返回目录:excel表格制作
哈喽,大家好,我是热爱学习的小编趣谈,如果你也热爱学习,快来关注小编和小编一起学习吧,Excel实用技能持续更新中······

在我们日常的学习和工作中,常常有一些隐私性的信息或文件不想被别人看到或者是一些已经确定的信息不想被别人改来改去,那小伙伴们知道怎么保护这些信息不被更改吗,今和大家一起天小编就天小编就学习!

一、Excel表格锁定的操作路径
Excel操作锁定的路径有两种,分别为:
①在【文件】→【信息】→【保护工作簿】路径下选择不同操作;
②在【审阅】→【保护】路径下选择不同操作。
二、Excel锁定表格的不同操作
1、对文档进行加密
如果你希望自己的Excel表格在打开访问时就需要输入密码验证,那么可以按如下的方法操作:在【文件】→【信息】→【保护工作簿】路径下点击小三角选择“用密码进行加密(E)”,连续输入两次自定义的密码后点击【确定】即可完成文件加密。如果需要取消加密,按照同样的路径将密码删除后点击【确定】即可。
通过这种方法加密的文档安全性较高,如果其他使用人不知道访问密码就无法看到整个表格内的信息。

2、保护工作簿结构
如果不希望自己的Excel文档的结构,如工作表被新增,删除和修改,可以通过保护工作簿结构进行限制。
通过此方法进行操作后,只可以防止别人新建、删除、修改工作表及工作表名称,但是各个工作表的内容还是可以进行修改。
方法一:在【文件】→【信息】→【保护工作簿】路径下点击小三角选择“保护工作簿结构(W)”,输入自定义的密码两次点击【确定】就可以防止别人新建、删除、修改工作表。
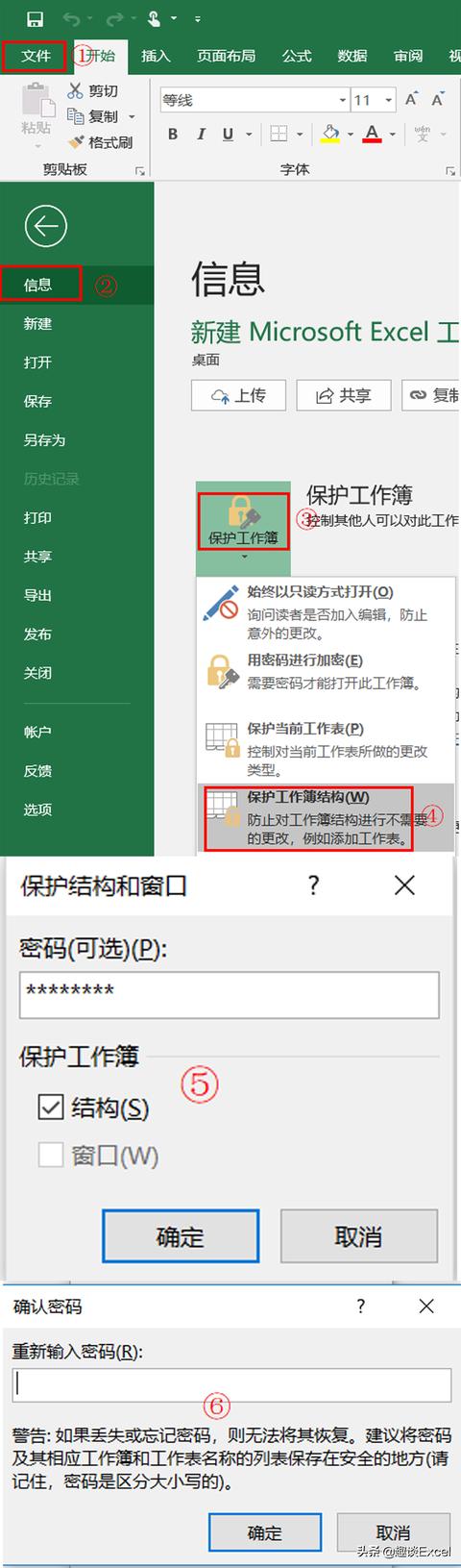
方法二:在【审阅】→【保护】路径下选择“保护工作簿”,连续输入两次密码后点击【确定】即可完成操作。
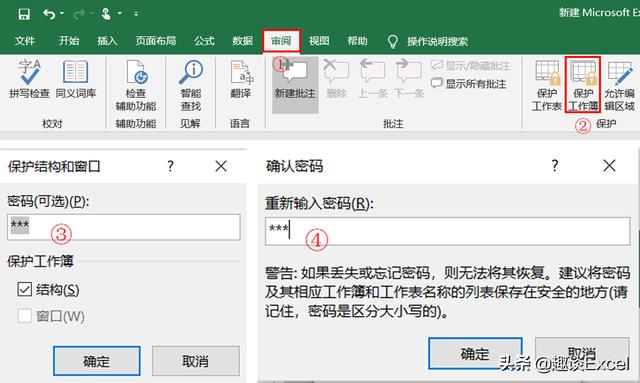
3、保护工作表的内容不被更改
通常这个方法对内容的保护性很强,如果是发给别人的确定版信息,既想别人看到表格内的信息,但是又不希望他对表格的内容进行修改,可以使用这个操作和操作2同时保护工作表的内容和工作表的新增、删除、修改。通过这两个操作限制后其他人对内容进行修改都需要输入已经定义好的密码,安全性也较高。
方法一:在【文件】→【信息】→【保护工作簿】路径下点击小三角选择“保护当前工作表(P)”,然后选择需要保护的项目(通常如果不希望内容被修改,全部勾选即可),输入密码后点击【确定】按钮,再次输入密码再点击【确定】,即可完成保护工作表内容不被修改的操作。
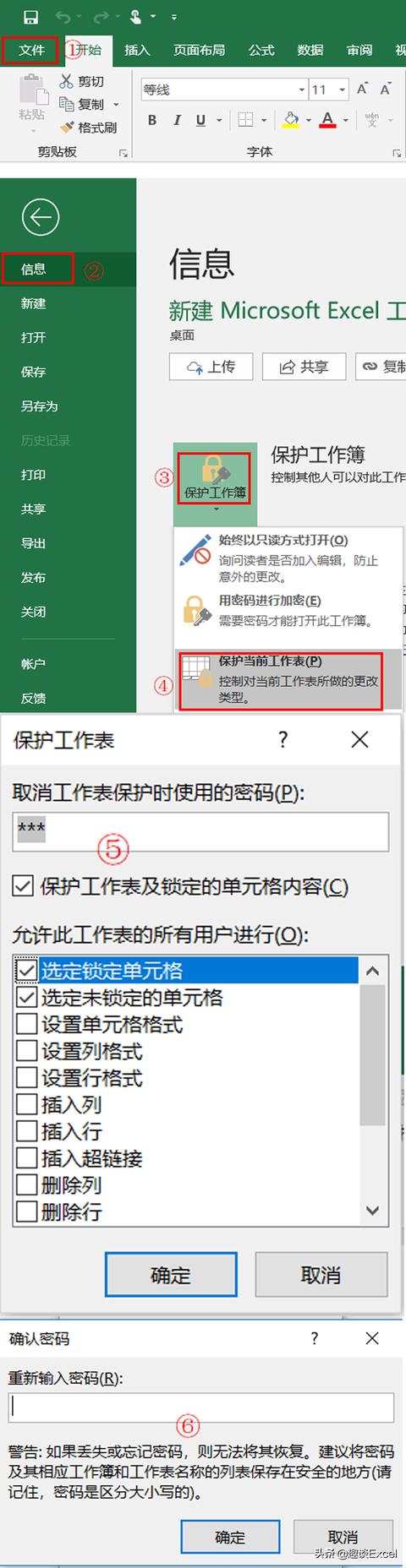
方法二:在【审阅】→【保护】路径下选择“保护工作表”,然后选择需要保护的项目(通常如果不希望内容被修改,全部勾选即可),输入密码后点击【确定】,再次输入密码再点击【确定】,即可完成保护工作表内容不被修改的操作。
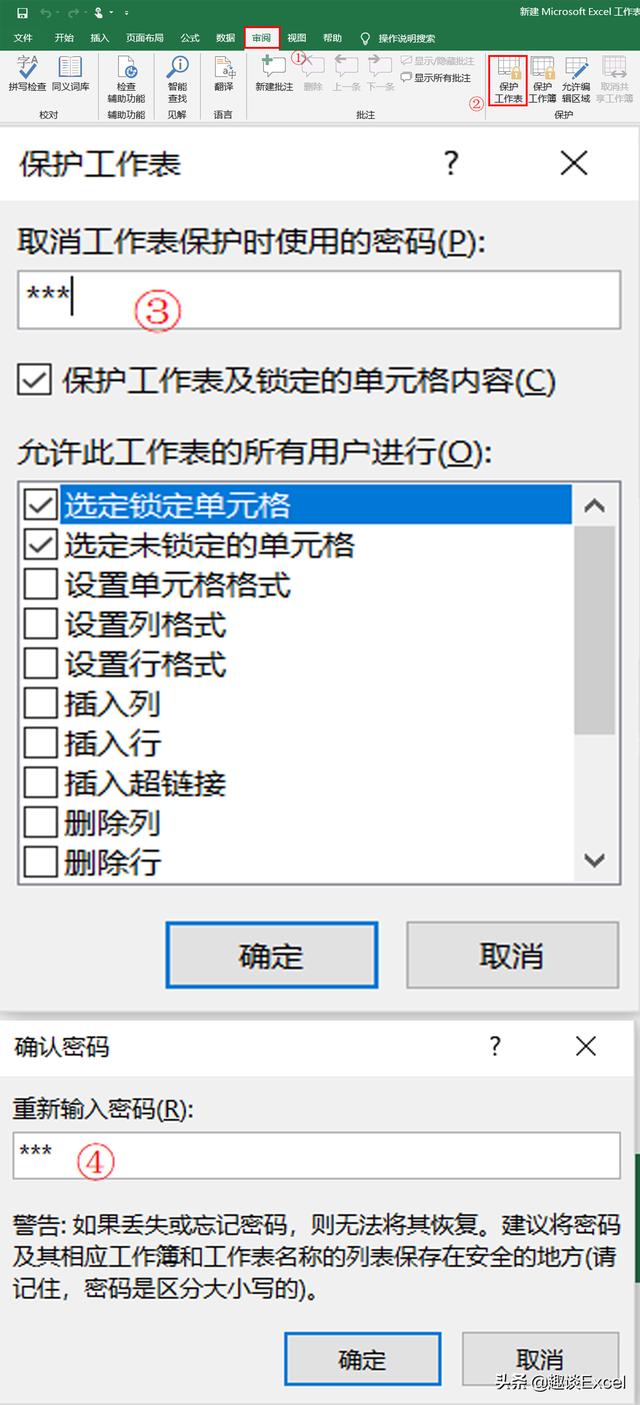
4、将文档标记为最终状态
如果我们已经将文档的内容编辑好,为了防止误操作导致内容变化,我们可以将文档设置为最终状态,这样就可以避免这种异常的发生,同时,如果想继续编辑内容,只需要小指一点即可。
操作方法为:在【文件】→【信息】→【保护工作簿】路径下点击小三角选择“标记为最终状态(F)”,这时会弹窗提示“此工作簿将被标记为最终版本并保存”,点击【确定】,然后再次点击弹窗的【确定】按钮,即可完成将工作簿标记为最终状态。标记成功后,在表格的菜单栏下方会提示“标记为最终版本 作者已将工作簿标记为最终状态以防止编辑。”,可以对其他的使用人起到提醒的作用,同时也能防止误操作改变工作簿的内容。
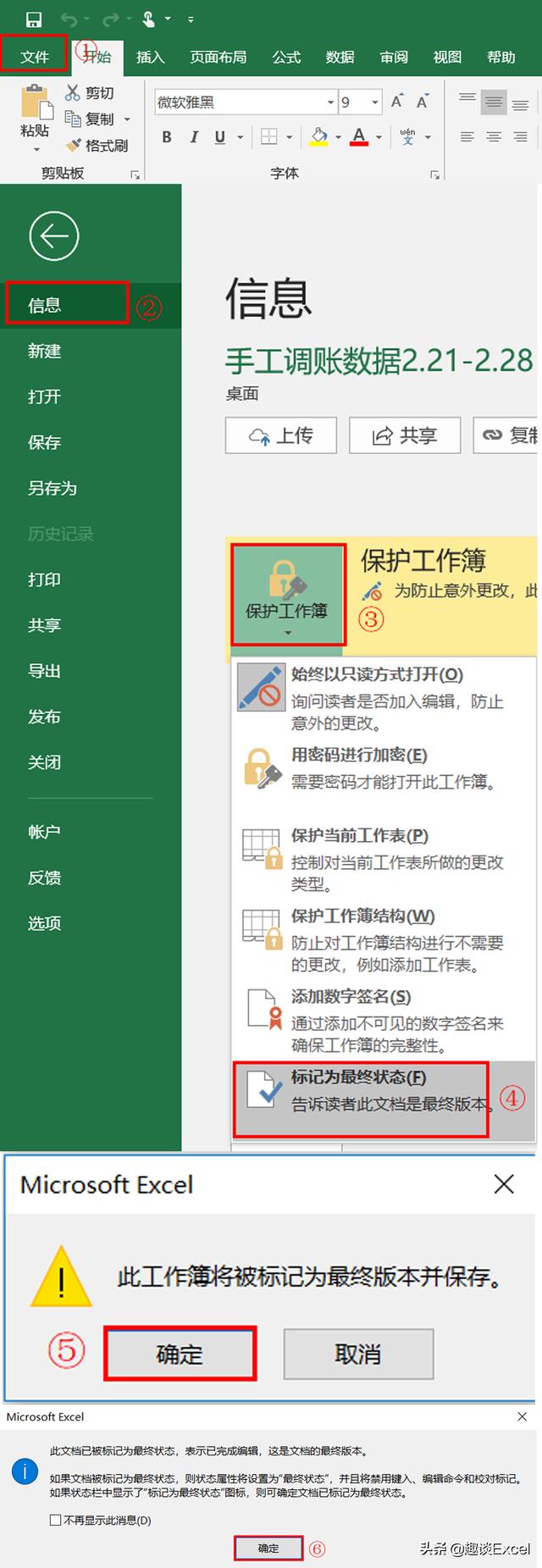
如果需要继续编辑,只需要点击【仍然编辑】即可。

好啦,今天的分享就到这里了,欢迎关注,Excel实用技能持续更新中······
