返回目录:excel表格制作
使用Excel的过程中,难免我们会碰到一个问题,那就是对多个工作表的数据如何进行汇总。比如我们对人员销售数据会按照月份单独建表统计,或者是按照产品分别建表统计,这个时候我们就需要进行数据的一个汇总。今天我们就来学习一下,如何对多工作表数据进行快速汇总计算。
方法1:Sum求和函数搭配通配符快速求和
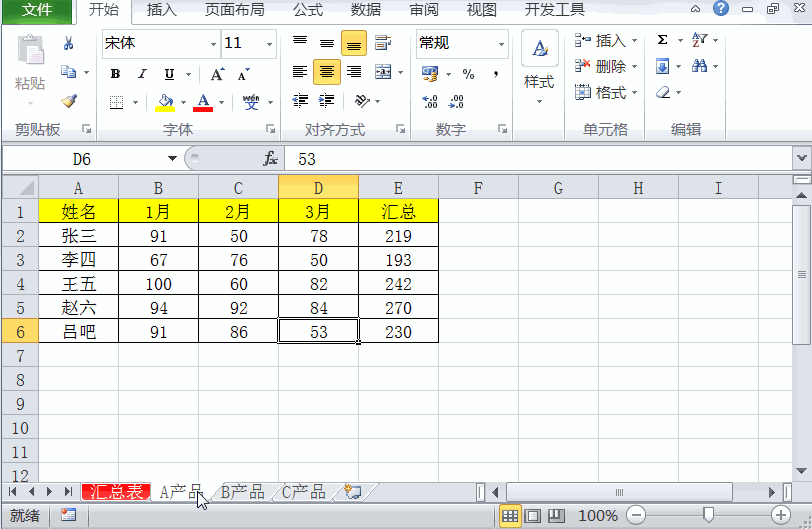
函数=sum('*'!B2)
讲解:通过用sum用通配符*求和的方式来求出每张工作表对应位置的数据之和进行汇总。这个案例需要注意的重点有2个:
1.1 通配符*代表的是任意工作表中的B2单元格;
1.2 A产品、B产品、C产品等不同产品工作表和汇总表中数据汇总区域,姓名和月份的数据位置都需要保持一致,位置不能错乱。
方法2:Sum函数跨工作表快速求和(不含通配符)
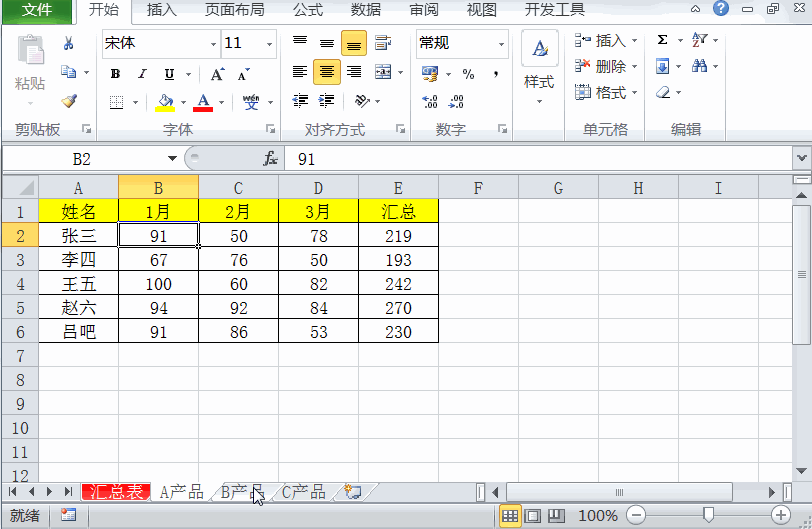
函数=sum(产品A:产品C!B2)
讲解:这个函数跟方法1中的通配符搭配的方法原理一致,同样是需要每张工作表数据对应的位置需要相同。
方法3:Indirect函数跨工作表数据汇总
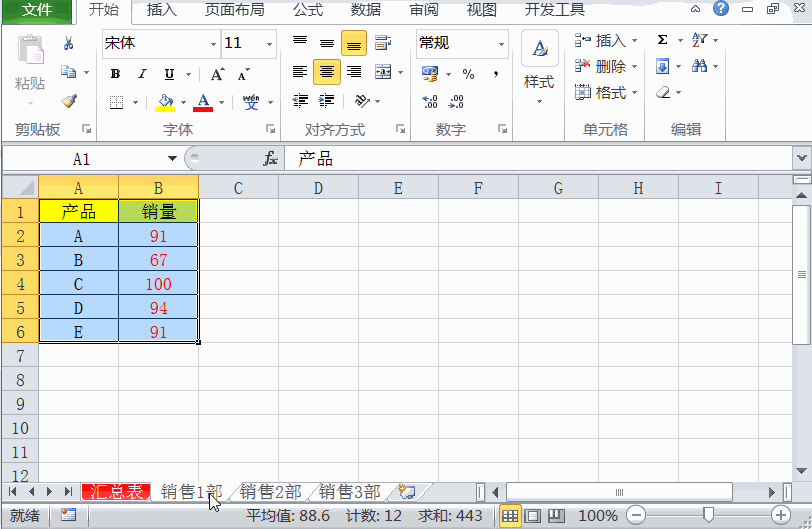
函数=INDIRECT(B$1&"!B"&ROW())
解析:在这里我们通过取不同工作表名称作为汇总数据的行标题,利用INDIRECT函数调用B1单元格提取对应工作表的数据。其中ROW()代表返回当前的行的值。如函数中B&ROW()=B2单元格。
方法4:多表不规则数据情况下的数据透视表操作
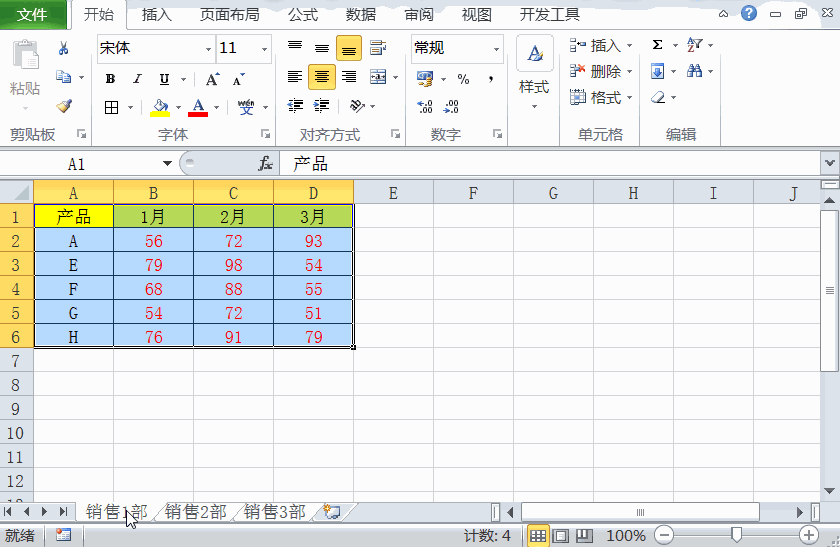
操作方法:
4.1 依次按alt、D、P等按键,进入数透视表透视向导图界面,选择多表合并计算区域;
4.2 依次分别选择每张工作表对应区域,添加区域后点击下一步,点击创建新工作表。
讲解:这样的操作是利用了数据透视表汇总的方法,来添加在每张页面产品关键词对应的位置都不一样的时候的操作方法。
方法5:使用VBA代码快速进行一键数据汇总
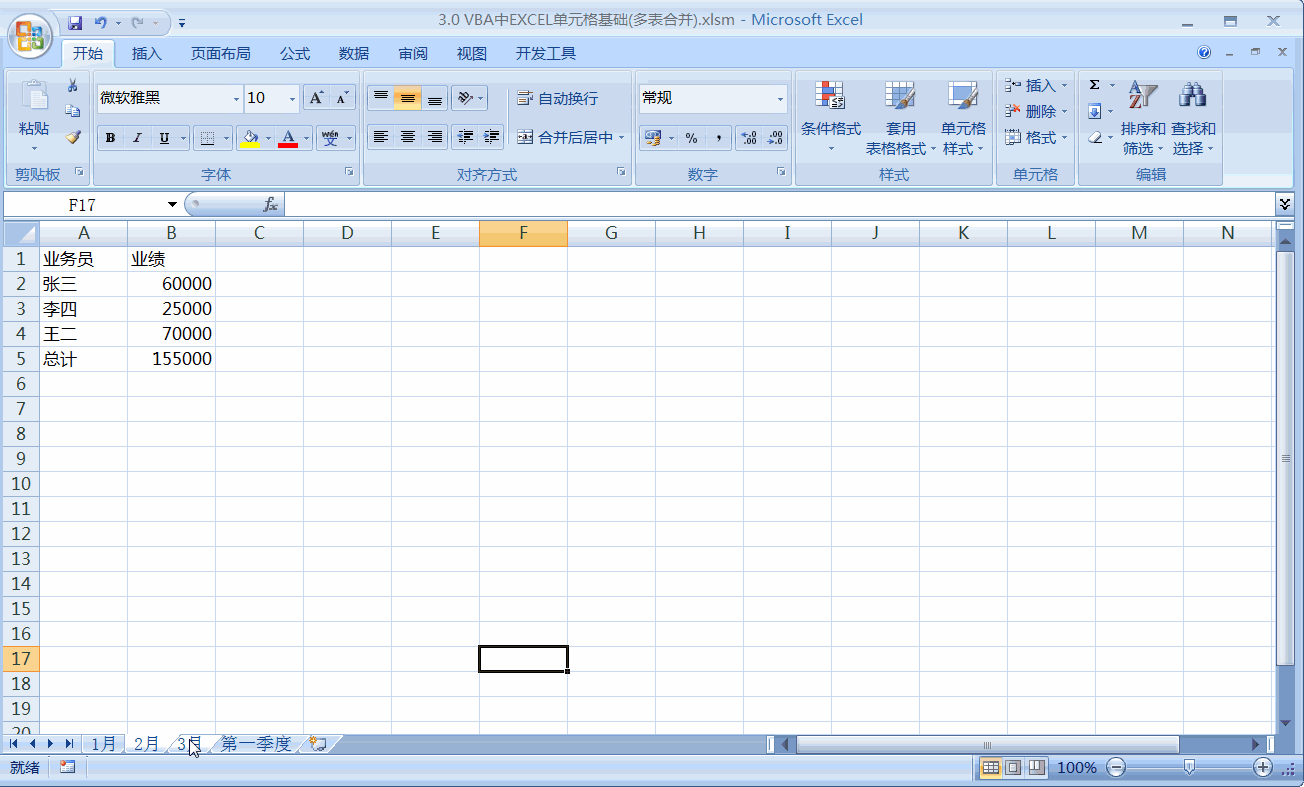
代码如下:
Sub 多表合并()
Dim i%, rs%, rss%, st As Worksheet, ast As Worksheet
Set zst = Sheet4 '将汇总工作表第一季度定义为变量zst
For i = 1 To 3
Set st = Sheets(i & "月") '将1-3月的工作表定义为变量st
rs = st.UsedRange.Rows.Count '计算1-3月每个表的最后一行
rss = zst.UsedRange.Rows.Count + 1 '计算第一季度工作表的最后一行的下一行
st.Range("A2:B" & rs).Copy Cells(rss, 1) '复制1月、2月、3月每个工作表的数据到第一季度的汇总表中
Cells(rss, 3).Resize(rs - 1) = i & "月" '将1-3月工作表的工作吗写入到汇总表对应的月份当中
Next
End Sub
现在你学会如何进行多工作表数据汇总了吗?