返回目录:excel表格制作
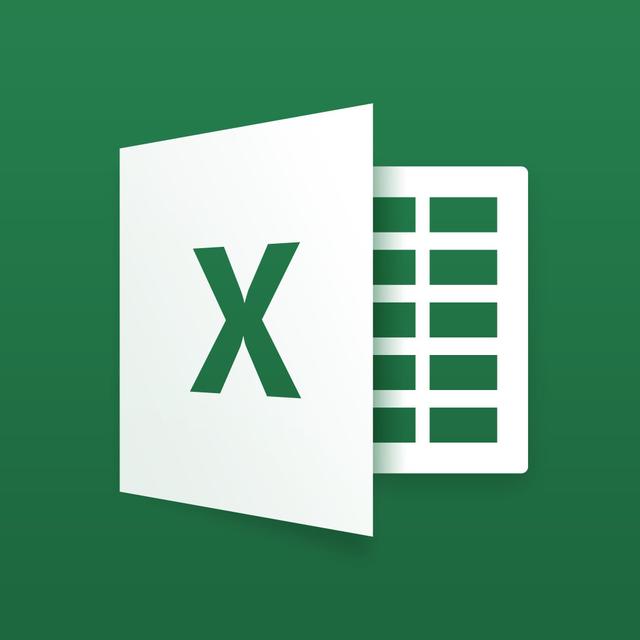
EXCEL表格基本知识
一.软件简述
微软公司开发的制表软件,可进行数据的录入,编辑,计算,图表输出,数据统计等。
二.启动
1.开始--程序--MS office--MS office 2007
2.双击桌面快捷方式图标
3.打开EXCEL文件,双击打开/右击文件--选择打开方式--选择EXCEL2007打开方式--确定。
三.窗口介绍
1.快速启动栏:OFFICE按钮,快速工具栏(自定义)
2.菜单工具栏
3.编辑栏:名称框、函数计算按钮、编辑栏区
4.行号列标,单元格网格线(默认不打印,可以设定打印),可以通过页面布局菜单设定显示与隐藏。
5.工作表标签
6.状态栏
四.文件操作
1.基本概念
工作簿:文件操作单位
工作表:一个工作簿可以包含1-255张工作表,默认3张。
单元格:1048576行,16384列
2.新建:新建空白工作簿
3.打开:(副本方式打开)
4.保存与另存为
注意保存的版本,加密保存(在保存与另存为对话框左下角单击“工具”选择“常规选项”—在弹出的对话框中设定密码。
5.关闭与退出:
五.工作表的操作
1.工作表的数量:
插入--右击工作表标签--插入--工作表
工作表标签上的“插入工作表按钮”或SHIFT+F11
删除--右击工作表标签--删除
新工作簿:OFFICE按钮--EXCEL选项--常用--新建工作簿的工作表数量(1-255)。
2.工作表的选择
单个:鼠标单击标签
多个:CTRL键,SHIFT键,右击标签--选择全部工作表。
选择多张工作表形成工作组,相当于复写纸功能。
3.工作表的重命名
双击标签--输入新名称(注意名称的要求),右击标签--选择重命名--输入名称,还可以设定标签颜色。
4.工作表的移动与复制
a.拖动标签/CTRL+拖动,释放时先释放鼠标再释放辅助键。
b.右击工作表标签--移动或复制工作表--选择工作簿、位置、是否建立副本
5.隐藏工作表:右击标签--隐藏/取消隐藏
6.保护工作表:右击工作表标签---保护工作表-----设置密码----保存
EXCEL表格数据编辑
一. 数据输入
1. 文本输入
(1). 文本(汉字和字母直接输入):直接输入/回车
现象:正常显示,延伸显示,截断显示,强制换行(alt + enter)
(2). 文本格式数字:‘ (英文状态下) + 数字
选中单元格—右击---数字----文本
例:身份证号码,邮编,电话号码,学生证号,VIP卡号,前带0的数字等
注:文本型数据默认的对齐方式是左对齐
2. 数值输入
(1). 数值组成:%、^、*、/、+、
(2). 整数和小数:定位/直接输入/按ENTER或TAB
注意:数字较长时不能正常显示,应该设置成数值(右击---设置单元格格式—数字---数值《设置保留的小数位数、千位分隔符、负数的表示方法》)
(3). 负数:利用负号或括号
例:(100)=-100
(4). 分数:以“0”加空格开头,再输入分数(直接输入会变为日期)
(5). 百分数:输入数字后,右击—设置单元格格式—数字---百分比—设置小数位数—确定即可
3. 日期输入
(1). 格式:用“/”或“—”隔开;年/月/日 或 年-月-日
例: 2006/12/4或2006-12-4
①. 任意日期:直接输入
②. 当前日期:Ctrl+;
4. 时间输入
(1). 格式:用“:”隔开
例 19:47
①. 任意时间:直接输入
②. 当前时间:Ctrl+Shift+:
注意事项:数值文本化:excel显示数值只能正常显示前15位,后面的都会以0代替。
在单元格前先输入英文状态下的单引号,再录入数据即可。
格式的删除:选择单元格--DEL键只是删除单元格的内容,格式会保留,若要全部清除可以在“开始”菜单右侧的“编辑”部分,在删除按钮列表中选择清除的方式与对象。
二. 单元格填充
1.等值填充:输入第一个----选中---鼠标放在右下角的填充柄上(变成+号)--拖动
2.等差序列填充:
A:差值为“1”的等差序列:输入第一个----选中---鼠标放在右下角的填充柄上---按住CTRL键拖动
B:差值不为“1”的等差序列:输入前两个数值----选中---鼠标放在右下角的填充柄上(变成+号)--拖动
注意:日期与数值相反
3.预定义文本填充:OFFICE按钮--EXCEL选项--常用----编辑自定义列表----可以在列表中输入序列(项目于项目之间用回车隔开)单价添加按钮)确定—确定
4.练习:使用填充柄拖动,查看效果
| 文本类型 | 文本类型 | 数值类型 | 数值类型 | 文本和数值 | 日期 | 日期 | 等差 | 预定义 | 预定义 | 自定义序列 |
| 爱你一万年 | 你好 | 249 | 249 | 爱你10000年 | 08-8-8 | 08-8-8 | 1 | 子 | 一月 | 张三 |
| 你真好 | 3 | 李四 | ||||||||
| 你太好了 | 王五 | |||||||||
| 刘六 | ||||||||||
| 小七 | ||||||||||
| 拖动 | 选定拖动 | 拖动 | CTRL+拖动 | 拖动 | 拖动 | CTRL+拖动 | 选定拖动 | 拖动 | 拖动 | 定义序列后拖动 |
三.行与列的编辑
1.插入行/列
右击行号或列标--插入--行或列(
注意:选择多少行(或列),多少行或列
2.删除行/列
右击行号/列标--清除(内容)或删除。
3.选择行/列
单击行号或列标,也可以拖动选择,通过辅助键进行选择。
注意:若选择不连续的多行或多列,按住CTRL键依次选择
4.行高与列宽
选择行列后拖动行号或列标的交界线。(注意:选择多行或多列,可以同时调整行高列宽)
若是双击行号或列标的交界线可以实现最适合的行高或列宽。
选择行号或列标后--右击--行高/列宽,
5.行与列的隐藏
隐藏:选择行或列--右击行号或列标--隐藏
取消隐藏:连续选择相邻的行号或列标--右击--取消隐藏。
注意:保护:右击工作表的标签----保护工作表----设置密码
撤销保护:右击工作表的标签----撤销保护工作表----输入密码
6.行与列的交换
右击行号或列标--剪切--再右击目标行号或列标--插入已剪切的单元格。
选中要交换的行或列----鼠标置于边框线变成十字箭头----按住SHIFT键拖动
7.行与列的互换
选择区域--复制--选择单元格--右击"选择性粘贴"---勾选“转置”--确定。
四.批注
1.插入批注:右击选择“插入批注”
2.编辑批注:右击选择“编辑批注”
3.显示或隐藏批注:选择单元格--右击“显示或隐藏批注”
4.删除批注:右击单元格--删除批注。
五.单元格的格式
1.设置方法:
(1)选择单元格:在“开始”菜单选项卡中有“字体”,“数字”,“对齐方式”右下角箭头单击—弹出设置单元格格式对话框
(2)选择单元格--右击--设置单元格格式--,选择单元格--开始菜单--单元格部分--格式--设置单元格格式或(ctrl+1)
2.参数设置
(1)数字:
A.常规:不包含任何特定数字格式(默认的数字格式)。
B.数值:一般用于数字的表示,可以设定小数位数,千位分隔符,负数形式。
C.货币型与会计专用:都可以给数字加上货币符号,但会计专用格式货币符号左对齐,而数字右对齐。
D.日期与时间:主要用于设定日期与时间的显示方式。
E.百分比:设定数值为百分比模式(不改变数值)
F.文本:在文本型单元格中,数字作 为文本进行处理,显示的内容与输入的内容一致。(比如001,身份证号)
(2)对齐:
文本对齐:水平方向:跨列居中
注意跨列居中与合并居中的区别。
文本控制:合并单元格,自动换行,缩小字体填充。
文本方向:水平与垂直排列文字,倾斜角度。
(3)字体:当数字设定为上下标效果时,需要先将数字变为文本型。
(4)边框:设定边框的样式。先选择线条样式再设定范围。
(5)填充:设定设定单元格的填充效果(底纹),可以为纯色或图案。
(5)保护:
1> CTRL+A(全选表格)----右击—设置单元格格式---保护---取消锁定勾选
2> 选中要保护的单元格----右击—设置单元格格式---保护---勾选锁定
3> 右击工作表的标签---保护工作表—设置密码---单击保存
4> 撤销保护---右击工作表的标签---撤销保护工作表—输入密码---单击保存
9.数据的有效性
可以预设一些数据的有效性,防止错误的输入,还可以让错误的数据突出显示出来(圈释)
数据菜单下---数据有效性.
(1) 设置允许条件:序列(项目于项目之间用英文的逗号隔开)
(2) 提示信息:输入信息选项卡
(3) 错误提示:出错警告---停止、警告、信息
公式与函数
一.公式
由单元格地址,运算符,数值等组成的计算意义的表达式。
二.运算符
算数运算符:+ - * / ^(乘方=n^m,n的m次方)。
比较运算符:> < = >= <= <>
文本连接符: &
引用运算符:
区域引用 :号,可以引用连续的单元格区域 B2:F7表示引用B2到F7的单元格。
联合引用 , 号,可以引用不连续的单元格区域。 B2:D4,F5:H8
三.公式的录入与特点
1.选择单元格--可以在单元格中或编辑栏上进行设置--先输入“=”,然后按要求录入公式,注意运算优先级,如需要调整,需要使用小括号进行设置,其中单元格可以通过鼠标单击进行选择输入。
2.录入后进行编辑:选择单元格--双击单元格进行编辑,或者是在编辑栏上修改或F2。
四.公式的复制
1.复制有公式的单元格--粘贴到目标单元格。
2.利用填充柄--拖动填充柄,双击填充柄(只能向下复制公式)。
五.公式的引用(针对于一个单元格,F4切换)
1.相对引用 B2
公式在复制引用过程中公式中的单元格地址随目标单元格位置的变化而变化。(引用位置)
2.绝对引用 $B$2
公式在复制引用过程中公式中的单元格地址不随目标单元格位置的变化而变化。(引用单元格数值)
3.混合引用 $B2 B$2
公式在复制引用过程中公式中的单元格地址未加$的部分随目标单元格位置的变化而变化。加$的部分不随目标单元格位置的变化而变化。
4.思考过程
首先观察源公式,确认无误,之后先不考虑$,分析若是相对引用,公式如何变化,然后再考虑$,加$的部分不能变化,而不加的部分可以变化。
此处建议同学们静下心来慢慢去思考,理解了这个知识点对于之后的学习非常有帮助!
六.函数
1. SUM(求和)\\AVERAGE(平均值)\\MAX(最大值)\\MIN(最小值)\\COUNT(计数)
2. 使用格式:=函数名(数据范围)
3. 例题
(1). 利用函数计算每位同学的总分和平均分
单元格F2中函数:=AVERAGE(B2:E2)
单元格G2中函数:=SUM(B2:E2)
(2). 计算每个科目的最高分和最低分
单元格B4中函数:=MAX(B2:B3)
单元格B5中函数:=MIN(B2:B3)
(3). 计算每个科目参加考试的人数
单元格B6中函数:=COUNT(B2:B3)
| A | B | C | D | E | F | G | |
| 1 | 姓名 | 数学 | 历史 | 体育 | 语文 | 平均分 | 总分 |
| 2 | 王伟 | 86 | 72 | 76 | 92 | ||
| 3 | 刘翔 | 88 | 92 | 99 | 86 | ||
| 4 | 最高分 | ||||||
| 5 | 最低分 | ||||||
| 6 | 考试人数 |
一. 条件运算函数
1. COUNTIF(条件计数)
(1). 使用格式:=COUNTIF(数据范围,“条件”)
(2). 例题:计算出及格率(及格率=及格人数/考试总人数)
单元格G2中函数:=COUNTIF(A2:F2,“>=60”)
单元格H2中函数:= COUNTIF(A2:F2,“>=60”)/COUNT(A2:F2)
| A | B | C | D | E | F | G | H | I | |
| 1 | 姓名 | 林名 | 王伟 | 汪洋 | 李涛 | 赵波 | 宋辉 | 及格人数 | 及格率 |
| 2 | 语文 | 56 | 71 | 63 | 58 | 45 | 49 | ||
| 3 | 数字 | 95 | 85 | 65 | 46 | 85 | 64 |
2. SUMIF(条件求和)
(1). 使用格式:= SUMIF(条件区域,“条件”,运算范围)
(2). 例题:分别计算性别为男和女各科成绩的汇总
C7单元格函数:=SUMIF($B$2:$B$6,“男”,C2:C6)
| A | B | C | D | E | F | G | H | |
| 1 | 姓名 | 性别 | 语文 | 数学 | 政治 | 物理 | 外语 | 化学 |
| 2 | 李一 | 男 | 89 | 76 | 92 | 98 | 95 | 94 |
| 3 | 刘地 | 女 | 98 | 87 | 78 | 65 | 87 | 54 |
| 4 | 吴的 | 女 | 78 | 65 | 98 | 78 | 98 | 75 |
| 5 | 黄有 | 男 | 63 | 84 | 90 | 100 | 78 | 89 |
| 6 | 金人 | 女 | 85 | 74 | 96 | 62 | 90 | 73 |
| 7 | 男汇总 | |||||||
| 8 | 女汇总 |
二. 日期函数
1. TODAY 显示计算机中当前日期
使用格式:=TODAY()
2. DATEDIF 计算指定起始日和结束日之间的天数间隔
格式:=DATEDIF(起始日期,结束日期,“指定日期的计算方式”)
日期的计算方式
Y:计算期间内的整年数
M:计算期间内的整月数
D:计算期间内的整日数
3. 例题:求王伟的工龄?
=DATEDIF(B2,TODAY(),”Y”)
| A | B | C | |
| 1 | 姓名 | 入公司时间 | 工龄 |
| 2 | 王伟 | 2003-09-16 |
三. 排名次函数
1. RANK:返回一个数值在一组数值中的排位
2. 使用格式:=RANK(单元格地址,数据范围,升/降序)
0表示按降序排列,1表示按升序排列。降序排列时0可省略
3. 例题:根据总分从大到小求王伟的名次?
(1). =RANK(F2,F2:F4,0) 求得总分F2在区域F2:F4中的名次。0可省略
(2). =RANK(F2,$F$2:$F$4) 复制公式时将区域锁定,使之不随公式位置的变化而变化。
(3). =“第”&RANK(F2,$F$2:$F$4)&“名” 如果公式中要添加文字,需用“”并用&连接
| A | B | C | D | E | F | G | |
| 1 | 姓名 | 数学 | 历史 | 体育 | 语文 | 总分 | 名次 |
| 2 | 王伟 | 86 | 72 | 76 | 92 | 326 | |
| 3 | 宋明 | 89 | 84 | 92 | 96 | 361 | |
| 4 | 汪洋 | 72 | 84 | 86 | 65 | 307 |
四. 条件函数
1. IF:根据条件判断,显示不同的结果
2. 使用格式:=IF(条件表达式,条件成立,条件不成立)
3. 例题
(1). 总分>300,评比中显示为合格。总分<300,显示为不合格
G2中函数为:=IF(F2>300,“合格”,“不合格”)或 = IF(F2<300,“不合格”,“合格”)
(2). 总分>350,显示优。总分<300,显示差。其他显示为良
G2中函数为:=IF(F2>350,“优”, IF(F2<300,“差”,“良”))
| A | B | C | D | E | F | G | |
| 1 | 姓名 | 数学 | 历史 | 体育 | 语文 | 总分 | 评比 |
| 2 | 王伟 | 86 | 72 | 76 | 92 | 326 | |
| 3 | 宋明 | 89 | 84 | 92 | 96 | 361 | |
| 4 | 汪洋 | 72 | 84 | 76 | 65 | 297 |
数据的分析
一.排序
1.单列排序
光标定于列中--数据菜单下--排序与筛选--升序和降序按钮,完成按照当前列的排序。
2.多列排序
光标定于数据区域中或选择要排序的记录--数据菜单下--排序与筛选--“排序”按钮--弹出对话框:设定条件与方式----添加条件----确定。
3.自定义排序:在进行排序时,针对于文本可以进行笔画,拼音和自定义排序。
二.自动筛选
光标定于数据区域中或选择要筛选的记录--数据菜单下--排序与筛选--“筛选”按钮--此时发现标题行出现下拉三角符号
选择一列单击“▲”--升序/降序/自定义排序,数字筛选:前十个(筛选出数据中最大的或最小的几个数据),低于或高于平均值,自定义筛选:设定条件,与(满足两个条件),或(满足任一即可),* ?作为通配符的使用。
取消筛选:单列--光标定于列中-选择单击筛选部分的“清除"按钮,若要取消全部筛选--单击筛选按钮。
三.分类汇总
1.按照要求进行排序,注意排序的列就是分类汇总的“分类字段”。
2.光标定于数据中--数据菜单下--分级显示--分类汇总--弹出分类汇总的对话框
3设定参数:分类字段:排序的字段。
汇总方式:计算的方式。
汇总项:针对于哪些项目进行汇总。
替换当前分类汇总:制作多重分类汇总。
每组数据分页:将每一级别进行分页打印。
汇总结果总是显示在数据下方:取消则汇总结果显示在数据上方。
四.合并计算:
1.作用:可以将多个数据表进行累计运算。注意:一般表格要求只有一行项目标题与一列项目标题,其余是数据。
2.数据菜单下合并计算--浏览选择要合并的数据表格并添加到列表区域中,选择“标签位置”和是否链接,完成后确定。
五.图表
1.生成图表:光标定于数据区域中或选择要生成图表的数据--插入菜单--图表部分--选择一种图表类型--单击则在页面中出现图表。
2.修改图表
选择图表--类型:修改图表类型。
数据:切换行/列,选择数据:设定要生成图表的数据。设定X轴与Y轴的参数。
图表布局:设定图表内部元素的布局。
图表样式:设定图表的样式。
位置:生成图表工作表,作为对象插入到图表中。
布局:针对于图表中的元素进行进一步的设置,
格式:设定图表的格式。
右击图表---按照要求设定相关的属性。
六.数据透视表
数据透视图/表是一种交互式的高级的分类筛选,可按自己的要求筛选并显示需要的数据。
方法:光标定于数据中—插入菜单下---(左侧的)数据透视表—选择一个表的位置(一般是新建一个工资表)--将需要的相关数据进行布局—确定。
五.窗口的新建与查看方式:视图选项卡---窗口部分
1.窗口的新建
2.窗口的排列与查看
3.窗口的冻结与拆分
六.页面设置与打印
1.页面设置
(1)页面布局菜单--页面设置:页边距(常规,自定义)自定义页边距会弹出页面设置对话框,可以设定页边距,页眉页脚边距,居中打印。
(2)纸张方向:横向/纵向。纸张大小。
(3)打印区域:默认情况下打印整个工作表,可以选择要设定的打印区域后选择“打印区域”--设置打印区域。
(4)分隔符:插入分页符。定光标选择该命令--光标左上的部分单独作为一页进行打印。
(5)背景:插入背景效果(图片)。
(6)打印标题:打印区域,打印标题选择要作为标题的行或列(单击行号或列标)。
(7)页眉与页脚:页面设置--单击右下角的按钮--在弹出的对话框中选择"页眉与页脚”--选择自定义页眉或页脚进行设置。
(8)缩放打印:按照比例进行放大或缩小的打印。
2.打印
单击OFFICE按钮--打印--打印预览/打印--完成设定后确定。