返回目录:excel表格制作
001 善用打印窗口
选择菜单「文件」→「打印」启用预览窗口,不要小看了打印预览窗口,很多打印秘诀就蕴含其中。
打印功能的多数设置都是在这里完成的,我想说的一个重要功能是「显示边距」,很多人会忽视它,它可以让我们在预览界面直接调节页面边距,非常好用。
GIF >>
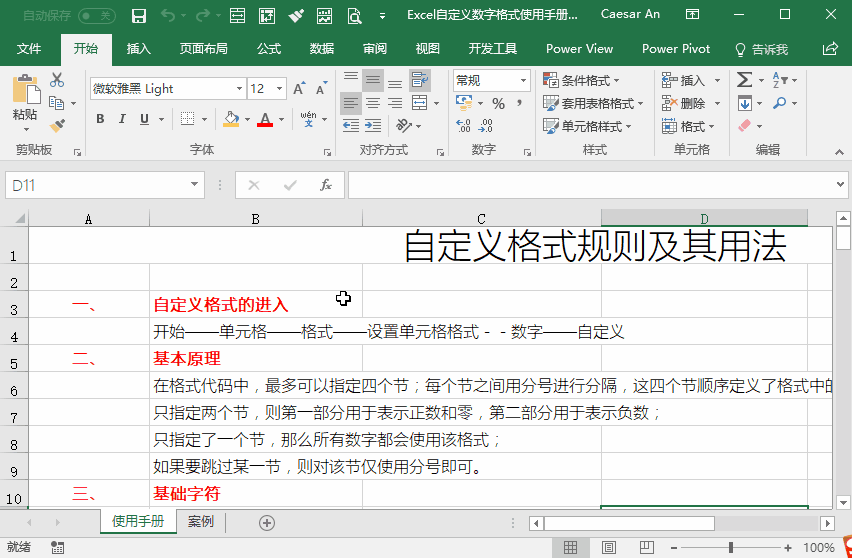
002 每一页都打印标题行
制作了一份文档,文档的长度超过了一页纸,打印的时候,第二页之后的标题行没有了,该如何打印标题行?
▌方法:
①切换到「页面布局」选项卡
②点击「页面设置」分组,点击「打印标题」
③选择我们需要设置的标题行或者标题列
GIF >>
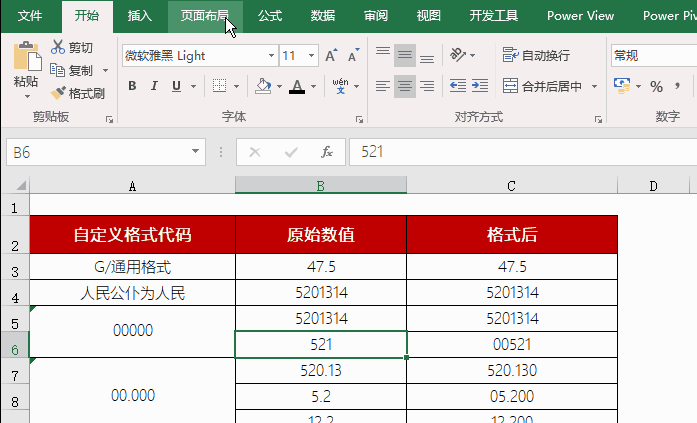
003 打印居中显示
关于打印居中显示,比较简单,我就不录制动图了,借用微博上的一张图。
GIF >>
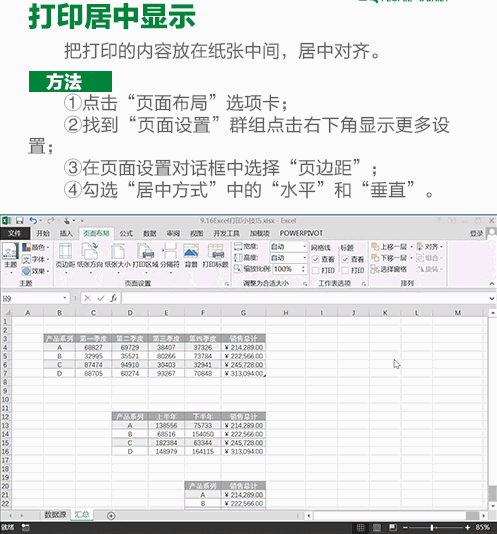
GIF来源 :微博
004 Excel文档嵌入页码
Excel文档中也能添加页码,这个不知道么?
▌方法:
①展开「页面布局」,进入「页码设置」窗口
②点击「页眉/页脚」,然后在「页脚」处选择一个页码样式
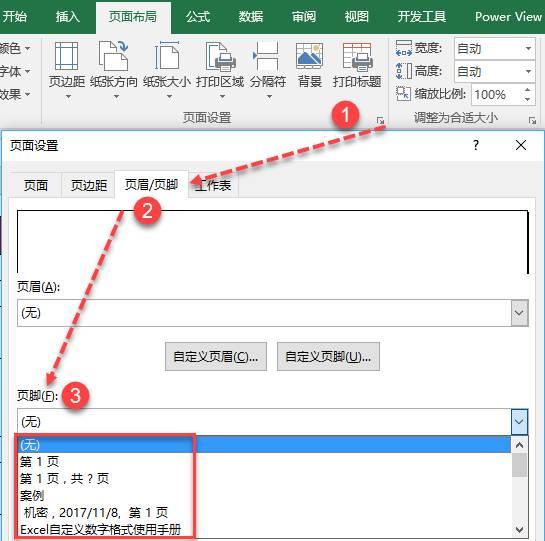
005 多个工作表同时打印
如果一个工作簿中有多个工作表需要打印,怎么能同时打印多个工作表?
▌方法:
①根据需要,按Ctrl键不松手选中要打印的工作表标签(或按Shift批量选中)
②然后打印文档
GIF >>
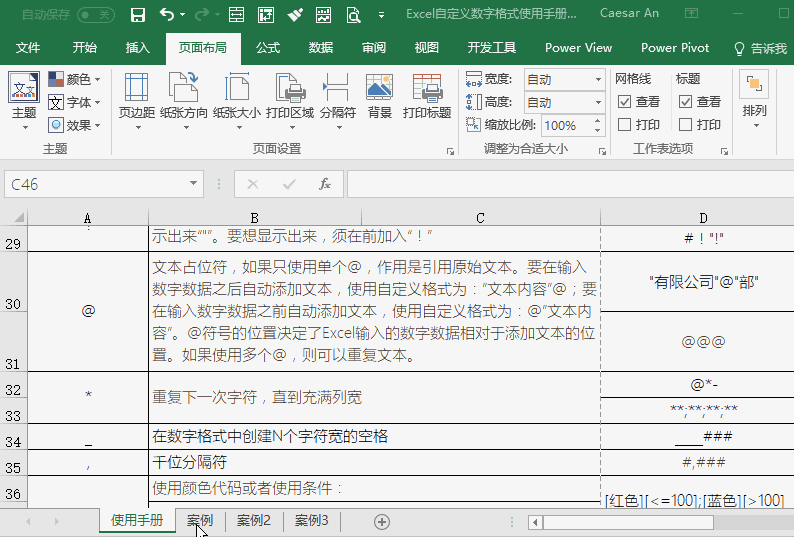
或者,如果你要打印所有的工作表(即整个工作簿),也可以这样设置。
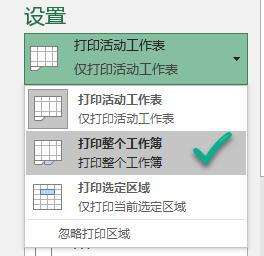
这样设置就没得选择,所有工作簿中的工作表都被打印出来。
006 缩放在一页纸打印
空白的Excel工作表,不像Word那样,有明显的“一页”的边界,因此制作的文档,有时会超出界面,导致一页放不下。怎么解决?
▌方法:
①点击“文件”选项卡下的“打印”
②在“设置”一栏中最后一个下拉菜单
③点击“将工作表调整为一页”
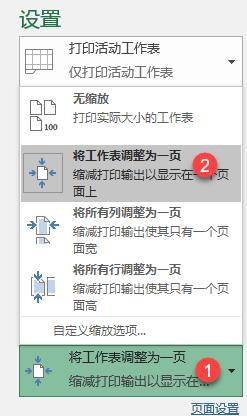
有时候页面确实太大,打印在一页会导致文档压缩的非常小,也可以单独设置「将左右列调整为一页」或者「将所有行调整为一页」
007 如何设置部分打印区域
有时我们做的文档,并不需要将整份文档都打印出来,只需要打印工作表中的某一区域,或者几个区域,比如打印文档中的一个图表,该如何操作?
▌方法:
①先选中需要打印的区域
②点击「页面布局」选项卡,点击「页面设置」分区中的「打印区域」
③点击「设置打印区域」即可将当前选中的区域设置为打印区域,而未选中的区域不会打印
④若添加多个打印区域,可以继续划取选区
⑤然后再次选择「打印区域」,点击「添加到打印区域」
GIF >>
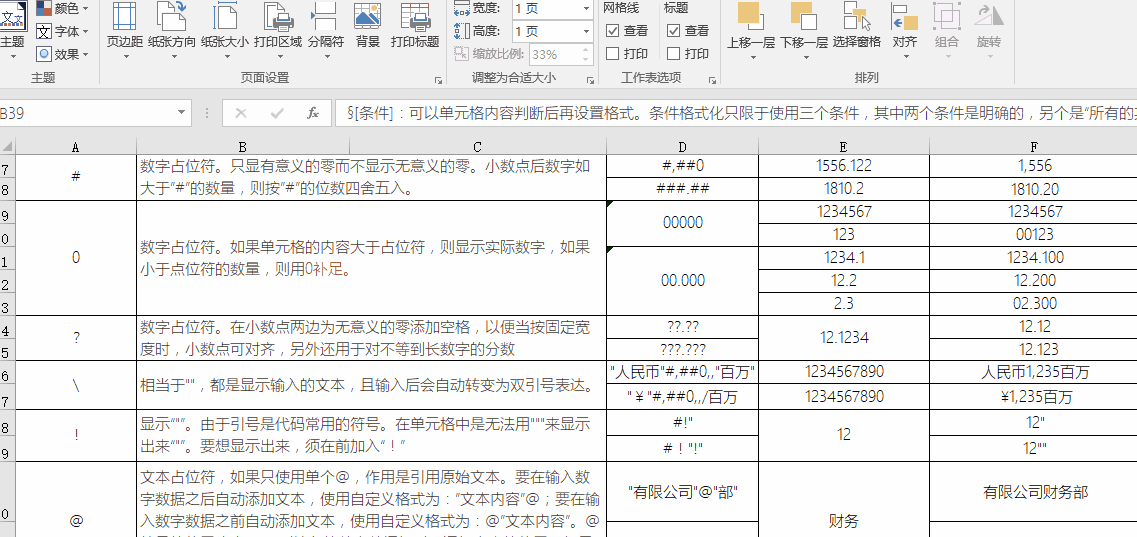
注:这样添加多个打印区域,多个区域会打印在不同的页面上,无法合并在一页。
●
●
●
以为就这些小儿科?
不够过瘾就来看看这些烧脑的玩法:
008 一页纸打印不连续内容
用「设置打印区域」的方法,多个区域会被打印到不同的页面上,如果我们想将不连续的内容打印在一页,能否实现呢?
其实有一个折中的方法,就是创建自定义视图。
▌方法:
①切换到“视图”标签,单击“自定义视图”
②点击“添加”,创建一个当前表格原始式样的视图,输入名称:完整
③选中表格中不需要的行或列,将其隐藏,然后创建“自定义视图”,命名为“打印”
这样创建完之后,需要打印的时候,就选择“打印”视图,单击“显示”,然后进行打印即可只打印需要的区域。
GIF >>
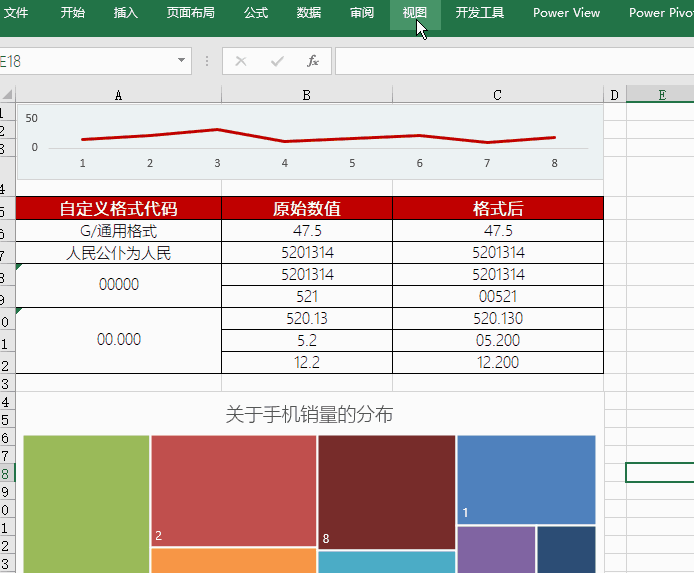
(这玩意不就是隐藏了单元格么,直接隐藏后打印不久行了么?创建自定义视图是方便在完整视图和打印视图直接切换,是想,如果需要打印的区域更加复杂,创建自定义视图让你一劳永逸)
009 自动扩展打印区域
在打印Excel工作表之前,对工作表进行了页面设置,指定了工作表需要打印的范围。当对Excel工作表添加新的记录后,还需要对打印区域进行重新设置。
有两种方法可以实现打印区域的自动扩展:
▌方法1:智能表格
首先想到的当然是智能表格了,不知道智能表格威力的,请看这篇文章。
《效率提升10倍的Excel智能表格(Table),如何玩?》
操作:
①选中希望设置打印区域的数据区域,Ctrl+T将其转化为智能表格;
②将此区域设置为打印区域
这个区域就会随着添加数据行或者列而自动扩展,对应的打印区域也会自动扩展。
▌方法2:修改打印区域的内置名称
这个方法相比智能表格弱爆了,但是它引出了两大知识点:定义名称、动态区域,因此这里为大家抛个砖,为以后的动态图表做铺垫。
①设置打印区域
将需要打印的区域设定为打印区域。
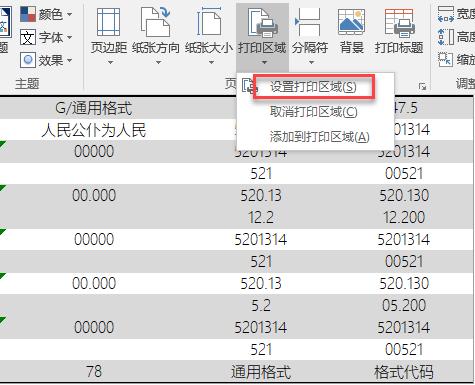
②编辑打印区域的名称
切换到「公式」选项卡,单击「名称管理器」,选定"Print_Area"名称,然后在「引用位置」文本框中将公式更改为=INDIRECT("A1:C"&MATCH(9E+307,案例3!$A:$A))

修改完成之后,关闭名称管理器窗口,在接下来的提示窗口中,点击“是”接受所做的更改。
③在工作表的打印区域下方输入一行新数据,打印区域将自动扩展到该行
注:
这坨公式=INDIRECT("A1:C"&MATCH(9E+307,Sheet1!$A:$A))是什么鬼?
MATCH(9E+307,案例3!$A:$A)将定位到A列最后一个数据所在的单元格行号,INDIRECT函数可以将文本转化为引用,实现从A1单元格到数据区域最后一列(即C列)的最后一个单元格的引用。
因此,无论在数据区域最后添加多少行,公式都可将其定位出来。
另外,其实更常用的方法是使用Offset函数,这是构建动态区域最经典的用法。
=OFFSET(案例3!$A$1,0,0,COUNTA(案例3!$A:$A),COUNTA(案例3!$1:$1))
使用这个公式,不仅能扩展行,还能扩展列。一定程度上可以和智能表格媲美。