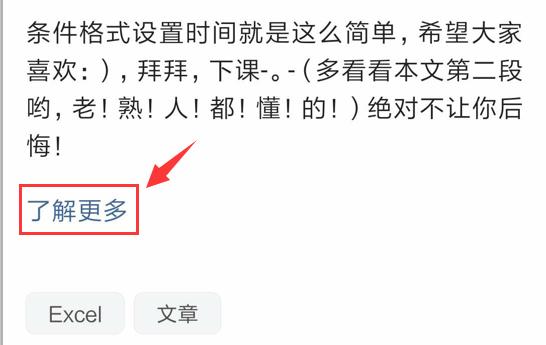作者:乔山办公网日期:
返回目录:excel表格制作
Hello大家好,我是帮帮。今天跟大家分享一下Excel高级筛选技巧,快捷应用,轻松简单。
有个好消息!为了方便大家更快的掌握技巧,寻找捷径。请大家点击文章末尾的“了解更多”,在里面找到并关注我,里面有海量各类模板素材免费下载,我等着你噢^^<——非常重要!!!
大家请看范例图片。我们来筛选一下财务部,传真机的数据。点击数据——排序中的高级。
弹框中将结果复制到其他位置,列表区域选择整个工作表,条件区域选择绿色部分,结果复制到A9单元格。
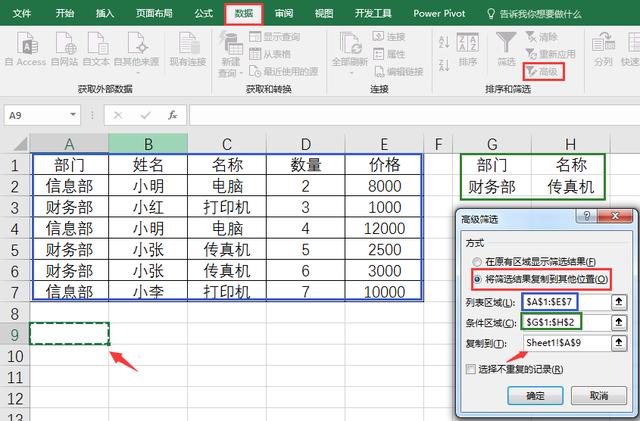
轻松复制出双条件筛选结果。
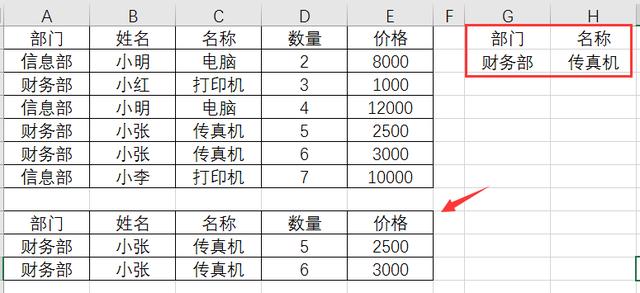
我们再来看看三条件,价格大于3000的,同样的道理,轻松得出我们的结果。
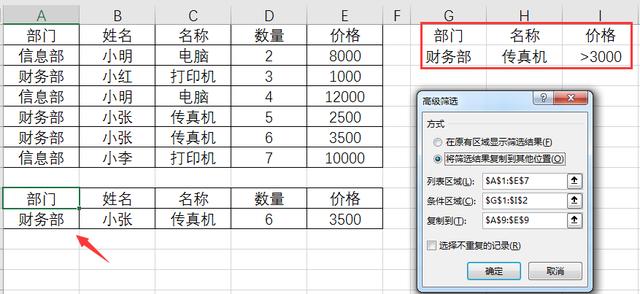
我们可以选择在原表格区域筛选结果。
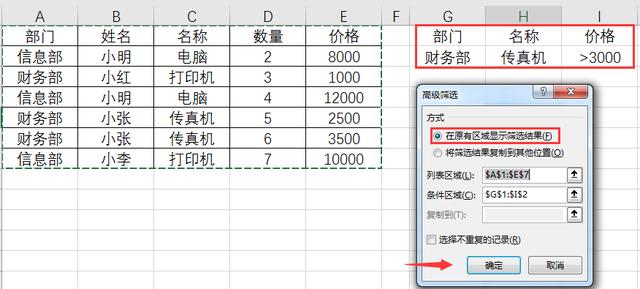
对条件中的数据进行标注。

关闭筛选功能,得出我们的标注结果。
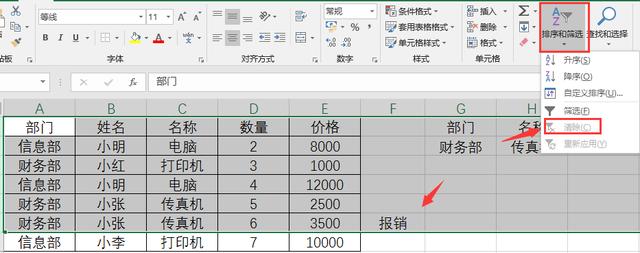
我们要筛选价格为空值的数据,一定不能直接以空白作为条件。这样的筛选结果无效。
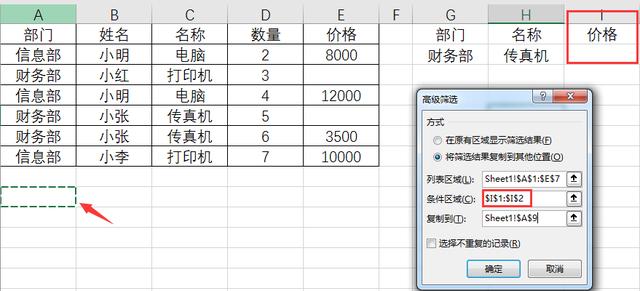
在条件中输入一个“=”,就可以得到我们的结果。
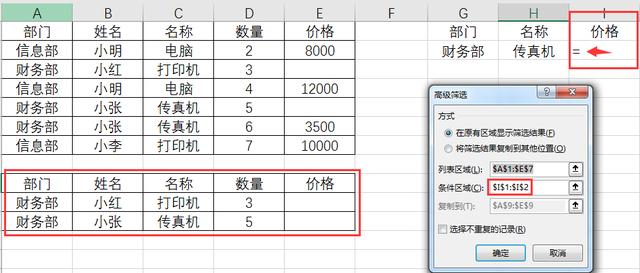
当然利用高级筛选功能,可以大幅度完成多条件筛选,以及辅助列设置。我们在G2输入公式=COUNTIF($E$2:$E$7,E2)=2,表示E列中,重复2次的数据,作为筛选条件。一样能得出结果。
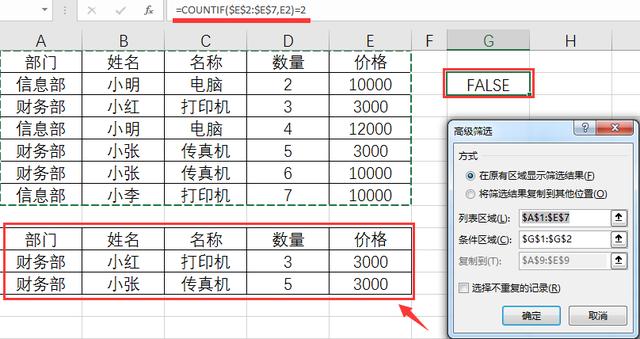
希望大家喜欢今天的教学:)拜拜,下课-。-(多看看本文第二段哟,老!熟!人!都!懂!的!)绝对不让你后悔,赶紧摁一下!“了解更多”在文末唷!