作者:乔山办公网日期:
返回目录:excel表格制作
关于一维表和二维表的互相转化方法,我真的写过很多种了。且不说在各种案例中顺带提到的技巧,单独开篇讲的,就有以下这些:
(头条号功能维护中,暂时无法添加超链接,有兴趣的读者请关注我,查看下历史记录吧)
- Excel快速将一列数据排列成m行*n列
- Excel indirect 函数(1) - 将一列数据排列成m行*n列
- Excel 一维表转二维表(填坑贴)
- Excel 如何将多列数据转换成一列?
- Excel PowerQuery(2)–逆透视,二维表转一维表
但今天我要说的一维、二维表互转方法,是所有方法中最简单的,只要一个“=”就能搞定。
需求:
1. 将下图 1 的一列数据,转成下图 2 的 6 行 × 4 列表格
2. 将下图 2 的表格转回下图 1

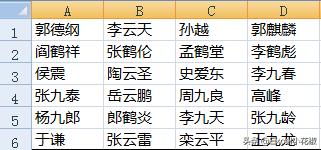
1 转多解决方案:
1. 在 B1 单元格中输入公式“=A7”,然后向下向右拖动公式
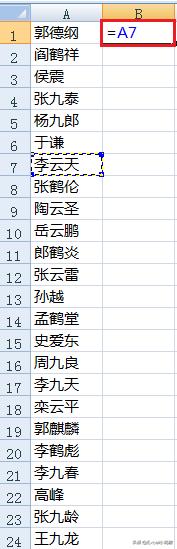
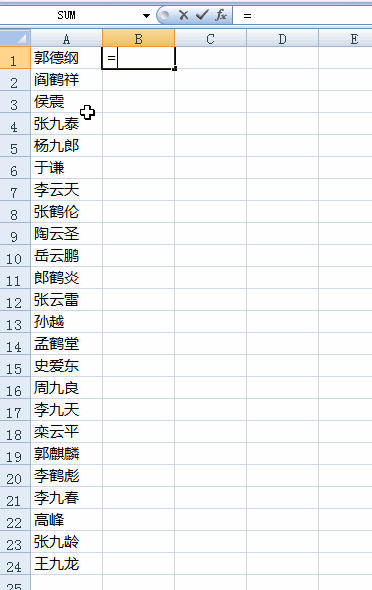
2. 选中 B 至 D 列的公式部分 --> 复制 --> 粘贴 --> 粘贴值
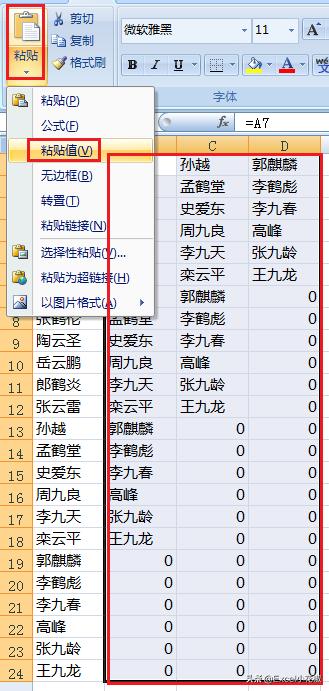
3. 将 A 至 D 列的第 7 行往下全部删除即可
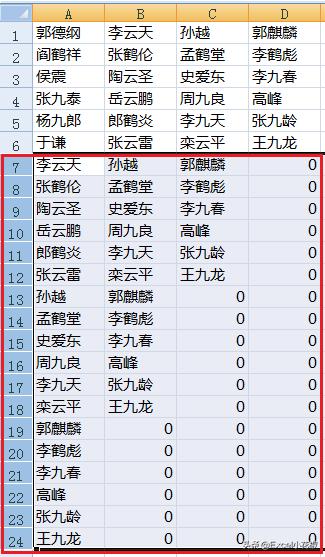
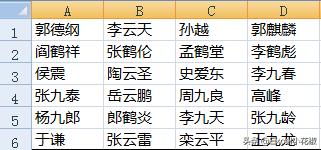
公式释义:
- B 列公式:取出 A7 至列末的值
- C 列公式:取出 B7 至列末的值
- D 列公式:取出 C7 至列末的值
从而实现一列转多列的效果
多转 1 解决方案:
1. 在 A7 单元格中输入公式“=B1”,然后向下向右拖动公式
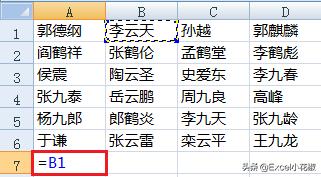
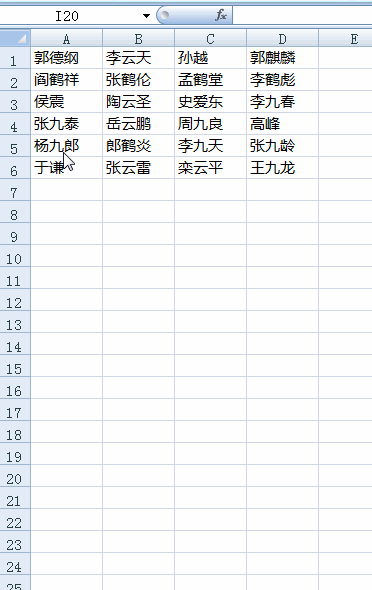
2. 选中 A 至 C 列的公式部分 --> 复制 --> 粘贴 --> 粘贴值
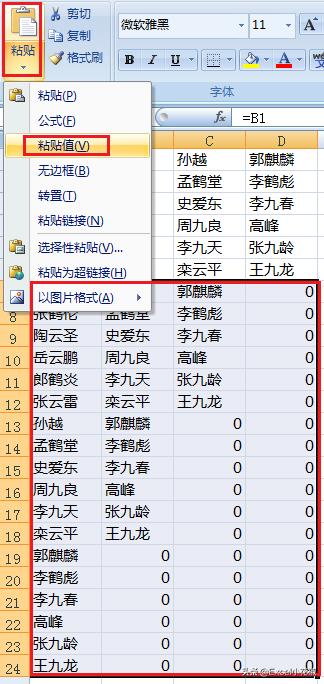
3. 将 B 至 D 列全部删除即可
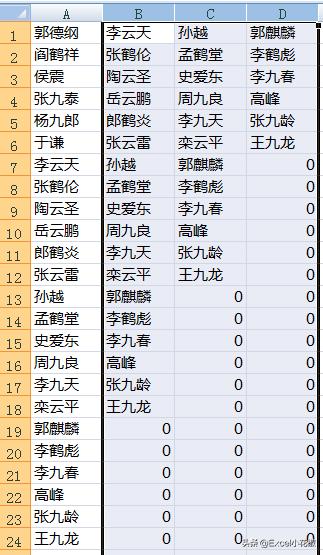
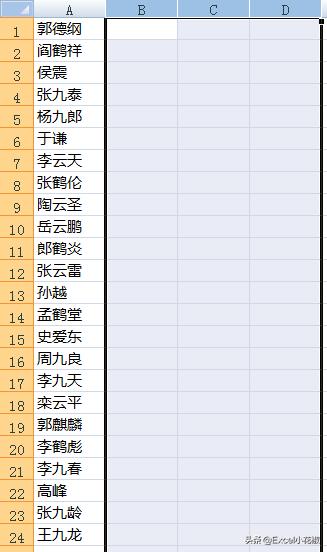
公式释义:
这个步骤相当于上一个案例的逆向操作,所以公式要反过来理解
- C 列公式:将 D 列的值取出,从 C7 往下依次填写
- B 列公式:将 C 列的值取出,从 B7 往下依次填写
- A 列公式:将 B 列的值取出,从 A7 往下依次填写
从而实现多列转一列的效果