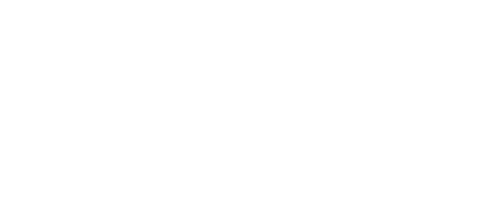作者:乔山办公网日期:
返回目录:excel表格制作
温馨提示:文末有示例文件获取方法哦!
说到Excel动态图表,大家都会觉得很精美好看,可以灵活查看各维度数据,但是挺难做的。其实,掌握正确的方法和制作原理,Excel动态图表其实并不难做,简单4步即可完成下图所示的简单动态图表制作:
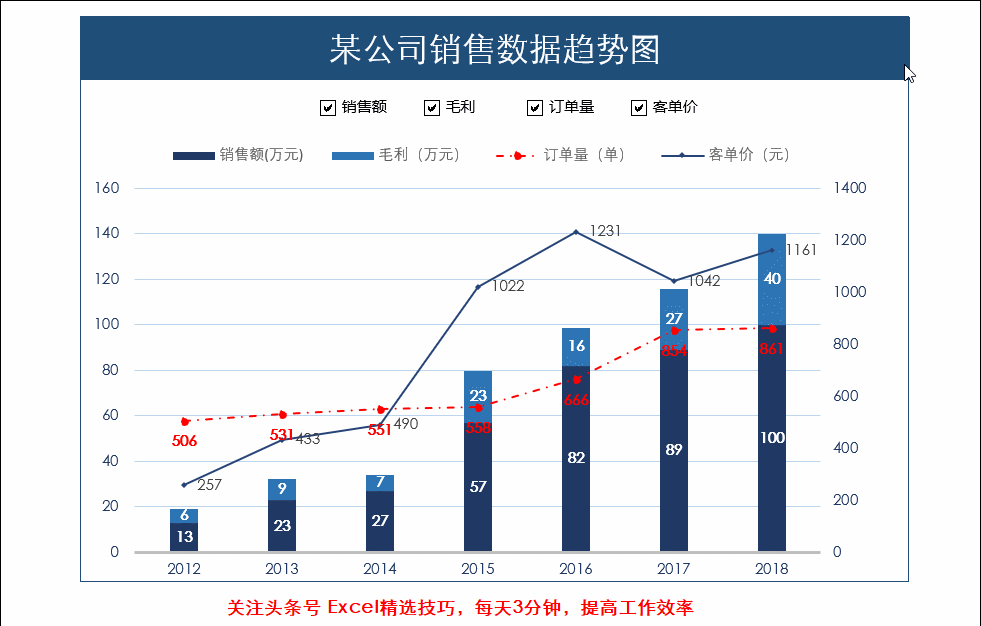
动态图表演示
动态图表的构成
对于上面的动态图表,我们可以把它分成4个区域
- 标题区:使用矩形形状配上合适的颜色构成
- 控件区:由复选框结合控制区域构成,作用是控制数据的获取
- 数据区:获取数据源中的对应数据
- 图表区:对数据区的数据进行可视化呈现
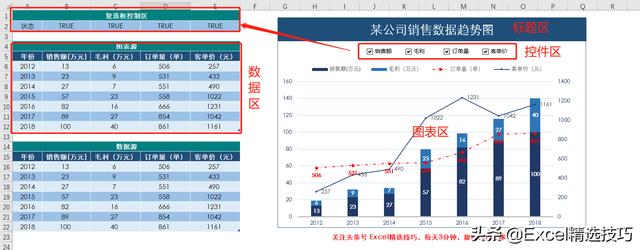
各区域分布
下面,技巧君和大家详细介绍一下每部分区域的制作方法。
第一步:制作控件区
控件区是采用开发工具的复选框来制作,只要作用是作为一个数据获取的“开关”,做到对数据的动态获取!
选择开发工具选项卡→插入→复选框
选中复选框,鼠标右键→设置控件格式→单元格链接设置为B2,命名为销售额
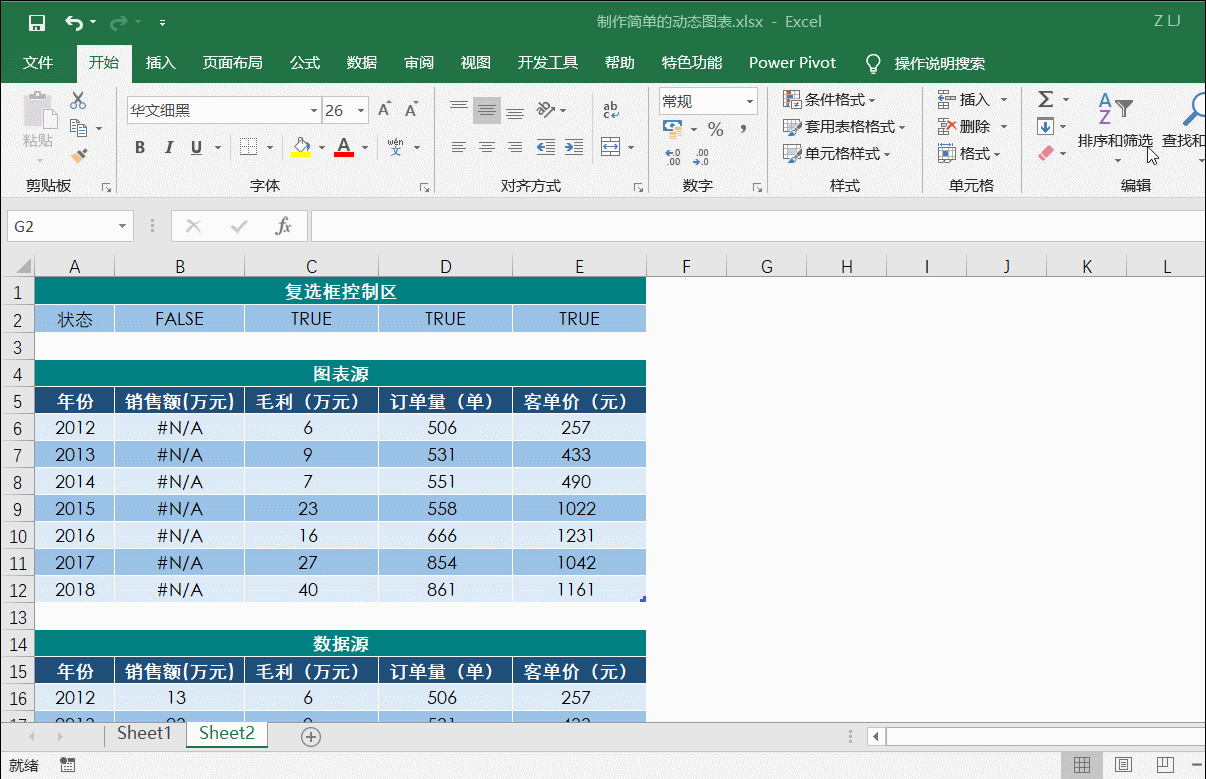
销售额复选框
然后呢,我们将这个复选框复制3份,分别链接到C2、D2、E2单元格,并分别命名
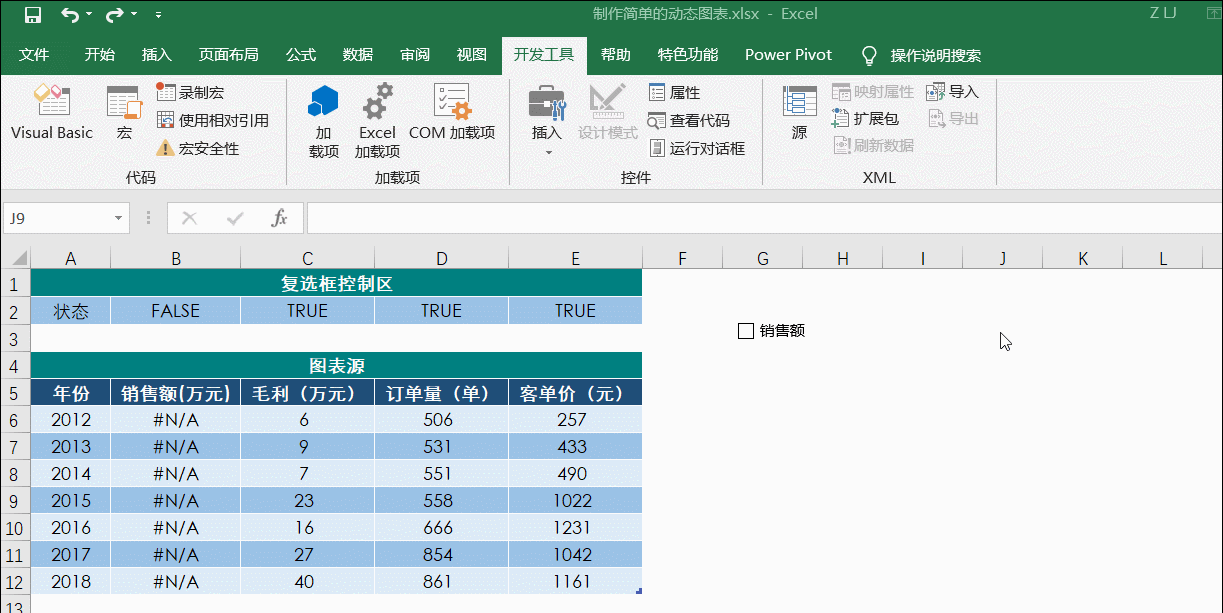
复选框复制
这样呢,我们就建立了4个“开关”,当我们勾选相应的选项时,B2:E2这个区域分别产生“TRUE”和“FALSE”的逻辑值,形成类似“开关”的作用
第二步:动态数据区制作
我们通过控件控制区的“开关”来动态引用源数据区的数据,形成一个动态的图表数据区
在数据区输入公式:
=IF(B$2,B16,NA())
拖动到整个数据区
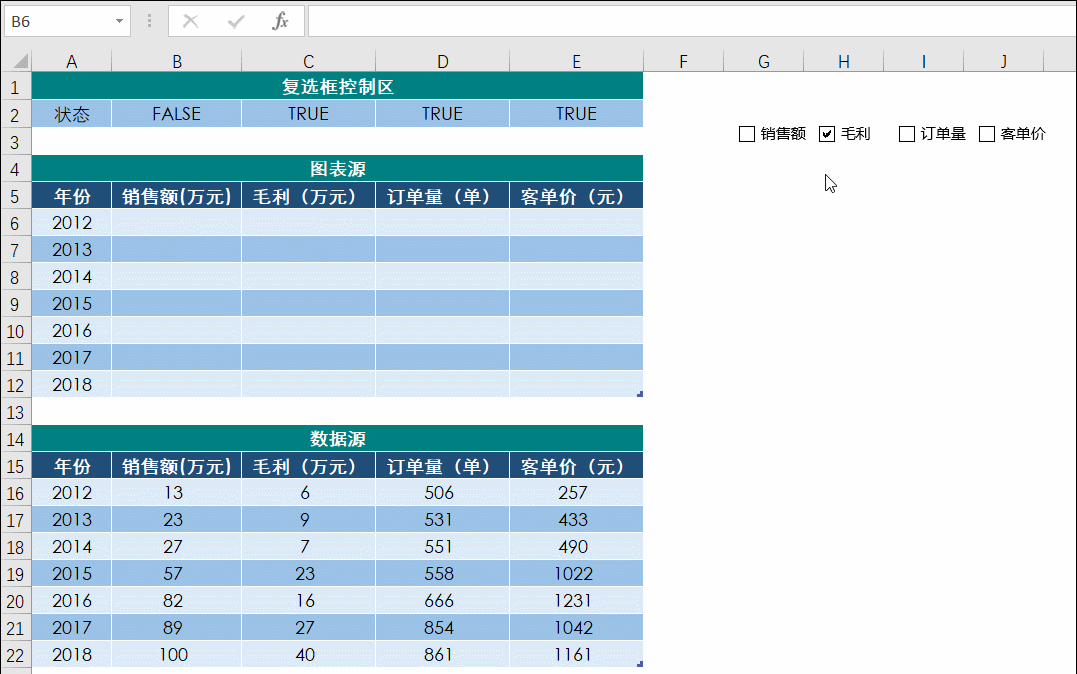
动态数据区制作
这样,就实现了数据的动态引用,当我们勾选复选框时,控制区 变为”TRUE“,数据区引用数据,当我们不勾选复选框时,控制区变为”FALSE“,数据区对应数据变为”#NA“
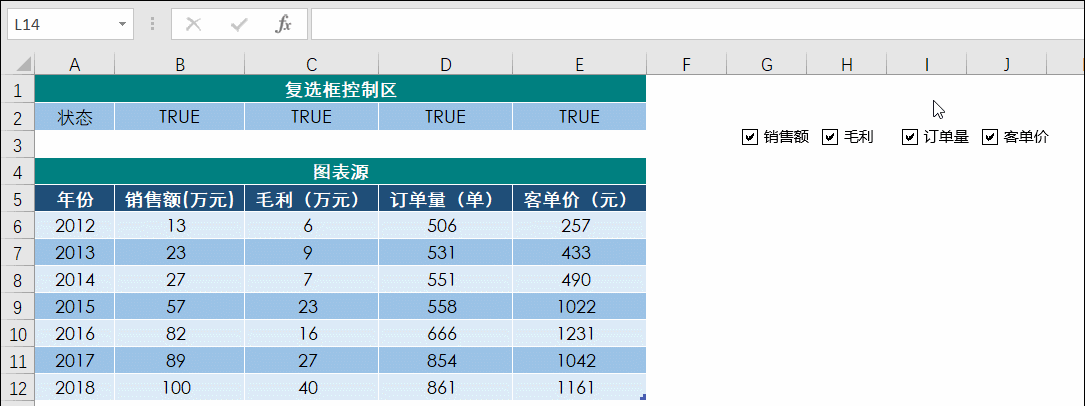
数据区动态引用
第三步:插入图表
数据区制作完成后,我们就可以插入图表来完成动态图表的制作
选择插入选项卡→插入“堆积柱形图”→鼠标右键,选择数据→图表数据区域选择动态数据区,不勾选年份,水平轴数据选择年份
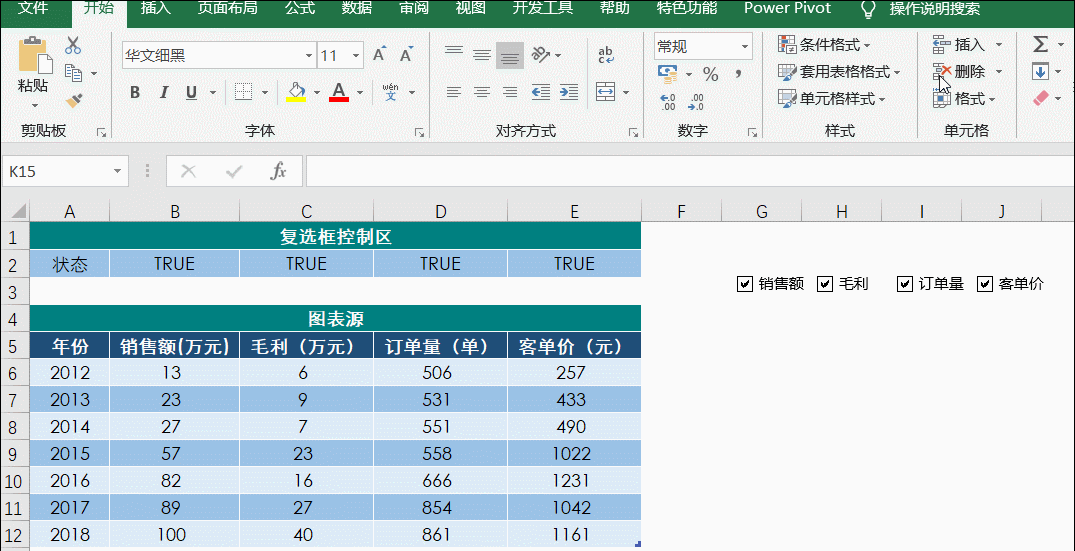
插入图表
对图表设置副坐标轴,将订单量和客单价设置为折线图:
选中某系列数据,鼠标右键→更改系列图表类型→订单量和客单价勾选“副坐标轴”→订单量和客单价设置图表类型为折线图
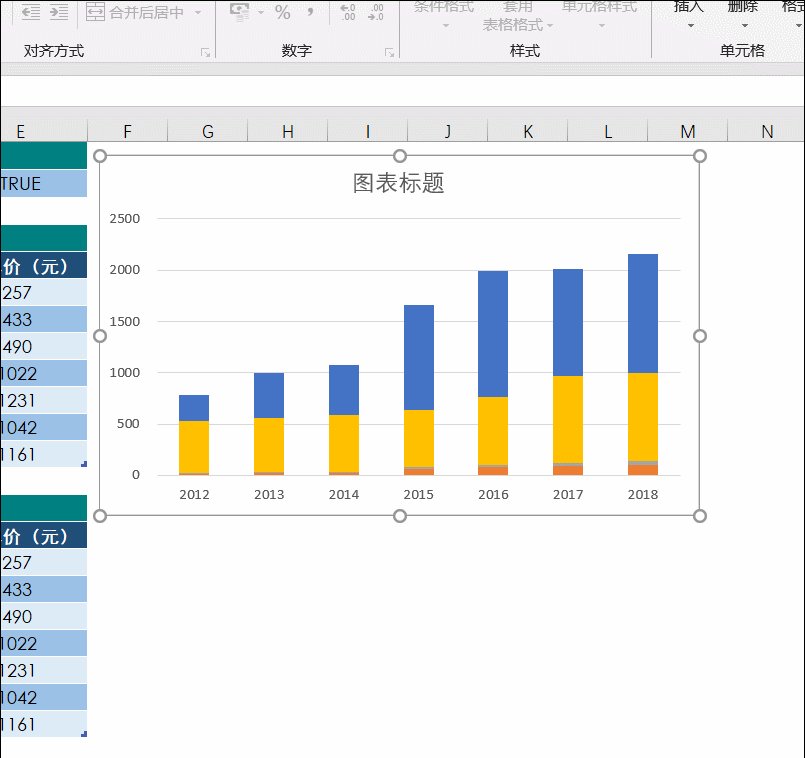
设置副坐标轴
通过这一步,我们的动态图表雏形已经出来了。
第四步,制作标题区,对动态图表进行美化
删除原来的图表标题,把数据标签调出来
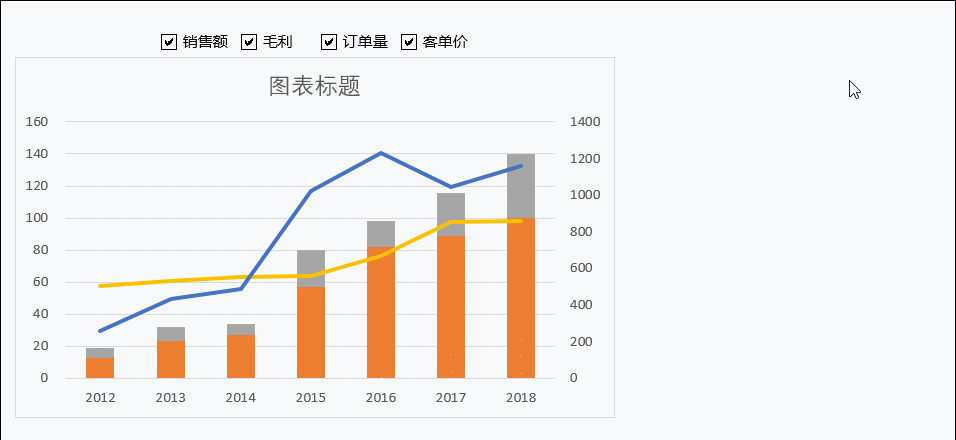
调出数据标签
插入矩形形状制作图表标题,调出图例
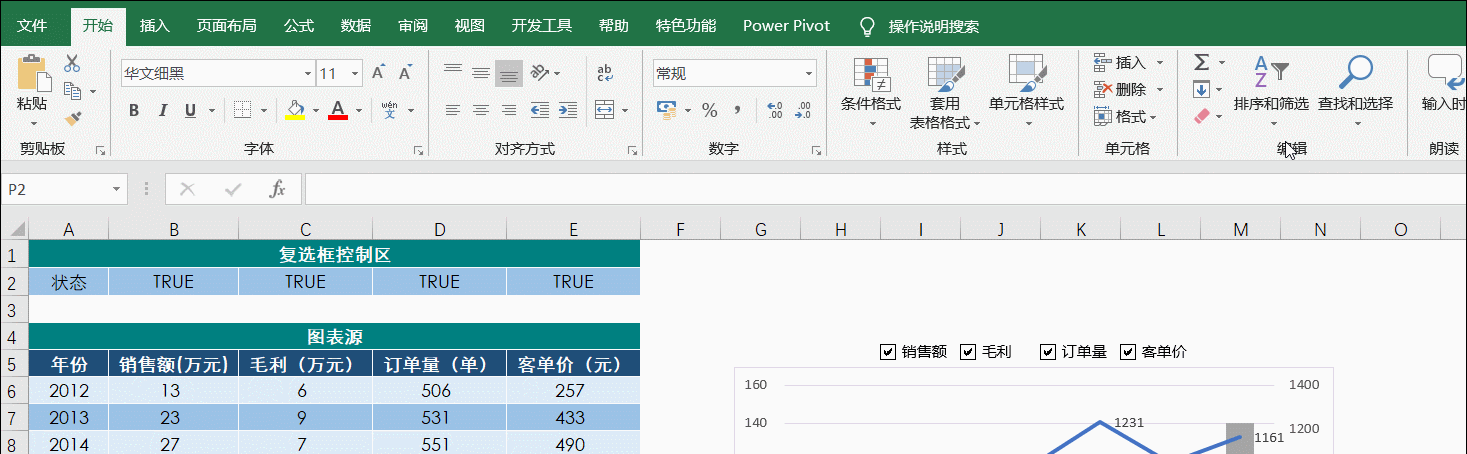
制作标题,调出图例
最后,再对配色和字体进行调整,达到如下效果,配色和字体可以根据自己的喜好灵活调整哦!
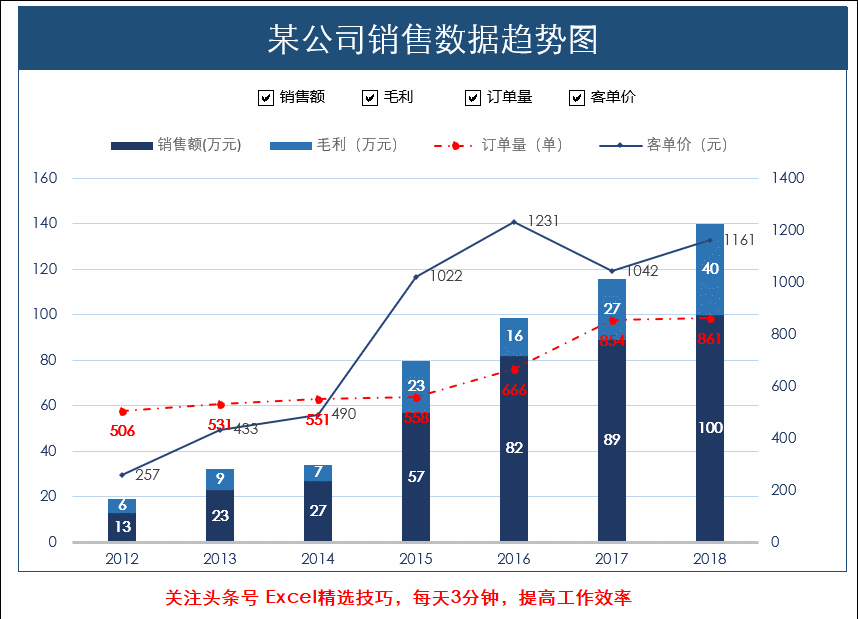
最终效果
示例文件获取
关注Excel精选技巧,私信发送【动态图表制作】即可获取,点击下方“了解更多”,视频讲解更清晰哦,实际动手操作一遍,才能真正掌握!
关注Excel精选技巧,每天学习3分钟,提高工作效率!