返回目录:excel表格制作
前言:
在我们日常数据分析中,有时候庞杂的分类会给我们的数据筛选分析带来一些阻碍,而这些阻碍并不是来自于技术问题或者excel的功能问题,而是源自于我们视觉。大家都知道,数据越少,我们的眼睛出错率就越低,但日常生活不可能每一份数据都那么少的。

今天小编要介绍的一项excel功能叫做"自定义视图",这项功能的熟练运用,可以帮助我们在许多数据分析的问题上减少视觉疲劳,同时可以很好的辅助我们进行打印页面的设置及预览。
一、原始表格展现
大家现在所看到的动图就是一张原始表格的样子,数据较多,需要拉动滚动条才能全部看完,那么excel自定义视图的目的就是来解决这样一个视觉困扰。
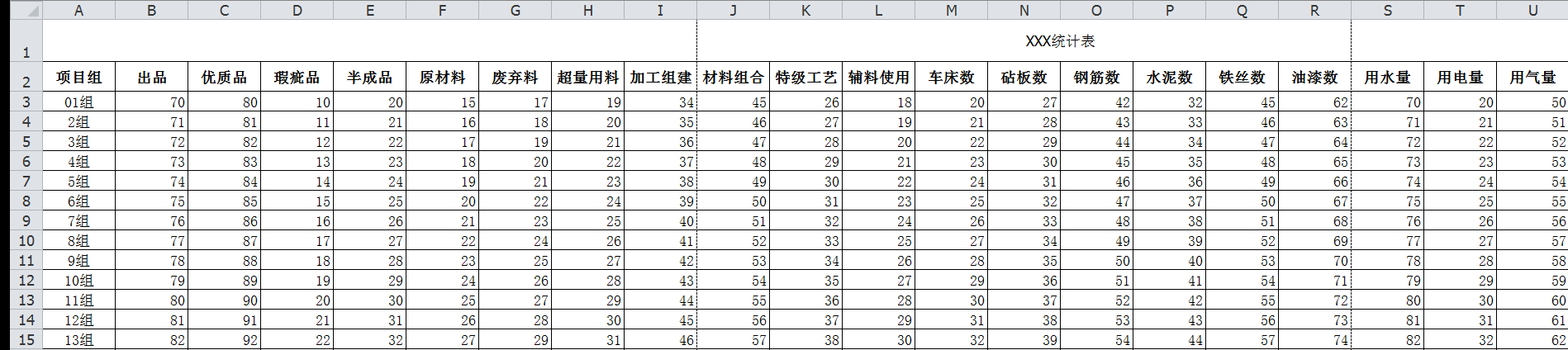
二、简单的"自定义视图"运用
首先我们先从最基础的"自定义视图"运用方式讲起。所谓视图,其实就是我们视觉里呈现的图像效果,那么"自定义视图"就是我们可以自己设置我们想要的图像呈现效果。第一种方式我们个大家讲解最简单的视图运用,就是单个视图设置。
1、打开一张excel数据表,找到"自定义视图"选项,然后点击它,在弹出的对话框中选择"添加",先建立一个"全景图",即我们整个表格的图像样子,然后点击显示,大家会发现这个时候"自定义视图"其实并没有什么卵用,别着急,我们接着往下走。
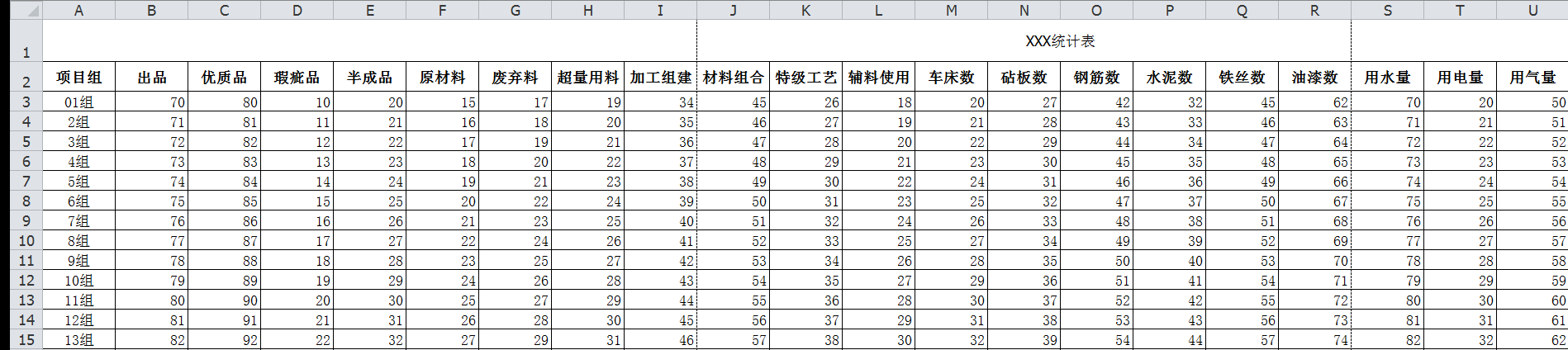
2、现在开始实现"自定义视图"的功能优越性了,我们先把"出品"项目后面的列全部隐藏(单击右键找到"隐藏"功能),然后点击"自定义视图"功能,添加一个"出品"的视图,现在我们分别让"全景"和"出品"视图显示,两张视图呈现的内容是不是就不一样了呢。
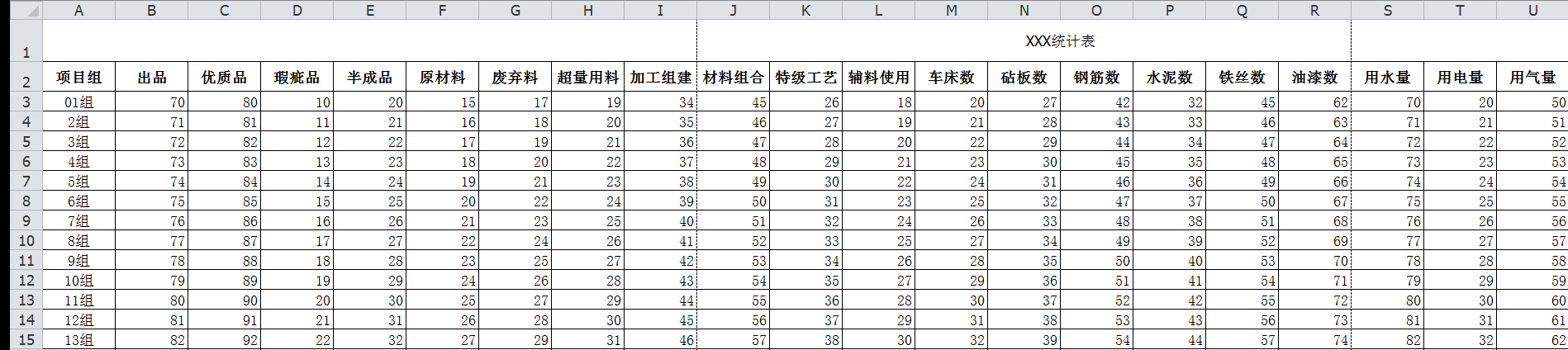
这样的视图就很方便我们进行数据的分析和统计,后面所有的项目都可以这样去进行,然后根据需要让用得着的模块显示出来。
三、组合化的"自定义视图"运用
组合化的视图运用有两个方向,一个是将我们目前这个表里的列进行组合显示,另一个就是根据我们筛选的结果进行自定义视图,方便我们后期查看数据。

1、简单的组合
步骤依然是跟前面讲的一样,但唯一不同的就是在选择excel中列的数量需要改变,比如我们需要选择"出品"和"半成品"的数据进行对比,那么就将量个列中间及旁边的列都隐藏,然后建立视图表,这样就能够很快的形成一个对比视图,具体操作看动图。
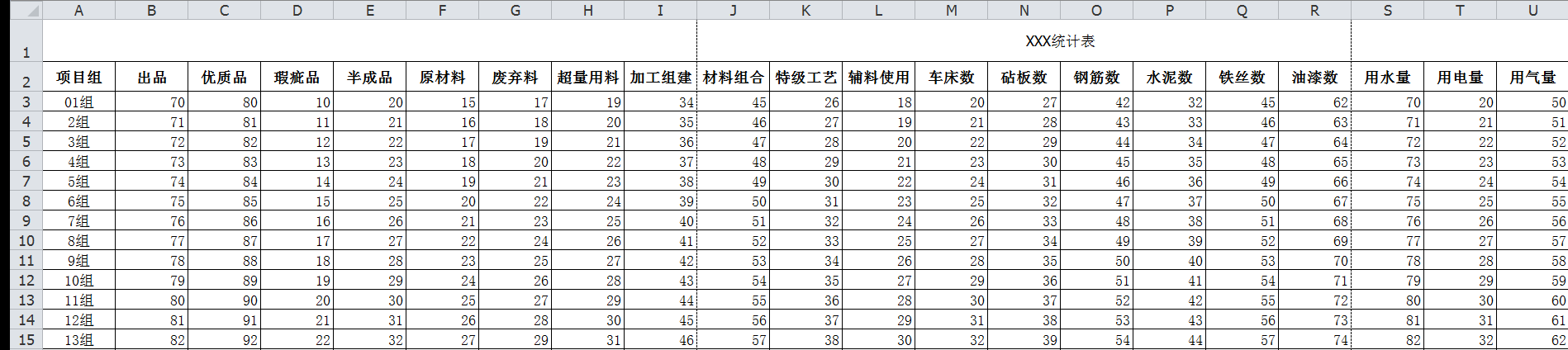
2、筛选与自定义视图的联合使用
当我们要将很多数据进行筛选的时候,常常会遇到这样对的状况,好不容易筛选出来的数据却没办法保存,如果数据有了更新,前一次的数据统计就要作废,那么又需要我们早excel数据表里去筛选一次,但是将筛选功能与自定义视图结合以后,完全不有这个烦恼了。

比如,我们将现在这个表格里的数据按照成品量在"90"以上的来筛选了一遍,然后又按照成品量在80到90以上以及80以下的数据进行了筛选,那么想要保存这些筛选数据,只需要在筛选完毕后建立一个视图,然后下一次查看的时候点击你要查看的视图即可。
(1)90成品量以上的视图制作
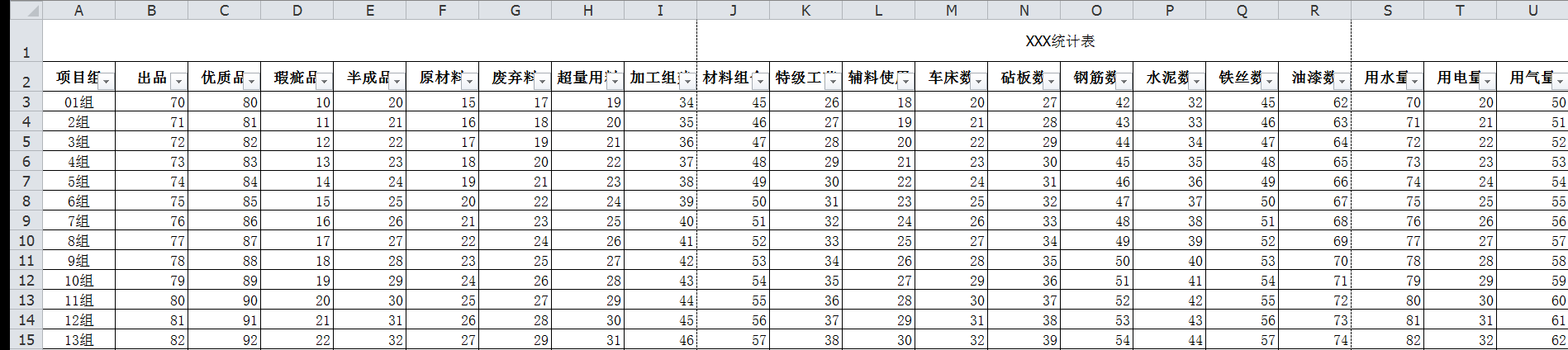
(2)80到90的成品量视图制作
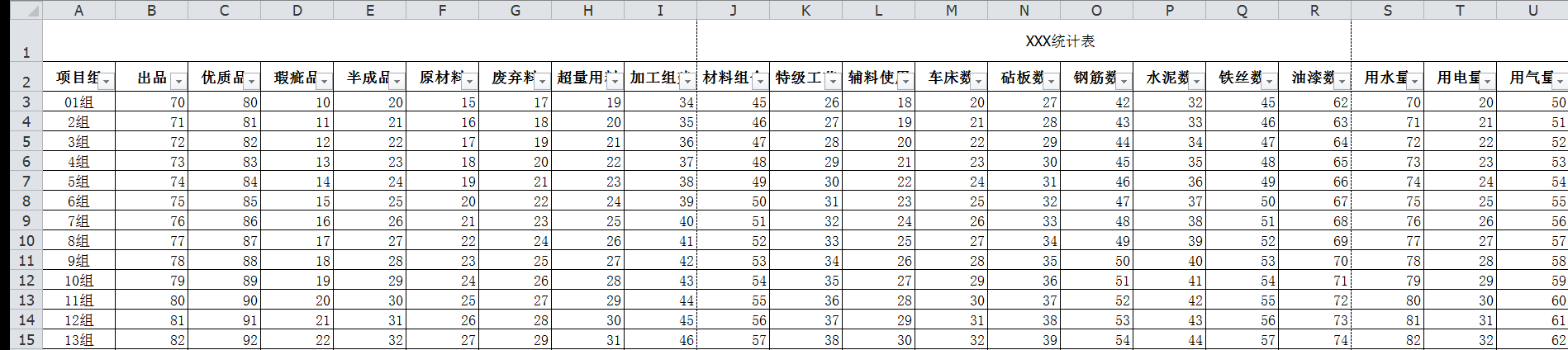
(3)70以下成品视图制作
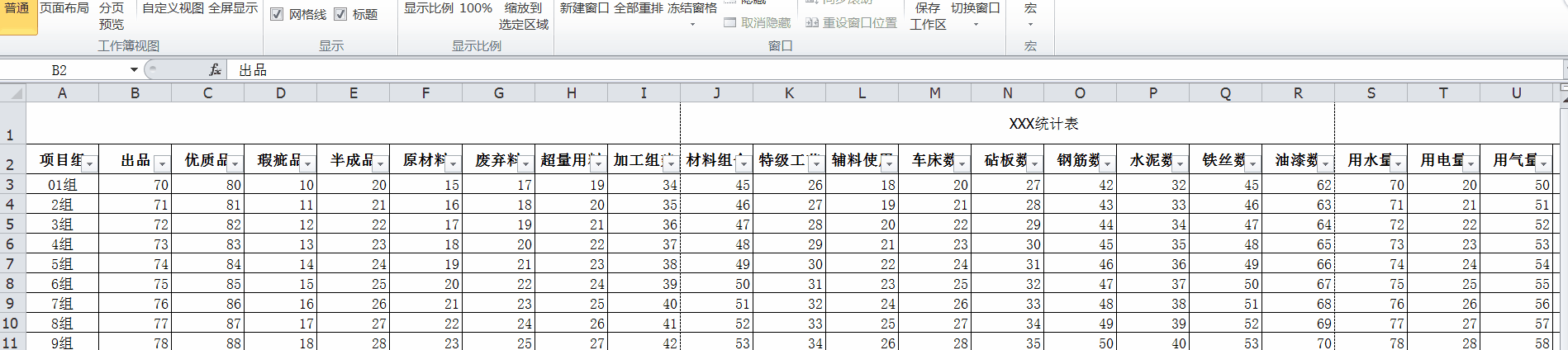
(4)综合试图演示
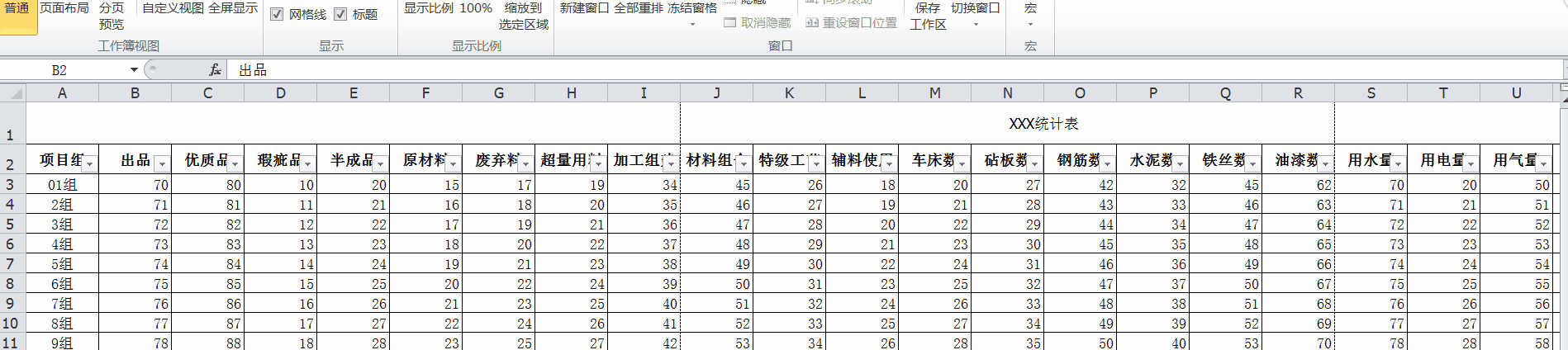
通过这4个视图的变化,很明晰的记录了筛选的结果,即便以后新增数据进去,点击相应的视图就可以直接查看,无需再重复筛选了。在打印的时候,你也可以通过建立“自定义视图”的方式,来确定需要打印怎样板式的表格,帮助我们选择书需要打印的区域,运用方式还是一样的哦。