返回目录:excel表格制作
上一篇:03-Excel的工作界面
本篇内容结构如下:
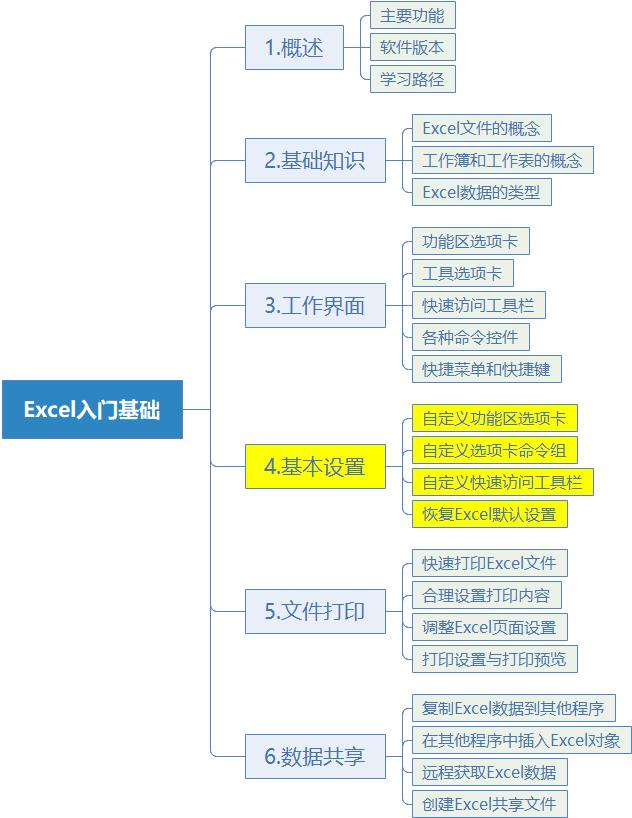
本篇在章节中的位置
4.基本设置
在 Execl 中,选择【文件】选项卡内的【选项】选项后(或依次按下 Alt+T+O 键),将打开【Excel 选项】对话框,通过设置该对话框,我们不但可以对 Excel 工作界面中的窗体元素进行调整, 改变 Execl 的基本设置,还可以实现各种提升工作效率的功能。
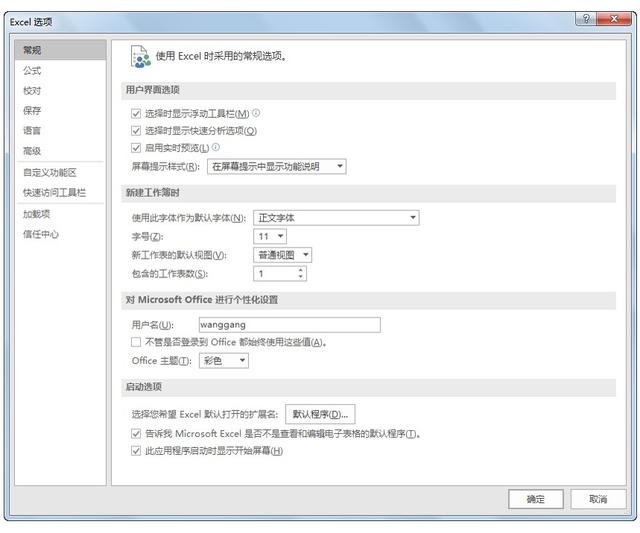
【Excel选项】对话框
在【Excel选项】对话框的左侧,包含常规、公式、校对、保存、语言、高级、自定义功能区、快速访问工具栏、加载项和信任中心等10个选项,选择不同的选项可以对Excel相应分类的功能进行设置。例如:
- 选择【常规】选项后,我们可以在上图显示的选项区域中设置新建Excel工作簿时,软件默认的字体、字号、工作表数量、工作界面颜色等。
- 选择【公式】选项,在显示的选项区域中我们可以启用迭代计算、公式记忆式键入以及公式错误检查规则。
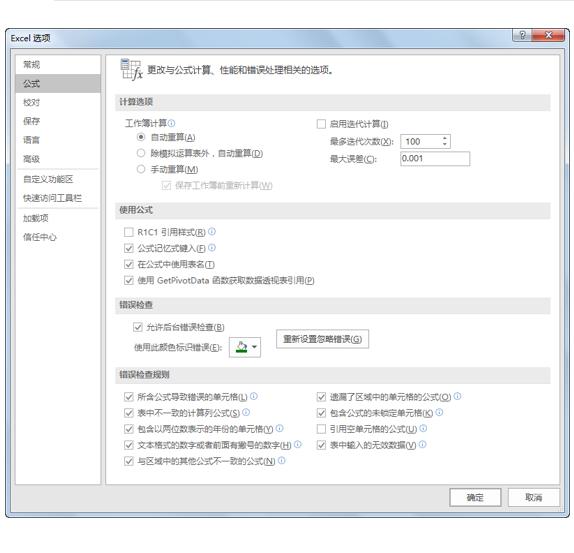
【公式】选项区域
- 选择【校对】选项,在显示的选项区域中可以设置Excel的自动更正错误,自动套用格式,以及设置对单元格中输入的文本进行拼写检查。
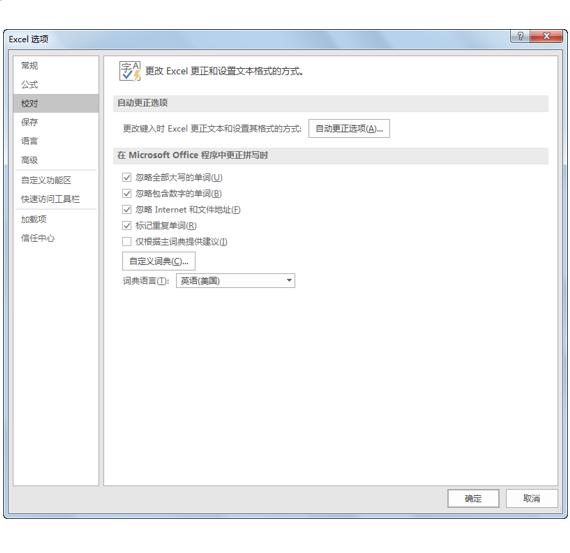
【校对】选项区域
- 选择【保存】选项,在显示的选项区域中我们可以设置Excel默认的文件保存格式、自动保存时间、自动恢复文件以及自动恢复文件的位置。
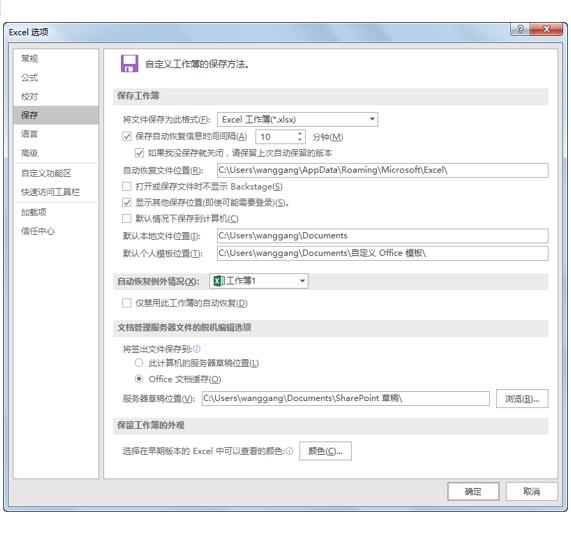
【保存】选项区域
- 选择【语言】选项,用户可以显示的选项区域中设置Excel工作界面和帮助信息的语言。
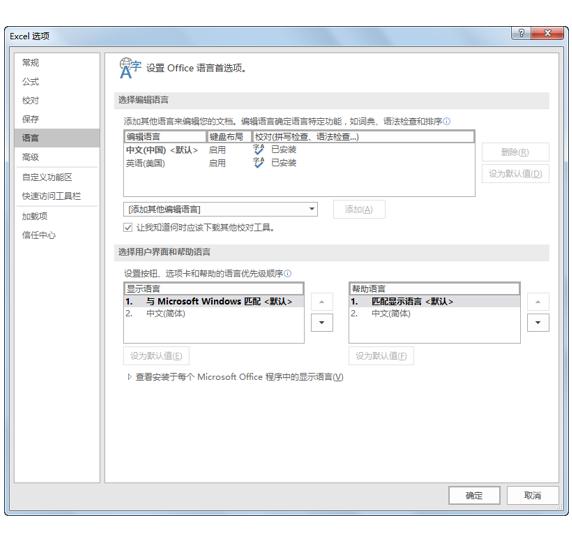
【语言】选项区域
- 选择【高级】选项,在显示的选项区域中我们可以设置Excel的一些高级功能,例如在工作表中按下Enter键时,活动单元格移动的方向;设置Excel【打开】选项区域中“最近使用的工作簿”列表显示的工作簿数目;是否在Excel工作界面显示水平、垂直滚动条。
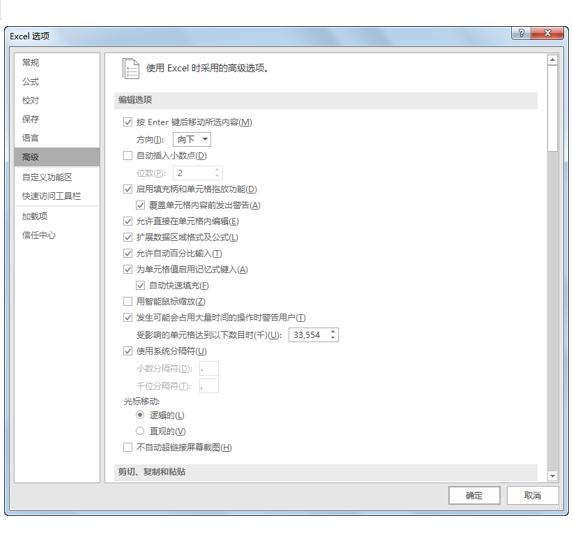
【高级】选项区域
- 选择【自定义功能区】选项,在显示的选项区域我们可以自定义Excel功能区中的选项卡设置(下面会详细介绍)。
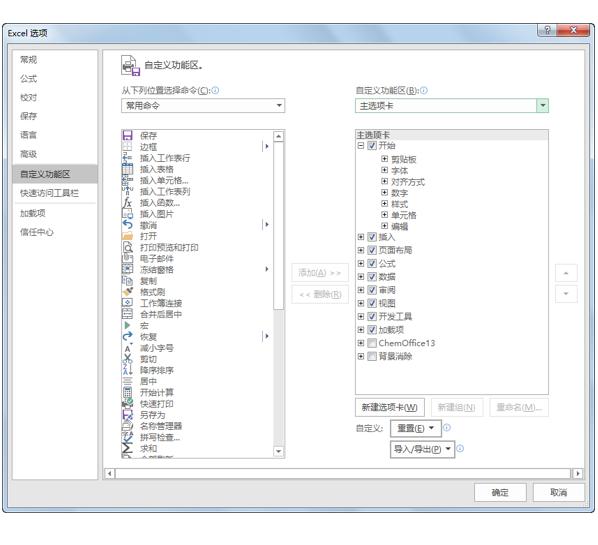
【自定义功能区】选项区域
- 选择【快速访问工具栏】选项,我们可以在显示的选项区域中,在快速访问工具栏中添加、删除命令按钮(下面会详细介绍)。
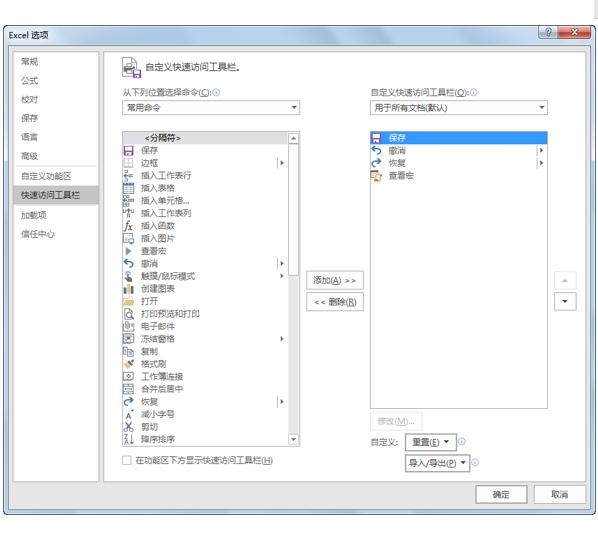
【快速访问工具栏】选项区域
- 选择【加载项】选项,在显示的选项区域中我们可以管理(查看、启用和取消)Excel软件的加载项。加载项实际上是一类执行特定功能的程序。
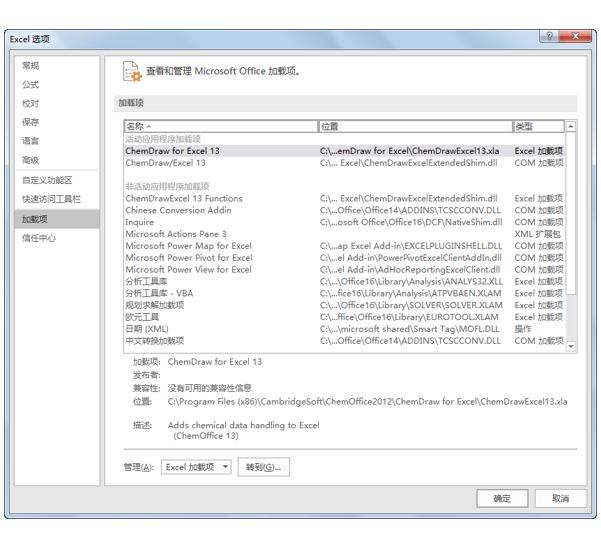
【加载项】选项区域
- 选择【信任中心】选项,我们可以在显示的选项区域中启用宏,添加宏受信任的位置,或者通过设置受保护的视图,尝试恢复损坏的Excel文件。
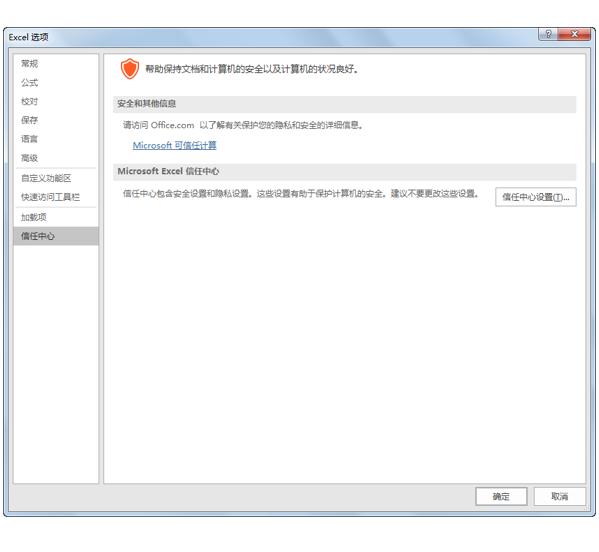
下面简单介绍几个Excel最常用的界面设置,包括自定义功能区选项卡、自定义选项卡命令组、自定义快速访问工具栏以及快速恢复Excel默认设置的方法。
4.1 自定义功能区选项卡
在Excel工作界面中依次按下Alt+T+O 键,打开【Excel 选项】对话框后,选择【自定义功能区】选项,在显示的选项区域中,用户可以对 Excel 默认功能区执行以下自定义设置。
选择自定义选项卡的类型
单击【自定义功能区】下拉按钮,从弹出的列表中可以选择需要设置的自定义功能区分类,包括【所有选项卡】、【主选项卡】、【工具选项卡】三种,对应上一篇“03-Excel的工作界面”中提到的功能区选项卡。
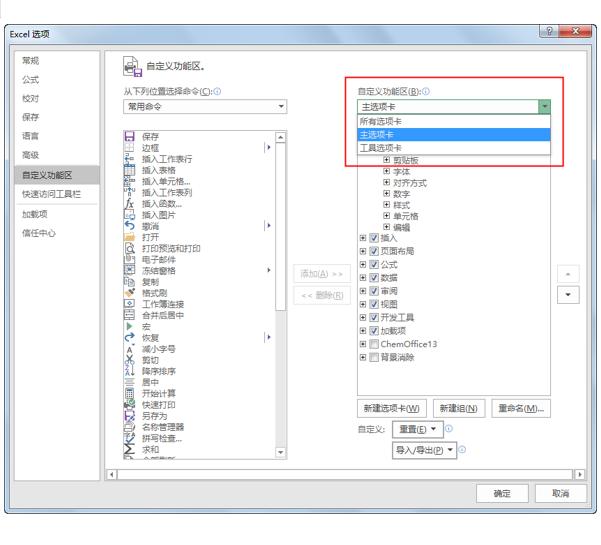
设置自定义选项卡的类型
隐藏与显示功能区选项卡
在【自定义功能区】下拉列表下的列表框中,取消某些选项卡名称前复选框的选中状态,然后单击【确定】按钮,可以将其在功能区中隐藏。
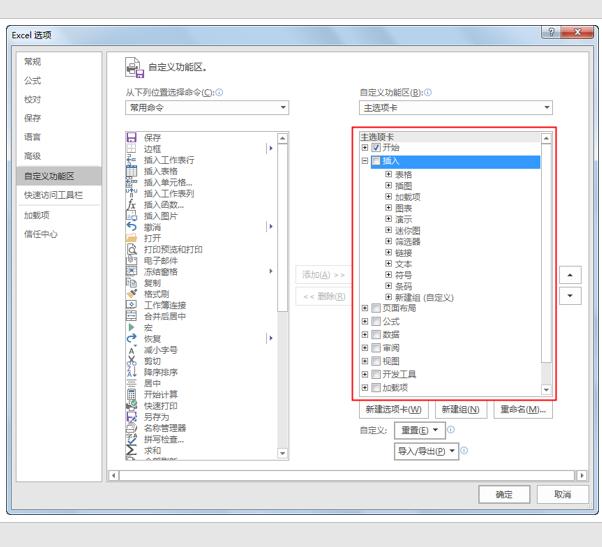
设置隐藏功能区中的选项卡
隐藏选项卡后的功能区效果如下图所示。
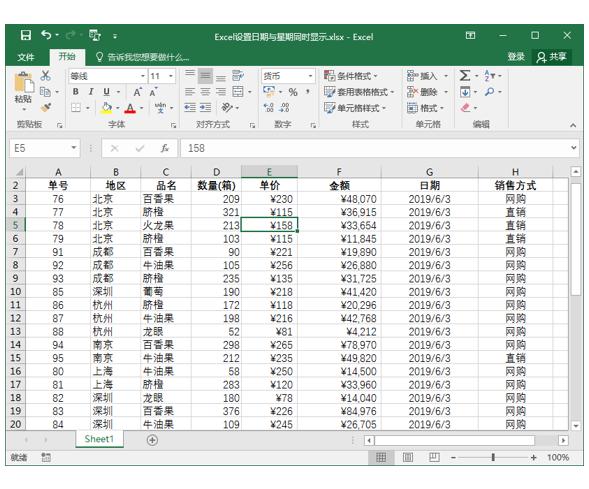
隐藏大部分选项卡后的Excel功能区
要重新显示隐藏的选项卡,在【Excel选项】对话框的【自定义功能区】选项区域中选中选项卡前的复选框,然后单击【确定】按钮即可。
调整选项卡在功能区中的位置
在【自定义功能区】列表框中选中一个选项卡后(例如选中“公式”选项卡),单击对话框右侧的向上/向下箭头,可以调整该选项卡在功能区中从左到右的排列顺序。
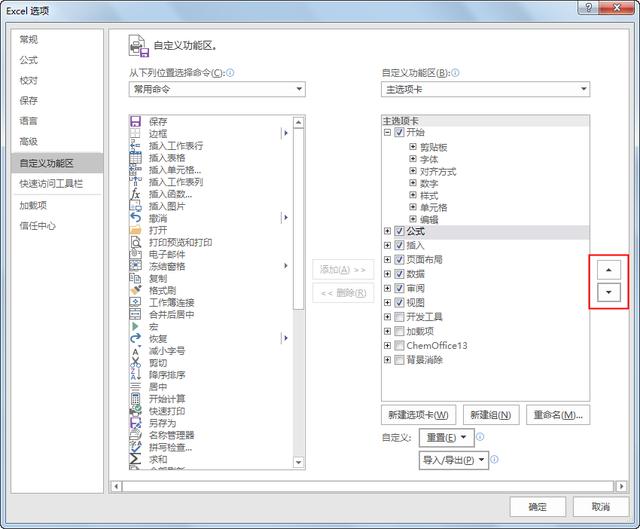
调整【公式】选项卡在功能区中的位置
单击【确定】按钮后,选项卡在功能区中的位置将发生变化。
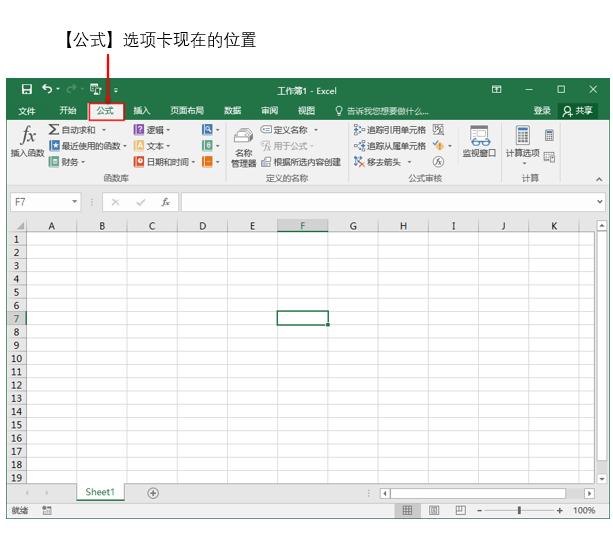
调整位置后的【公式】选项卡
创建自定义选项卡
在【Excel选项】对话框的【自定义选项卡】选项区域中,选中【自定义功能区】列表中的某个选项卡,然后单击【新建选项卡】按钮,即可创建一个如下图所示的新建选项卡(自定义)。该选项卡中包含一个名为“新建组(自定义)”的命令组。
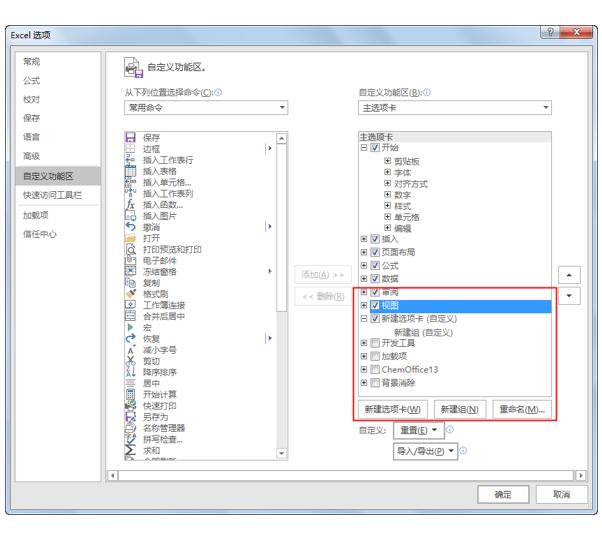
新建自定义选项卡
重命名自定义选项卡
在【自定义功能区】列表框中选中新建的自定义选项卡“新建选项卡(自定义)”后,单击【重命名】按钮,将打开【重命名】对话框,在该对话框中输入一个选项卡名称后单击【确定】按钮,即可重命名自定义选项卡。
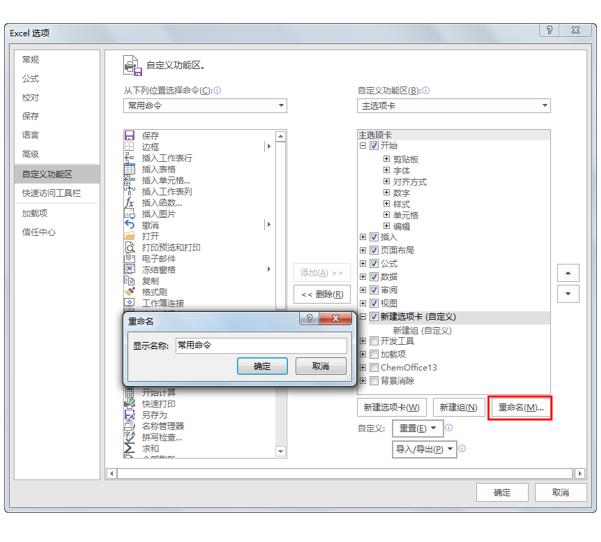
重命名功能区选项卡
删除自定义选项卡
在【Excel选项】对话框中,用户只能删除创建的自定义选项卡,而无法删除软件预定以的选项卡(例如开始、插入、页面布局、公式、数据等选项卡)。当用户在【自定义功能区】列表框中选中一个自定义选项卡后,可以采用以下两种方法将其从功能区中删除。
- 单击【Excel】对话框中的【<<删除】按钮。
- 右击自定义选项卡,从弹出的菜单中选择【删除】命令。
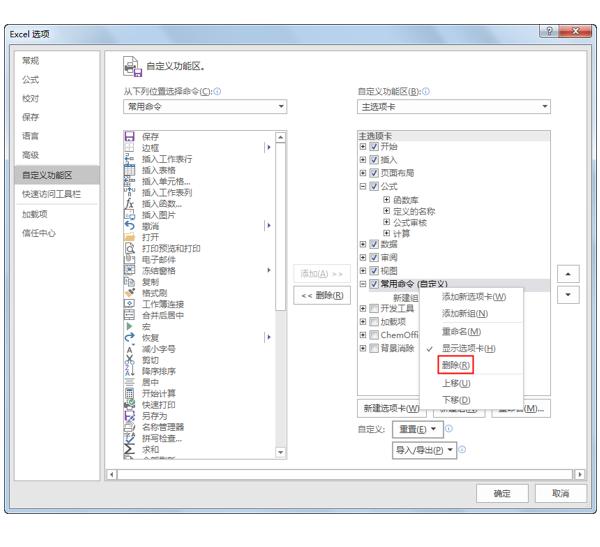
删除功能区中的自定义选项卡
4.2 自定义功能区命令组
在【Excel选项】对话框的【自定义功能区】列表框中,双击某个选项卡名称前的“+”按钮,可以展开该选项卡,显示其中包含的命令组。用户可以对Excel功能区中各个选项卡中的命令组执行移动、删除、重命名和重定义内容等自定义操作。
调整命令组在功能区中的位置
选中【自定义功能区】列表框中某个选项卡中的命令组后,单击对话框右侧的向上/向下箭头,用户可以调整该命令组在功能区中的位置。例如:
- 将一个命令组调整至其所在选项卡的任何位置。
- 将一个命令组调整至另外一个选项卡中。
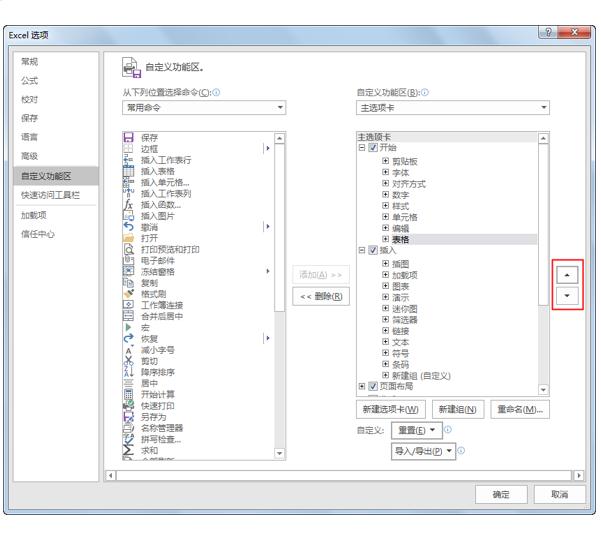
将【插入】选项卡中的【表格】命令组调整至【开始】选项卡中
创建功能区命令组
在【自定义功能区】列表框中选中一个选项卡后,单击【新建组】按钮,将在该选项卡的最后位置创建一个新的命令组。
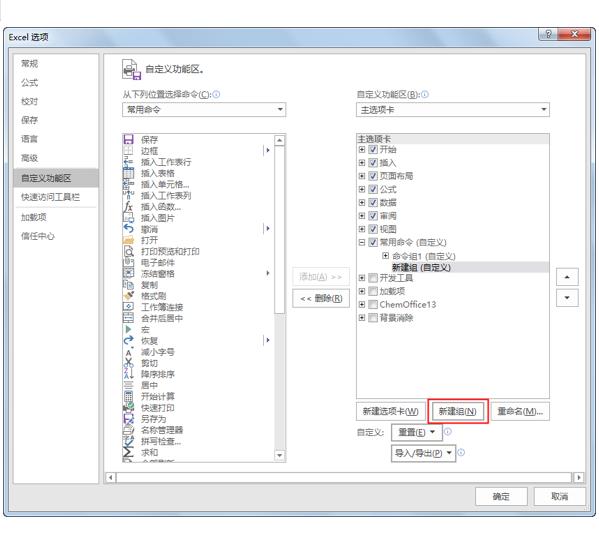
在自定义功能区选项卡中创建命令组
若在【自定义功能区】列表框中选中一个命令组后,单击【新建组】按钮,将在命令组之后创建一个自定义命令组。
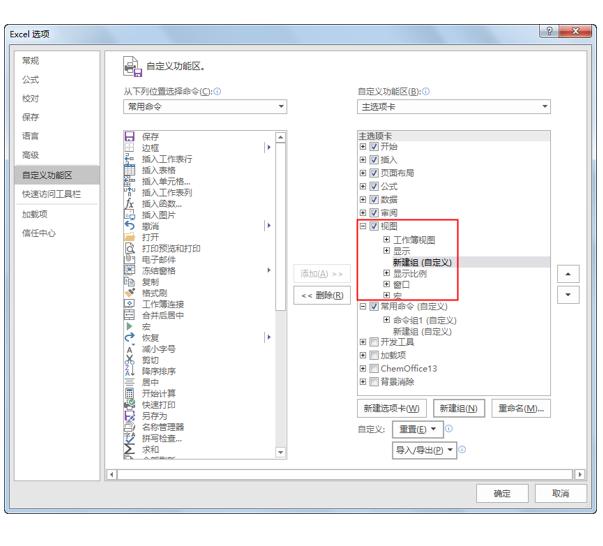
在【显示】命令组后创建一个自定义命令组
重命名功能区命令组
在【自定义功能区】列表框中选中一个功能区命令组后,单击【重命名】按钮在打开的【重命名】对话框中用户可以为命令设置符号图标和新的名称。
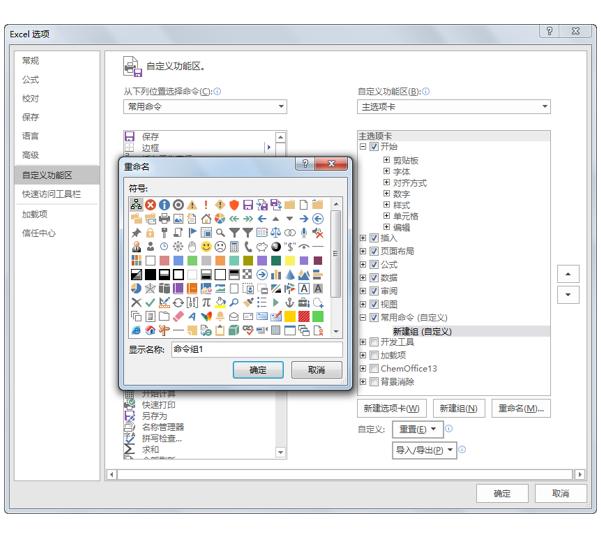
重命名自定义选项卡中命令组的名称
在命令组中添加命令
在【自定义功能区】列表框中选中一个命令组后,单击【从下列位置选择命令】下拉按钮,用户可以从弹出的列表中选择需要在命令组中添加的命令类型,包括常用命令,不在功能区中的命令,所有命令,以及“文件”选项卡中的命令等。选择一种命令类型后,该类型的命令列表将显示在下图所示的列表中。
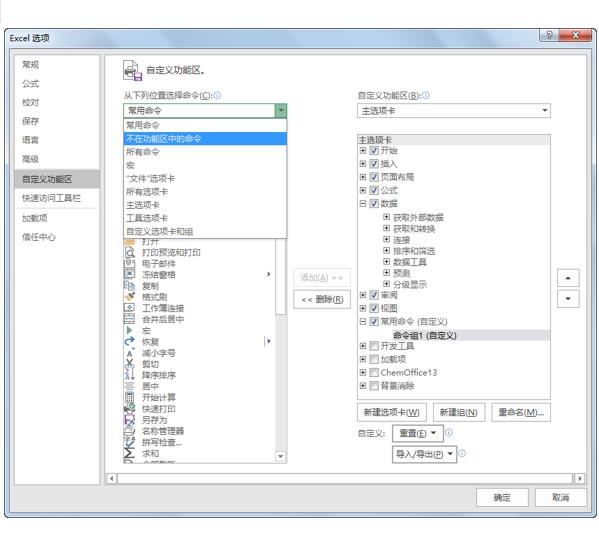
选择需要在功能区选项卡中自定义的命令类型
此时,选中【从下列位置选择命令】列表框中的命令,单击【Excel选项】对话框中间的【添加>>】按钮,即可将选中的命令添加至选中的命令组中。
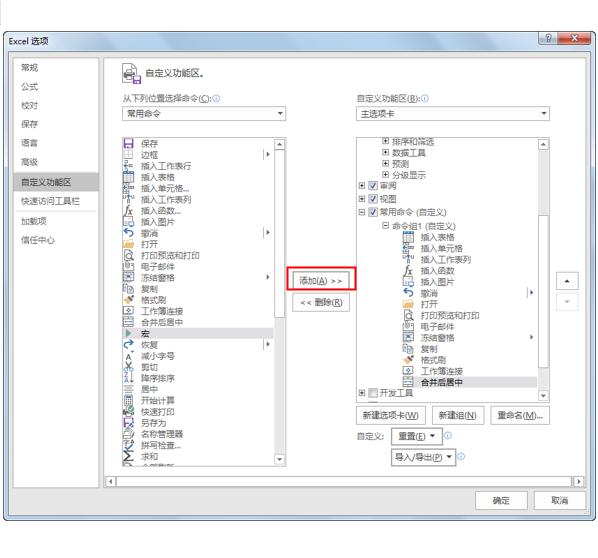
在功能区命令组中添加命令
单击【确定】按钮,即可在Excel功能区中使用添加进命令组中的命令。
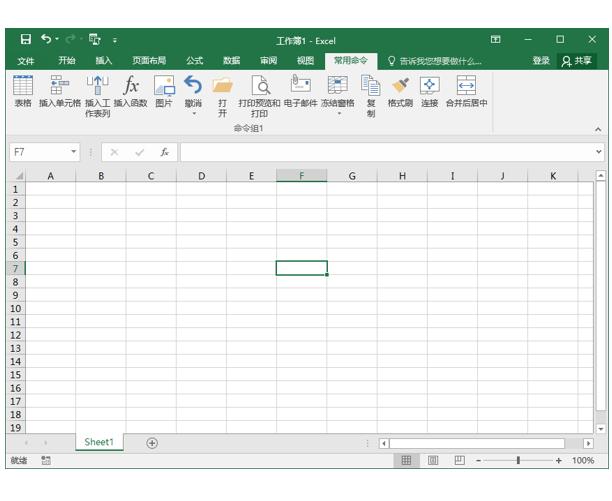
功能区命令组中添加的命令
删除功能区命令组
Excel预定义的默认选项组不可被删除,用户只能删除功能区中自定义的命令。在自定义功能区】列表框中选中一个自定义命令组后,用户可以采用以下两种方法将其删除。
- 单击【Excel】对话框中的【<<删除】按钮。
- 右击自定义选项卡,从弹出的菜单中选择【删除】命令。
4.3 自定义快速访问工具栏
经常操作Excel人都应该知道,将一些自己常用的命令添加至快速访问工具栏中,当我们要使用这些命令的时候,直接在Excel工作界面的左上角单击即可,就不需要在Excel功能区中逐一查找了。
自定义快速访问工具栏的位置
在默认设置下,Excel的快速访问工具栏位于工作界面的左上角,功能区的上方。用户可以通过单击其右侧的三角形下拉按钮,从弹出的列表中选择【在功能区下方显示】命令,将其调整至功能区下方显示。
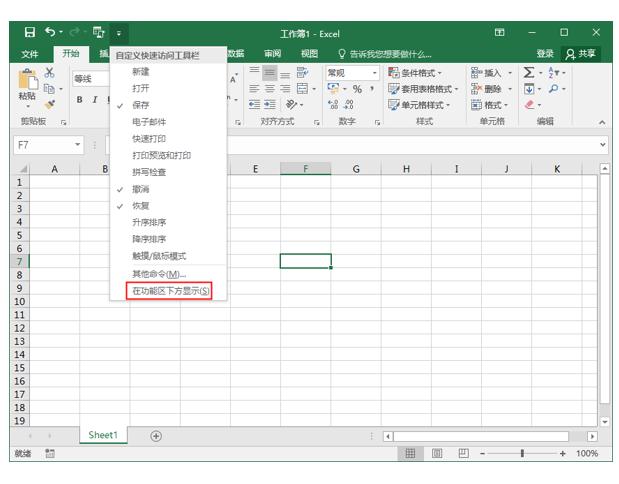
调整快速访问工具栏的位置
在功能区下方显示的快速访问工具栏如下图所示。
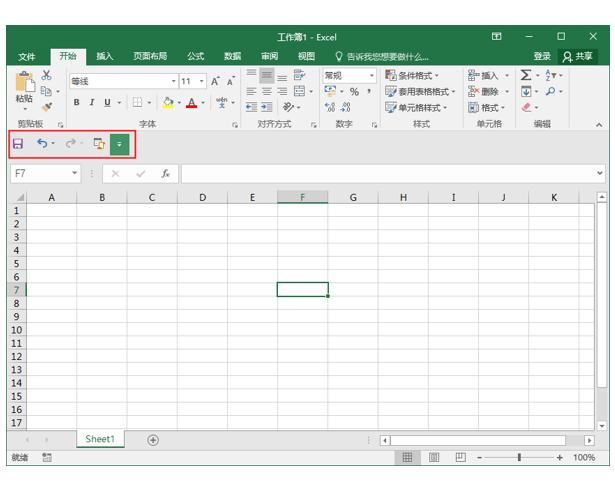
在快速访问工具栏中添加常用命令
单击快速访问工具栏右侧的三角形下拉按钮,在弹出的列表中用户可以选择在快速访问工具栏中添加包括新建、打开、电子邮件、快速打印在内的常用命令。
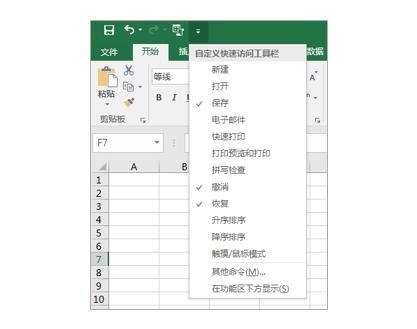
在快速访问工具栏中添加功能区命令
将鼠标指针移动至功能区中想要添加至快速访问工具栏中的命令上,右击鼠标,从弹出的菜单中选择【添加到快速访问工具栏】命令,即可将其添加至快速访问工具栏中。
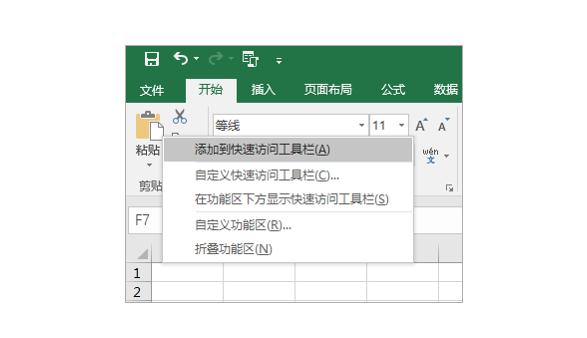
在快速访问工具栏中添加功能区没有的命令
单击快速访问工具栏右侧的三角形下拉按钮,在弹出的列表中选择【其他命令】命令,可以直接打开【Excel选项】对话框中的【快速访问工具栏】选项区域,在该选项区域中单击【从下列位置选择命令】下拉按钮,从弹出的列表中选择【不在功能区中的命令】选项,可以显示功能区中没有的命令列表。
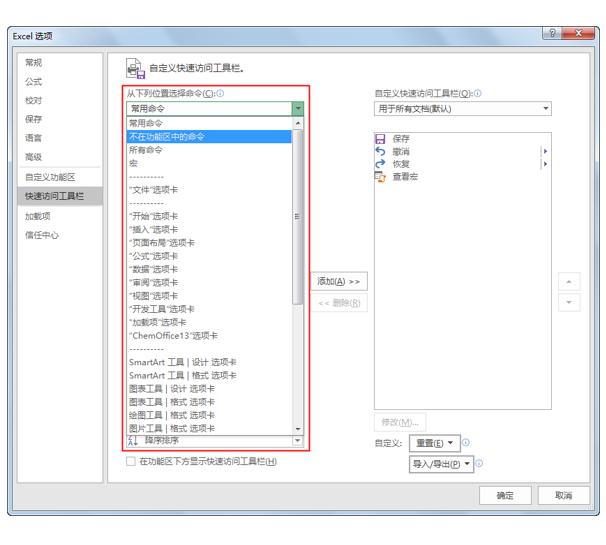
在不在功能区中的命令列表中选中一个命令后,单击【添加>>】按钮,即可将其添加至【自定义快速访问工具栏】列表中。
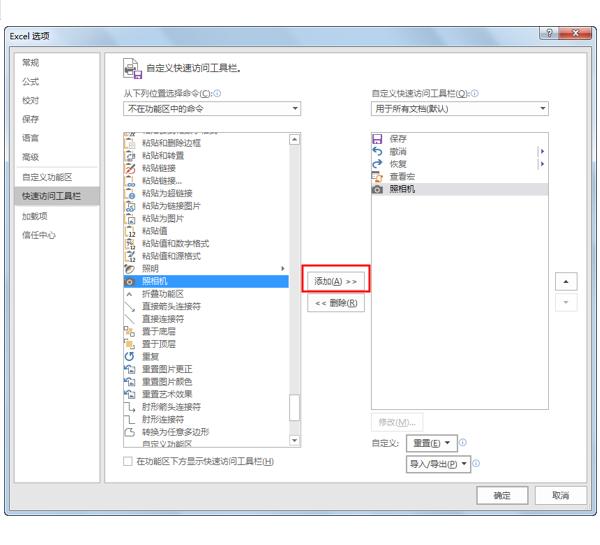
此时,单击【确定】按钮,即可在快速访问工具栏中显示添加的命令按钮。
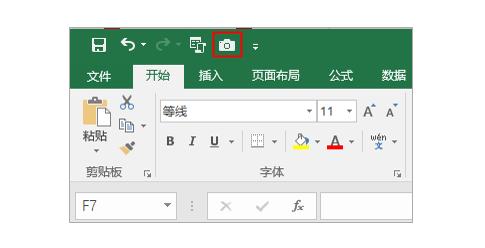
调整快速访问工具栏中命令的顺序
在【Excel选项】对话框【快速访问工具栏】选项区域的【自定义快速访问工具栏】列表框中选中一个命令后,单击对话框右侧的向上/向下按钮,即可调整该按钮在快速访问工具栏中的排列位置。
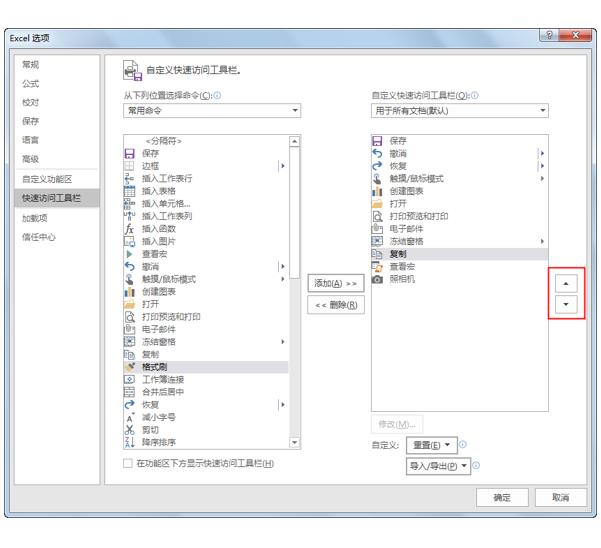
删除快速访问工具栏中的命令按钮
右击快速访问工具栏中的命令按钮,从弹出的菜单中选择【从快速访问工具栏中删除】命令,即可将其从快速访问工具栏中删除。
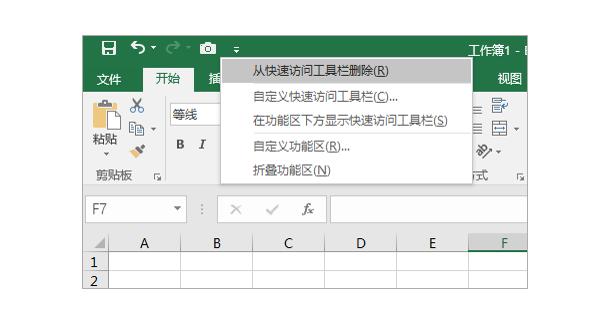
4.4 恢复Excel默认设置
如果用需要恢复Excel软件默认的功能区选项卡或快速访问工具栏的初始设置,可以参考下面介绍的方法操作。
恢复功能区选项卡默认设置
打开【Excel选项】对话框,在对话框左侧的列表中选中【自定义功能区】选项,单击对话框右下方的【重置】按钮,在弹出的列表中选择【仅重置所选功能区选项卡】或【重置所有自定义项】选项。
- 【仅重置所选功能区选项卡】选项:恢复当前选中的功能区选项卡默认设置。
- 【重置所有自定义项】选项:恢复Excel工作界面功能区和快速访问工具栏默认设置。
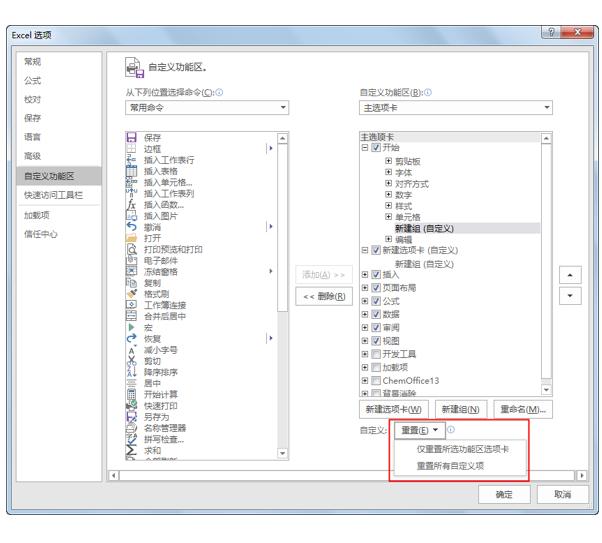
恢复快速访问攻略默认设置
打开【Excel选项】对话框,在对话框左侧的列表中选中【快速访问工具栏】选项,单击对话框右下方的【重置】按钮,在弹出的列表中选择【仅重置快速访问工具栏】或【重置所有自定义项】选项。
- 【仅重置快速访问工具栏】选项:恢复快速访问工具栏的默认设置。
- 【重置所有自定义项】选项:恢复Excel工作界面功能区和快速访问工具栏默认设置。
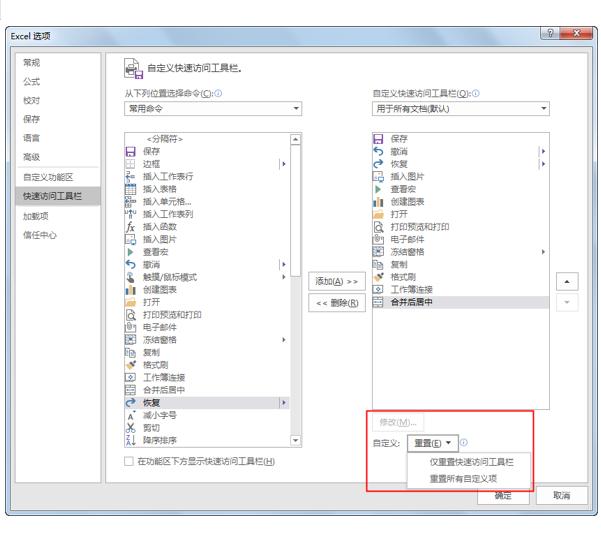
在掌握了Excel的基本设置后,用户还可以进一步了解并学习Excel中更高级的自定义设置,例如本篇前面所介绍过的设置Excel默认的文件保存格式、自动保存时间、自动恢复文件以及自动恢复文件的位置;设置Excel【打开】选项区域中“最近使用的工作簿”列表显示的工作簿数目;设置Excel的自动更正错误,自动套用格式,以及设置对单元格中输入的文本进行拼写检查等等。
在开始讲解下一课内容之前,本篇将在结束后增加介绍几个通过设置【Excel选项】对话框提升Excel功能的实例,帮助读者进一步熟悉Excel软件的常用设置技巧。

课后附加的实例练习

下一课:05-Excel文件打印设置
更多Excel技巧视频可关注新浪微博Ming-Ds观看。
