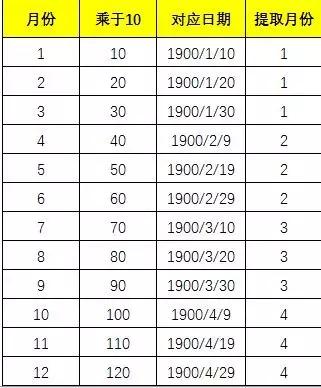作者:乔山办公网日期:
返回目录:excel表格制作
在Excel中没有一个函数能直接计算出日期所属的季度,但判断的方法却不少。今天盘点了一下根据日期判断所属季度的7种操作方法,总结出来和大家分享。
1、IF函数判断季度
利用IF函数直接根据月份数进行判断,输入公式:
=IF(MONTH(A2)<=3,1,IF(MONTH(A2)<=6,2,IF(MONTH(A2)<=9,3,4))),往下填充。
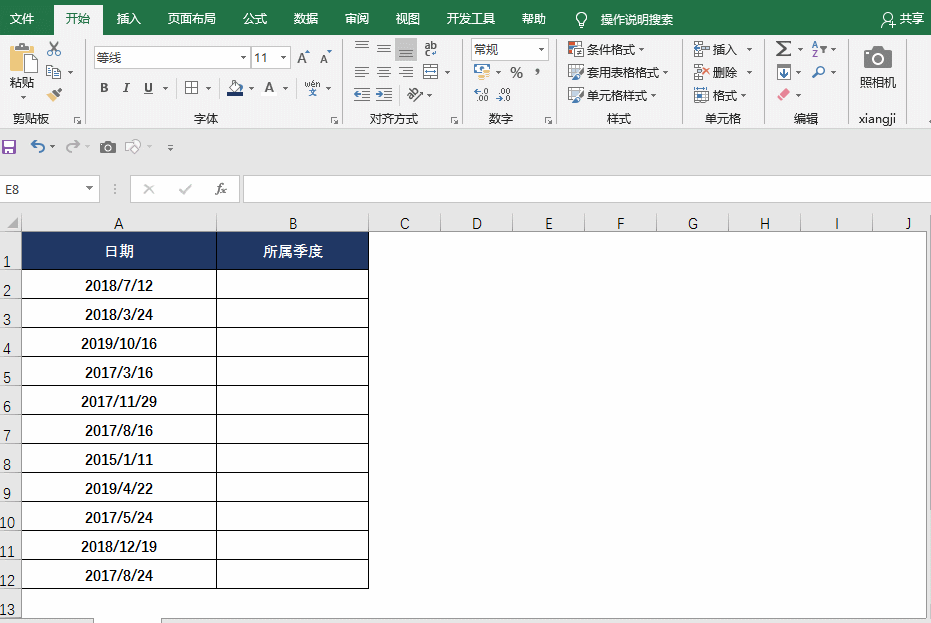
2、CEILING函数向上取整判断季度
CEILING函数是用于将数值向上舍入到指定基数最接近的倍数。输入公式:=CEILING(MONTH(A2)/3,1),往下填充。
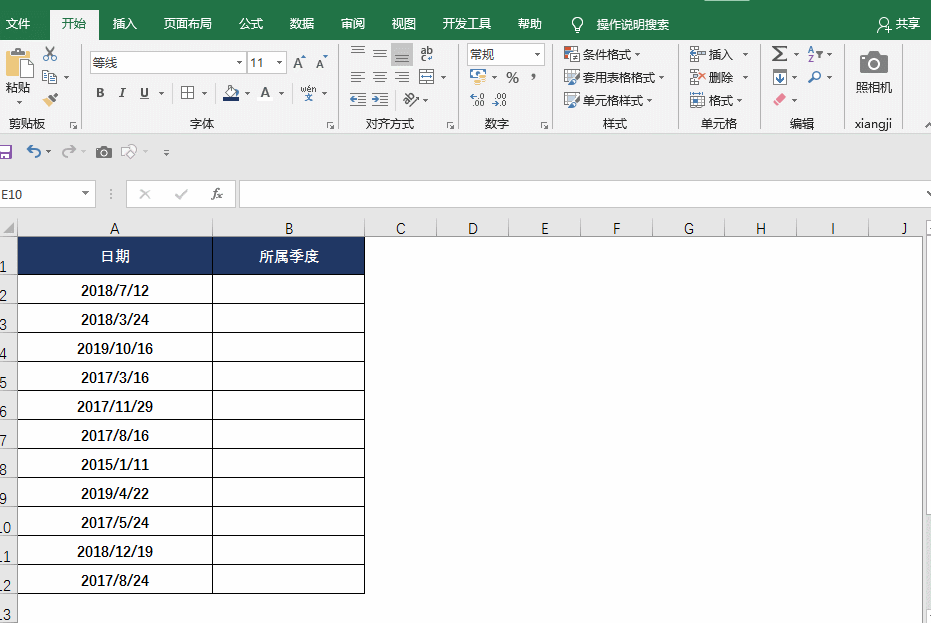
3、INT函数截尾取整判断季度
INT函数用来将小数取整为不大于它的最大整数,也就是直接去掉小数部分。
输入公式:=INT((MONTH(A2)+2)/3),往下填充。
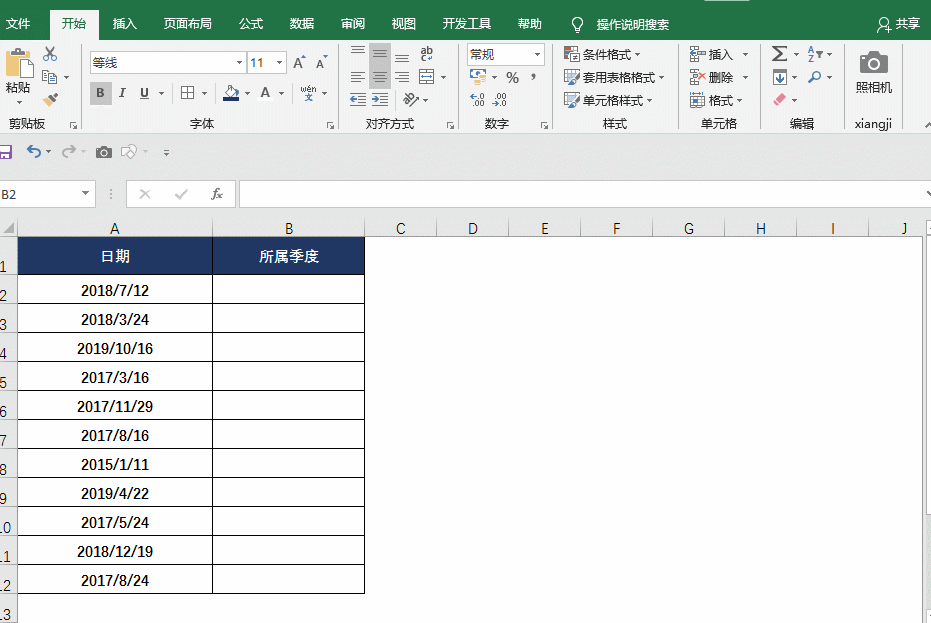
4、LOOKUP函数区间查找判断季度
这里利用LOOKUP函数区间查找功能,输入公式:
=LOOKUP(MONTH(A2),{1,4,7,10},{1,2,3,4}),往下填充。
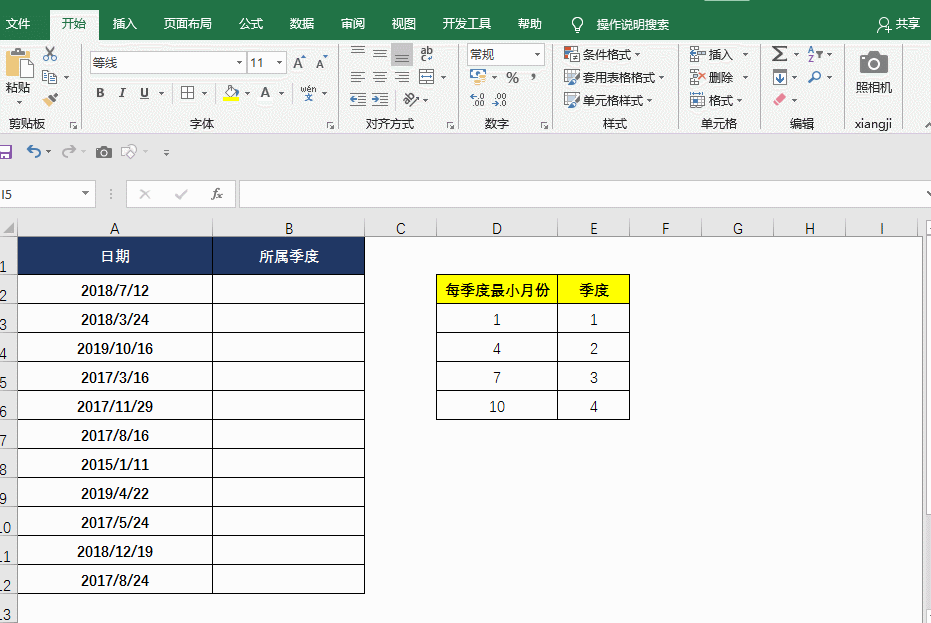
5、CHOOSE函数判断季度
利用提取出来的月份作为CHOOSE函数公式里的索引值,返回对应的季度。输入公式:
=CHOOSE(MONTH(A2),1,1,1,2,2,2,3,3,3,4,4,4),往下填充。
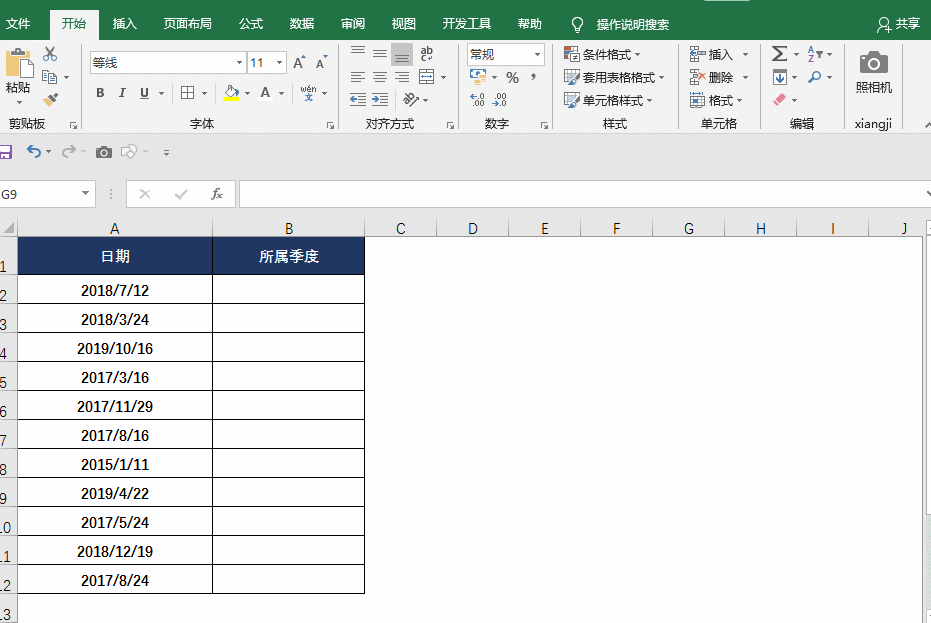
6、LEN函数巧妙判断季度
输入公式:=LEN(2^MONTH(A2)),往下填充。
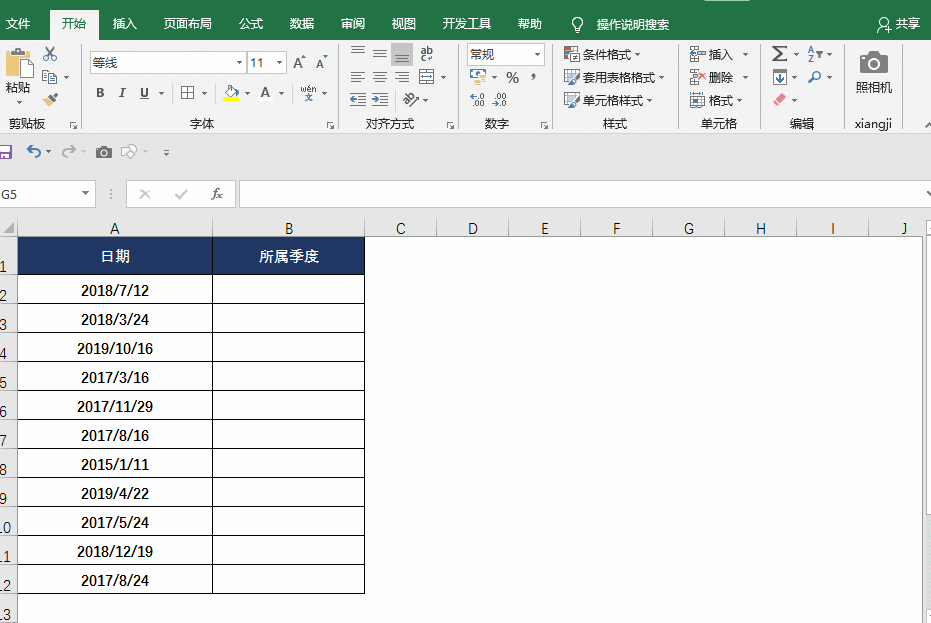
这种用法比较巧妙,用MONTH提取出的月份作为2的若干次方进行计算,结果再用LEN提取字符数。以下表格是分解出的对应数据:
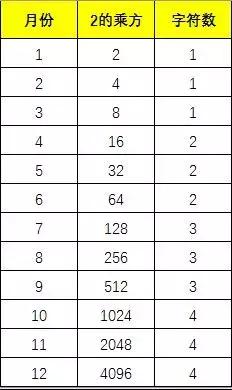
7、MONTH函数判断季度
输入公式:=MONTH(MONTH(A2)*10),往下填充。
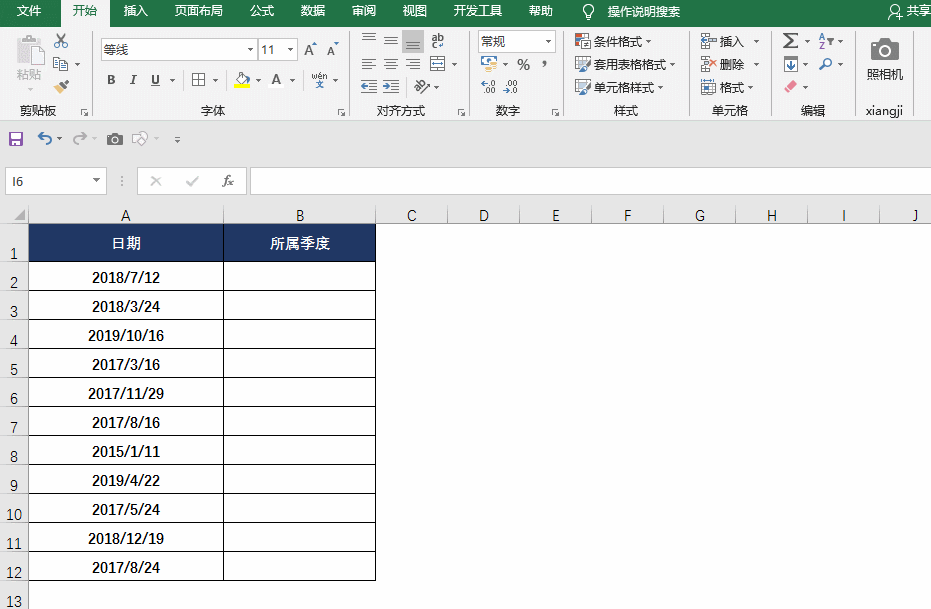
这是另一种非常巧妙的方法,把提取出的月份乘于10,再把这列数字作为序列号转换为对应的日期,再次提取月份即可。以下表格是分解出的对应数据: