作者:乔山办公网日期:
返回目录:excel表格制作
在工作中,有些表格制定后想锁定部分单元格,为了不可手动输入只能通过设定好的单元格进行控制。
如下图:数据表格不想锁定保护,蝴蝶图形要进行锁定保护
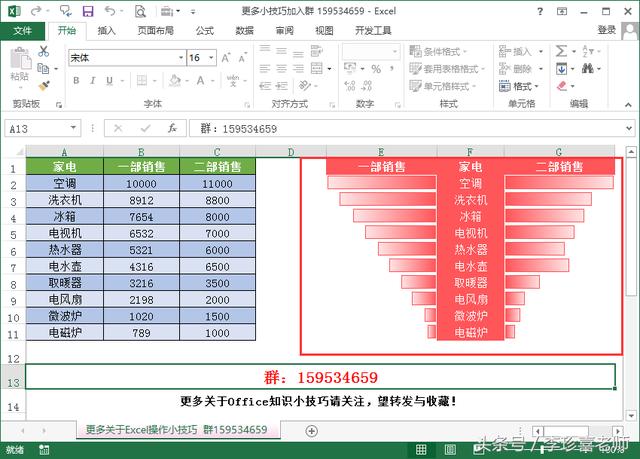
1、全选数据(按住Ctrl+A),设置单元格格式(按住Ctrl+1跳出设置单元格格式窗口),点击保护,将锁定前面的“√”取消,点击确定。
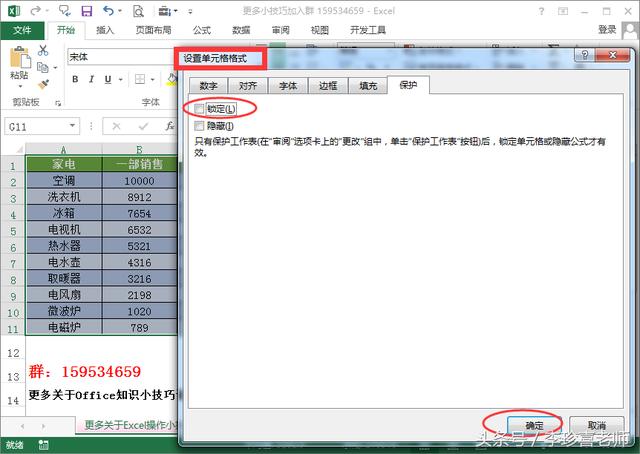
2、选中要锁定保护的单元格
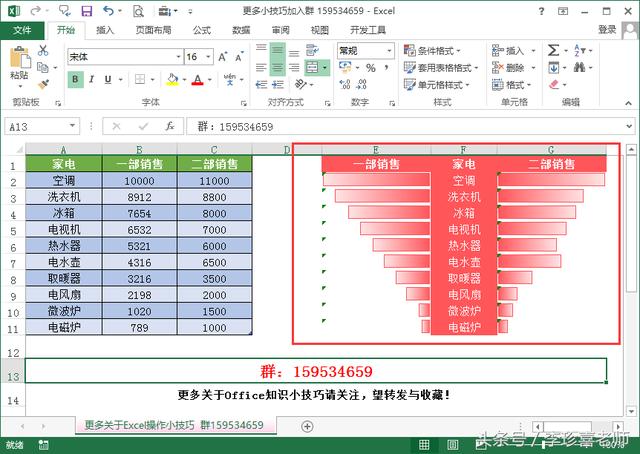
3、按Ctrl+1调出设置单元格格式窗口,选择保护,将锁定前面的“√”再次选中,点击确定。
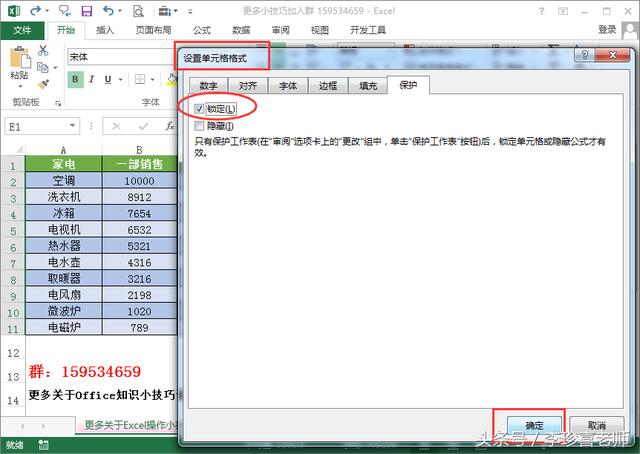
4、点击【审阅】选项下的“保护工作表”,弹出“保护工作表”窗口,设置密码(设置两次密码,确定);将第一个“选定锁定单元格”前面的“√”去掉,第二个“选定未锁定的单元格”前面打“√”,在点击确定。
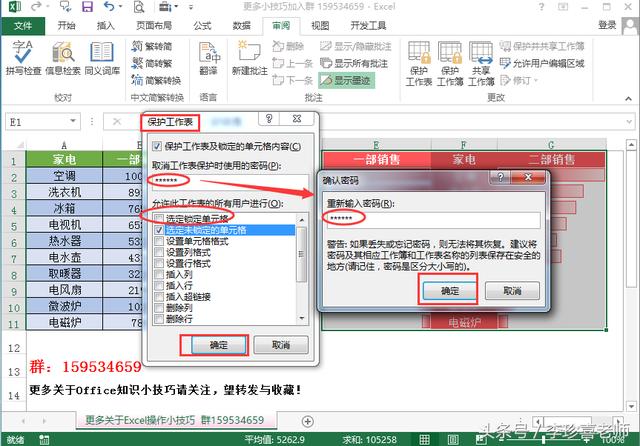
5、完成设置,蝴蝶图形设置成锁定保护区,图形里面的单元格现在不能被修改。
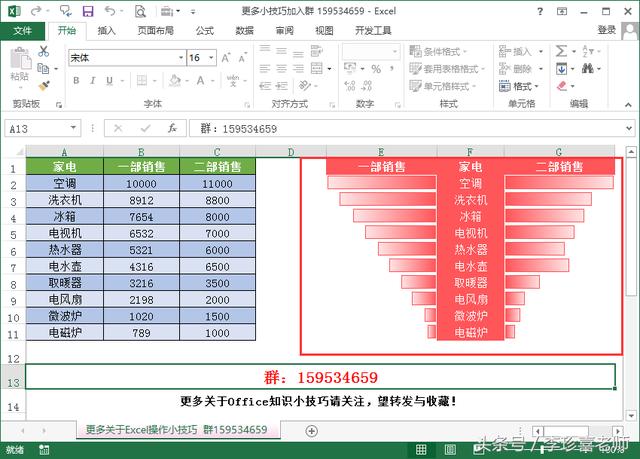
附:动态视频学习(设置完成后被锁定保护后蝴蝶图形,点击单元格是无法选中修改的)
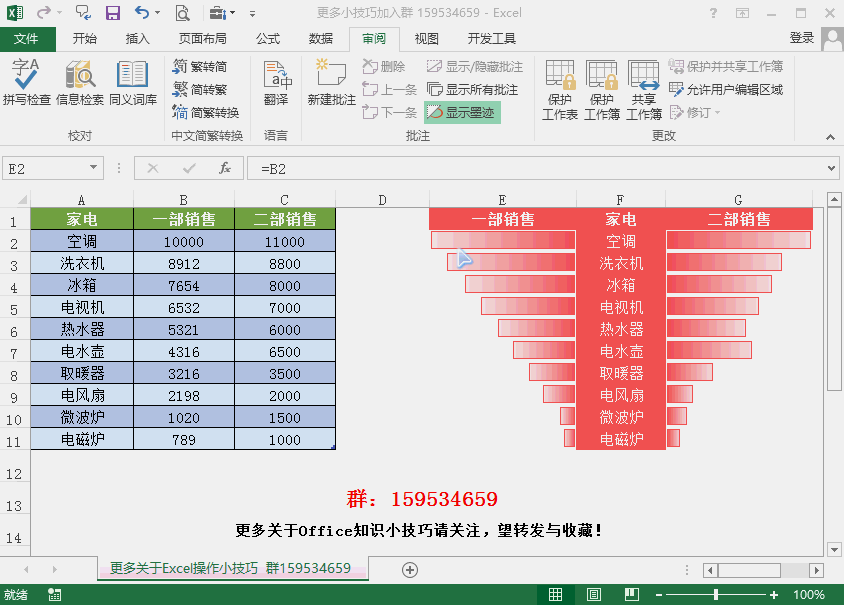
今天分享的Excel如何锁定保护部分单元格设置,希望对大家工作中有所帮助!
更多关于Office-Excel操作技巧可以加入 群 一起交流学习!159534659.