作者:乔山办公网日期:
返回目录:excel表格制作
对于排名,我们中国人有自己的排名习惯,无论有多少个并列名次,都不会影响到之后的排名,比如有3个并列第1名,之后的排名仍然是第2名,即之前并列的都不会占用后面的名次。
当我们在Excel表格中根据数据进行排名时,如果存在并列情况,常用来排名的Rank函数是不适用的。当然,我们还可以利用其它函数来实现,比如利用Sumproduct和Sum数组函数。
但今天,小编要告诉大家的是另外一招,让你不用担心函数公式复杂难以驾驭,也不用担心数据源修改之后对排名变化的影响。学会这招,可以教你快速、轻松搞定中国式排名!
如下图所举例子,根据销量进行个人名次排序。
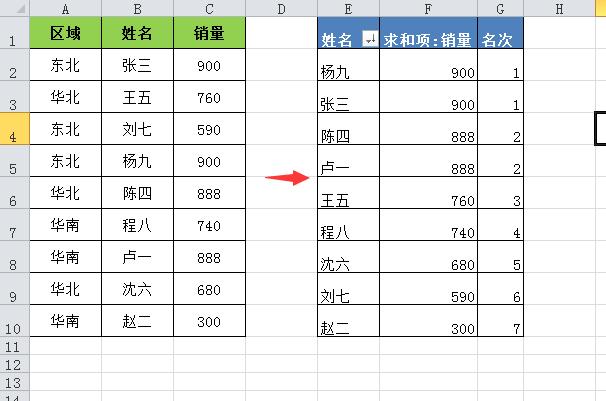
在这里,我们利用的是数据透视表的运用来实现排名,如下动图所示:
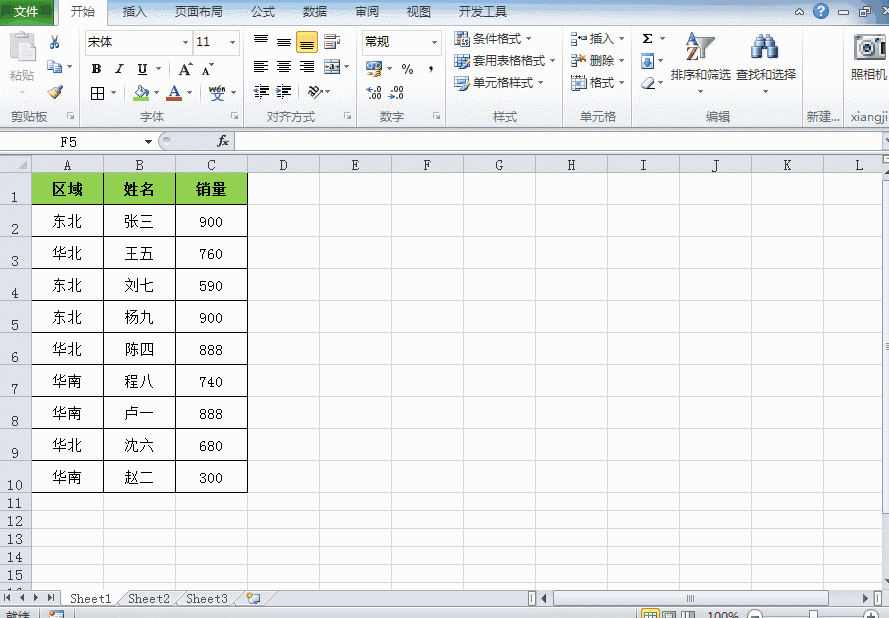
操作步骤:
1、选中原表格数据区域,【插入】“数据透视表”→对话框中“选择放置数据透视表的位置”的“现有工作表”中选择要放置的位置→确定
2、在“数据透视表字段列表”中拖动“姓名”字段到【行标签】区域,两次拖动“销量”字段到【Σ 数值】区域
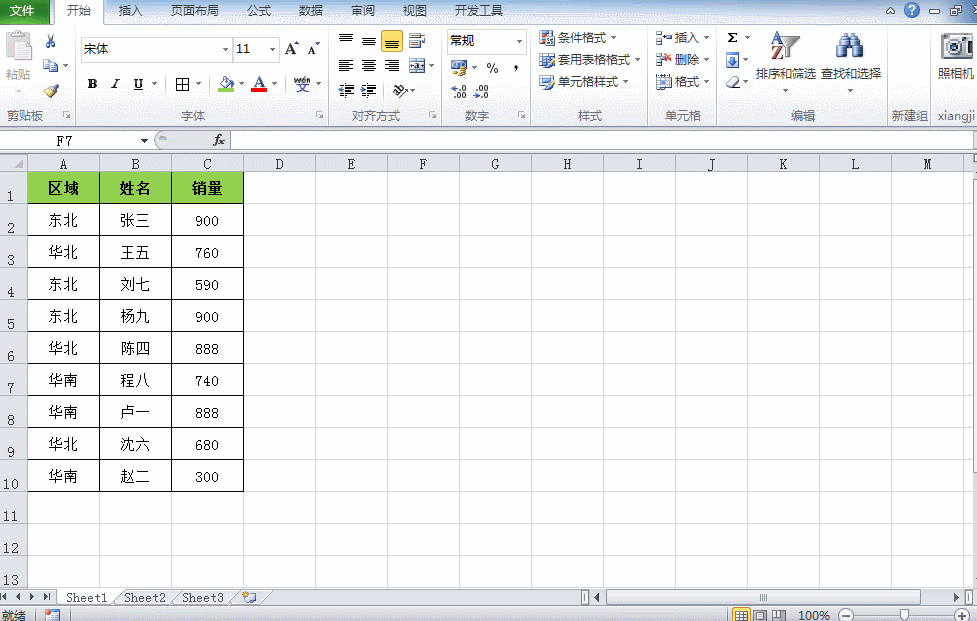
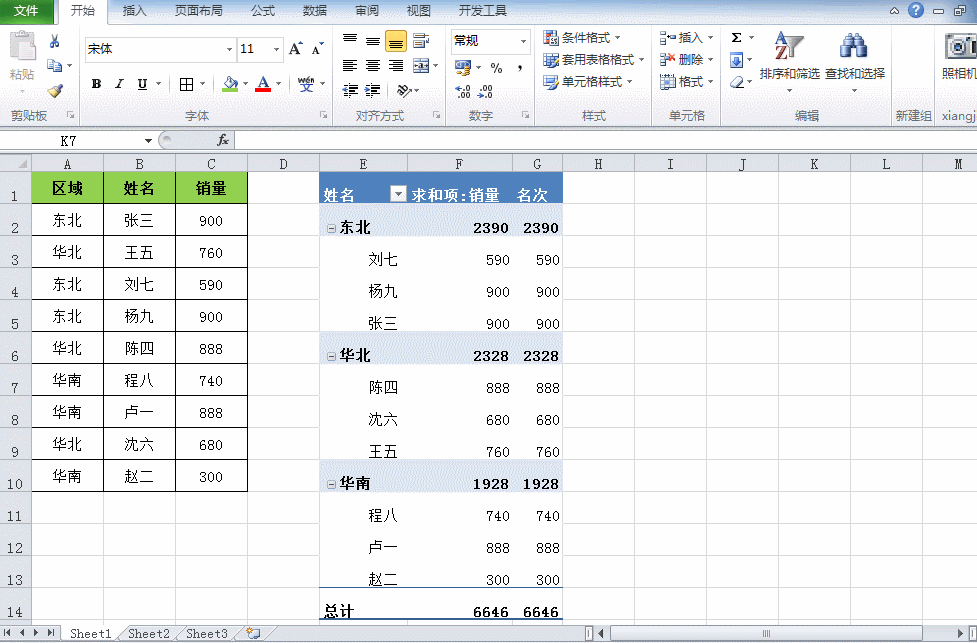
操作步骤:
1、把“行标签”修改成“姓名”→选中第三列“求和项:销量”→“值字段设置”,自定义名称修改成“名次”
2、选中“名次”列的第一个数据→右击 “排序”选择“降序”排列→右击“值显示方式”选择“降序排列”→对话框中“基本字段”显示“姓名”,点击确定
3、删除总计行
以上就是通过数据透视表的创建和操作实现的中国式排名。
接下来我们还可以稍微细化延伸,进行各区域内的个人销量中国式排名,如下图所示结果:
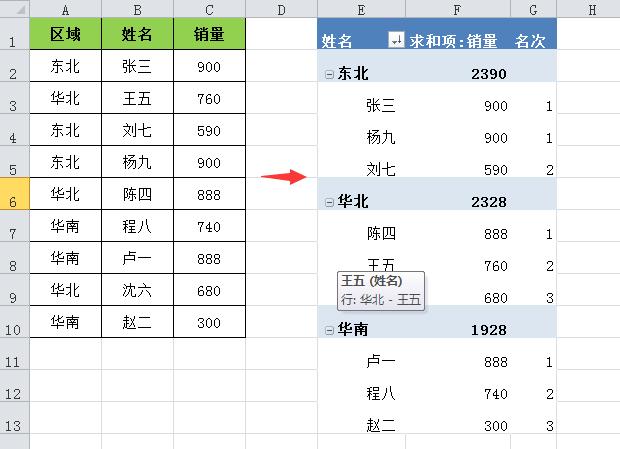
具体操作如下动图所示,详细步骤和前面基本一致,需要在“数据透视表字段列表”中增加拖动“区域”字段到【行标签】区域
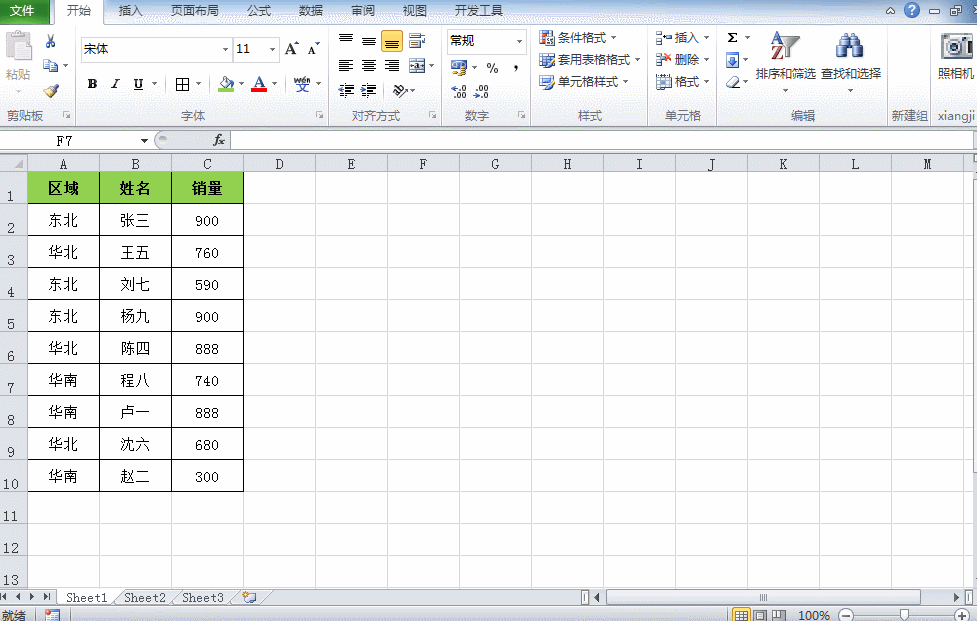
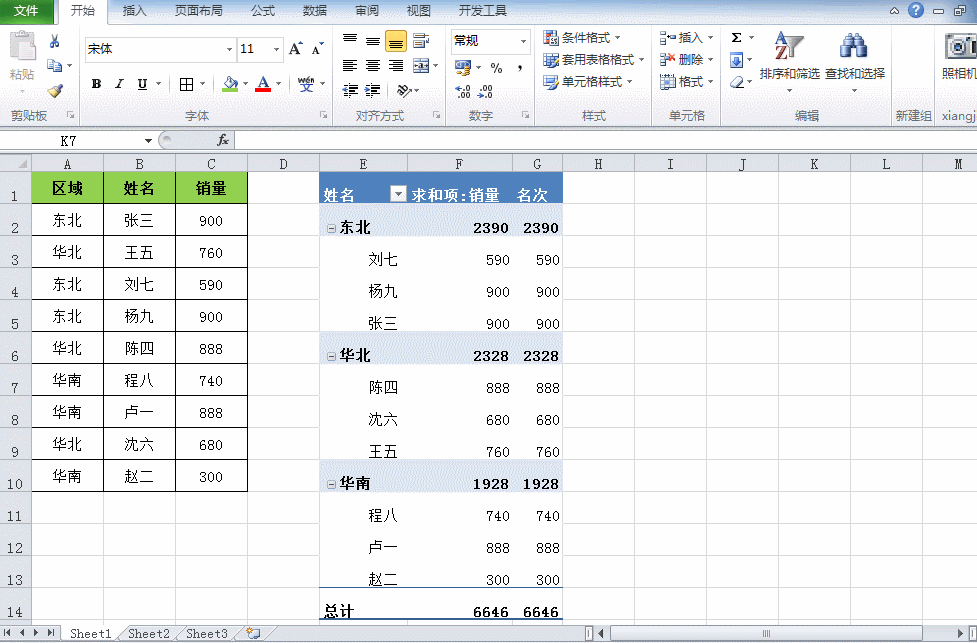
最后强调一下,如果担心数据源变化后,排名顺序会受影响,可以选择数据透表,在【选项】选项卡下点击“刷新”,排名顺序会根据数据源的变化进行动态更新。