作者:乔山办公网日期:
返回目录:excel表格制作
excel下拉菜单怎么做?实用excel下拉菜单教程?有人说,excel表格好强大,excel下拉菜不知道怎么创建,做好一个常用词的下拉后,这时我们就可以偶尔偷偷懒,不用输入这些常用的词语了,下面会计网小编来说下excel下拉菜单怎么做,excel下拉菜单的创建方法。
1、首先新建一个新的表格,然后点击打开它。
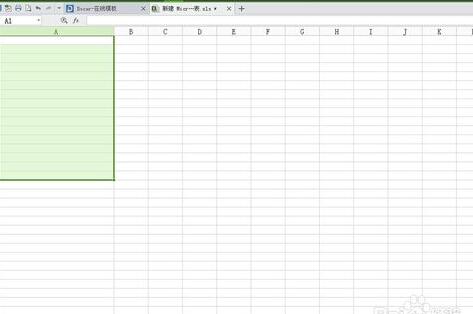
3、进入编辑状态后,我们在表格导航中找到并点击“数据”这一选项。
4、找到数据选项后,这时我们选择好要做下拉菜单的单元格。
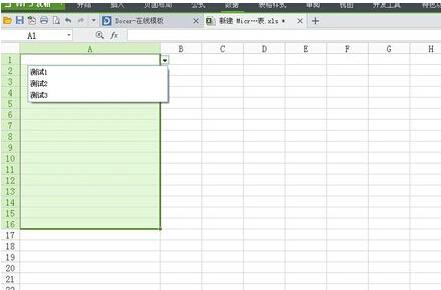
5、选好要做下拉的单元格后,接着我点击数据选项下方的“有效性”选项。
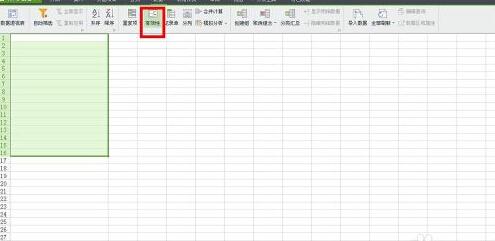
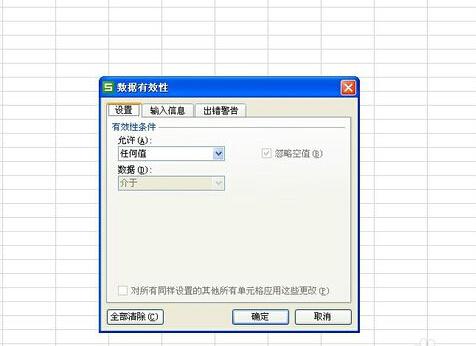
7、在数据有效性设置窗口中,我们将窗口里的“允许”选项设置为“序列”,并注意一下后面的“提供下拉箭头”前面有没有打上√,如果没有请打上。
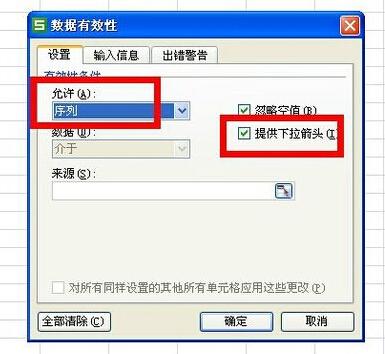
8、接着,我们在“来源”这一选项中输入我们要做的下拉菜单词语。比如这里输入“测试1,测试2,测试3”等,记得用逗号(输入法英文状态下的逗号)隔开词语。然后点击确定即可。
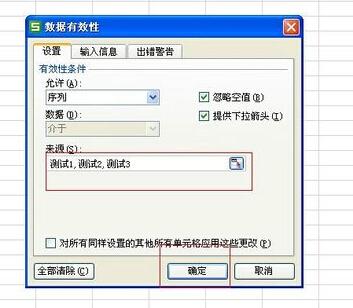
9、最后,返回表格查看有没有下拉菜单。