作者:乔山办公网日期:
返回目录:excel表格制作

在日常工作不,小伙伴们常用填充颜色来突出显示一些重要数据,一边标记一边数,而且还用计算器计算,有没有中枪的亲们。今天小编和大家来学习如何分分钟搞定按颜色统计、求和,不想加班,那就赶紧加入Excel与财务的学习大军吧!
按惯例先看效果图:
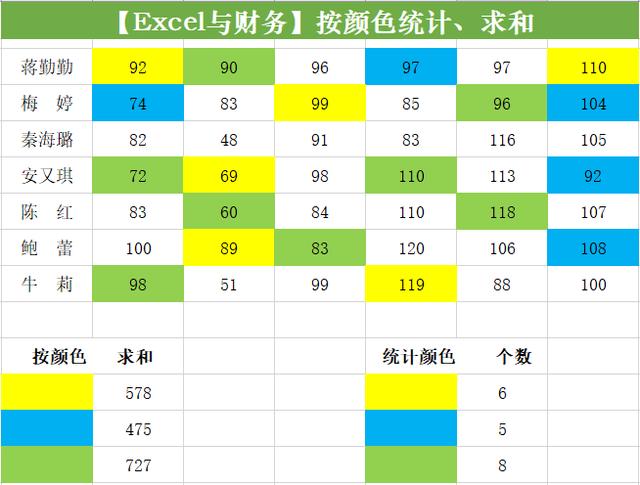
操作步骤:
一、按颜色定义名称
1、先设置黄色区域:选中C3:H9单元格区域,按Ctrl+F键,在弹出的【查找】窗口中点击【格式】,选择【填充】页面下的背景色【黄色】,点击【确定】回到查找窗口,点击【查找全部】按键,然后按Ctrl+A键(这时候小伙伴们注意看一下状态栏:平均值、计数、求和都已经算出来了,喜欢手工记录的亲们把数据记录下来,后面的内容可以不看了),点击【关闭】按钮,回到工作表编辑状态,点击【公式】选项卡中的【定义名称】按钮,在名称框是输入:黄色,最后【确定】返回;
2、同样方法设置绿色和蓝色区域,具体演示如下图:
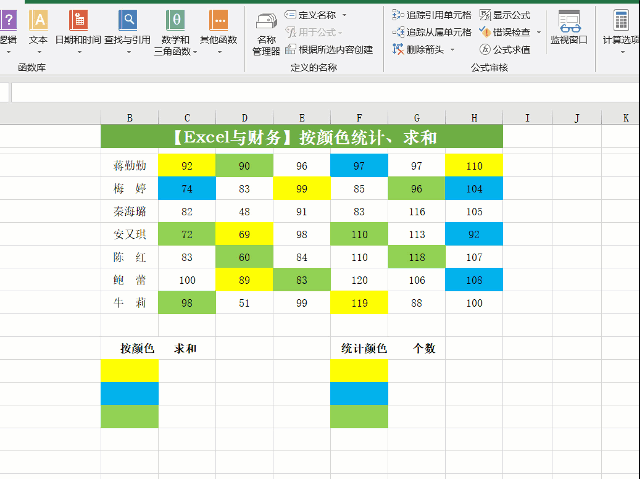
设置黄色区域
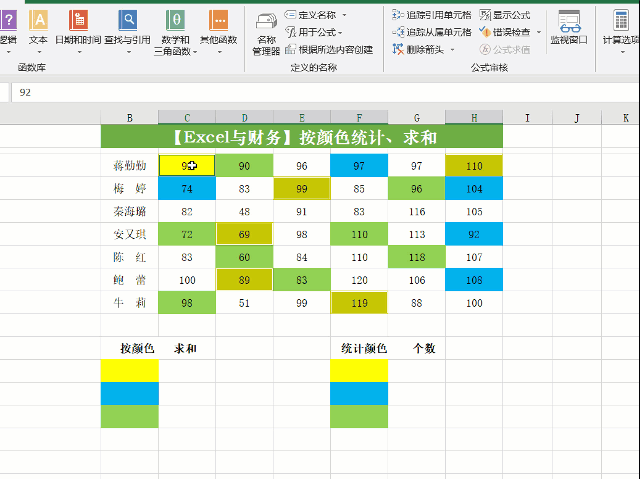
设置绿色区域
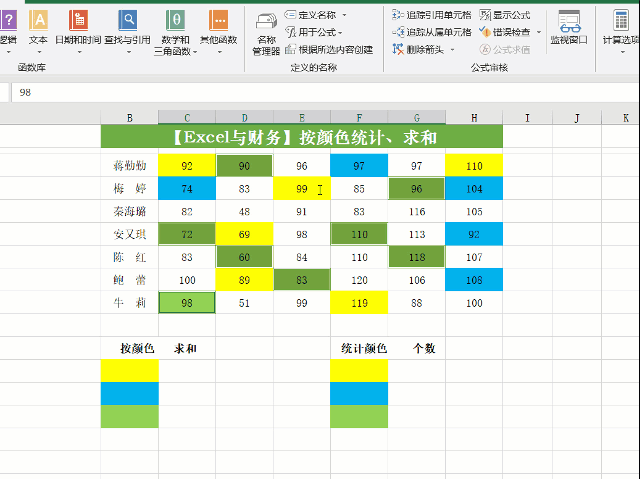
设置蓝色区域
二、按颜色求和
分别在C12、C13、C14单元格中输入:=sum(黄色)、=sum(蓝色)、=sum(绿色),演示如下图:
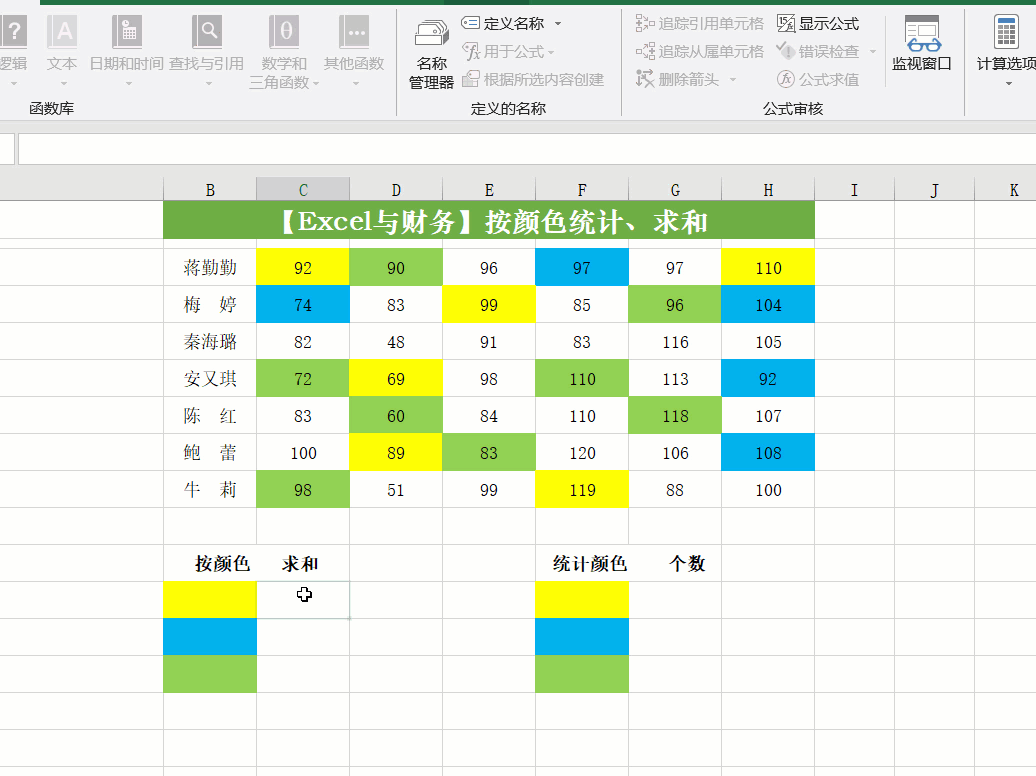
三、按颜色统计
分别在G12、G13、G14单元格中输入:=count(黄色)、=count(蓝色)、=count(绿色),演示如下图:
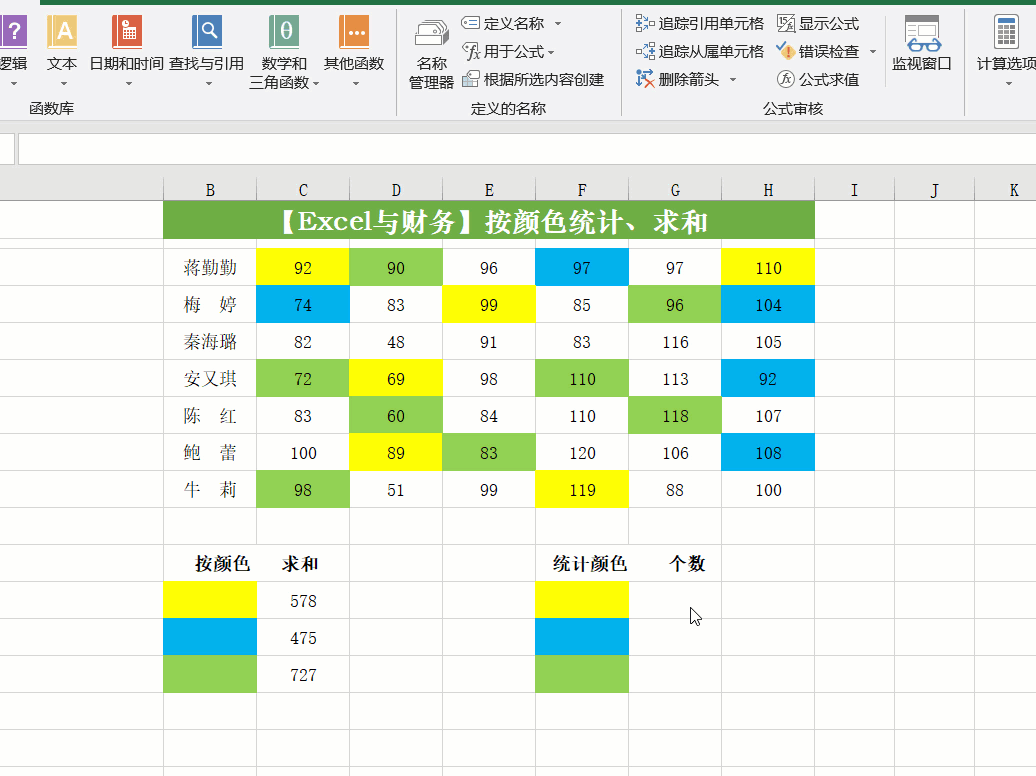
今天的内容对你有帮助吗?别忘记点赞转发给好友一起分享,如果亲有不明白的或更好的技巧,可以在评论区留言或私信小编。
更多技巧点击下面链接