作者:乔山办公网日期:
返回目录:excel表格制作
大家好,我是小秋,今天教大家在Excel中制作斜线表头的技巧。
介绍的案例步骤如下:
(1)首先选中需要绘制斜线表头的单元格,然后单击鼠标右键,在菜单列表中选择"设置单元格格式"命令,如图1。
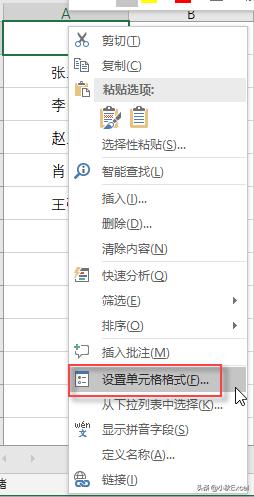
图 1设置单元格格式
(2)在弹出的"设置单元格格式" 对话框中打开"边框"选项卡,接着单击右下角的"斜线"按钮即可完成斜线绘制,如图2.
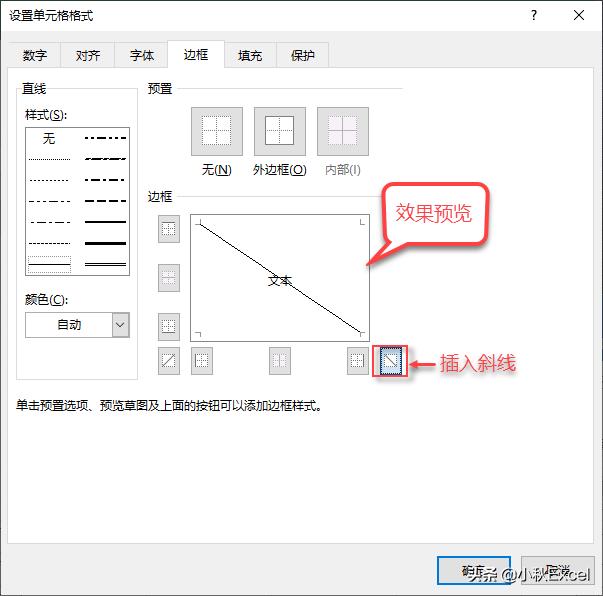
图 2插入斜线
(3)在插入斜线的单元格中输入行列以及数列信息说明,如"科目""姓名",然后在功能区"开始"选项卡的“对齐方式”面板中单击"左对齐"按钮,如图3。
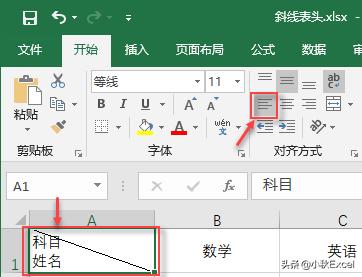
图 3信息说明
(4)在"科目"前插入空格即可完成,效果如图4。
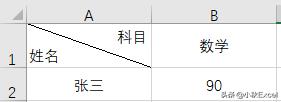
图4效果图
这样一来,斜线表头就制作完成啦,还不是很简单呢。
Ps:如果想要制作三斜线表头的话,那就要使用到"插入"功能来实现了,步骤如下:
(1)首先输入三栏数据信息说明文字,如"科目""成绩""姓名",如图5。
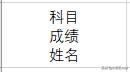
图 5输入信息
(2)用对齐以及插入空格的方法将三行文字分好位置,如图6。
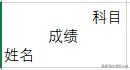
图 6调整位置
(3)在功能区"插入"选项卡中单击"形状"按钮,在菜单列表中选择"直线"命令,如图7。
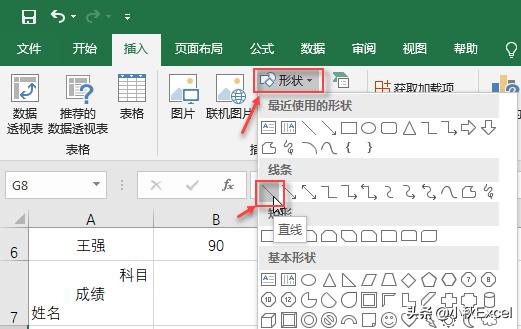
图 7插入直线
即可在表头中分别插入两条斜线,如图8。
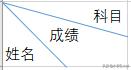
图 8效果图
简单的两个斜线表头制作小技巧,大家学会了吗?记得点赞关注我哟,下次见~!谢谢大家!