作者:乔山办公网日期:
返回目录:excel表格制作
在这个高度信息化的时代,每一分钟碎片化的时间都是可以拿来学习或者进步。
节后第一个工作日,一起继续上一节的分享
<接上一节>EXCEL实用技巧 之 —— 工作薄的加密 及 工作表的保护(上)
三、EXCEL加密工具三:“工作薄”的加密保护方法
方法:通过“视图”--“保护工作簿”命令启动;
使用场景:表格外发、在跨表格间的数据引用、公式链接、隐藏工作表;
作用:无法新建、删除工作表,有助于保护工作表结构的完整;
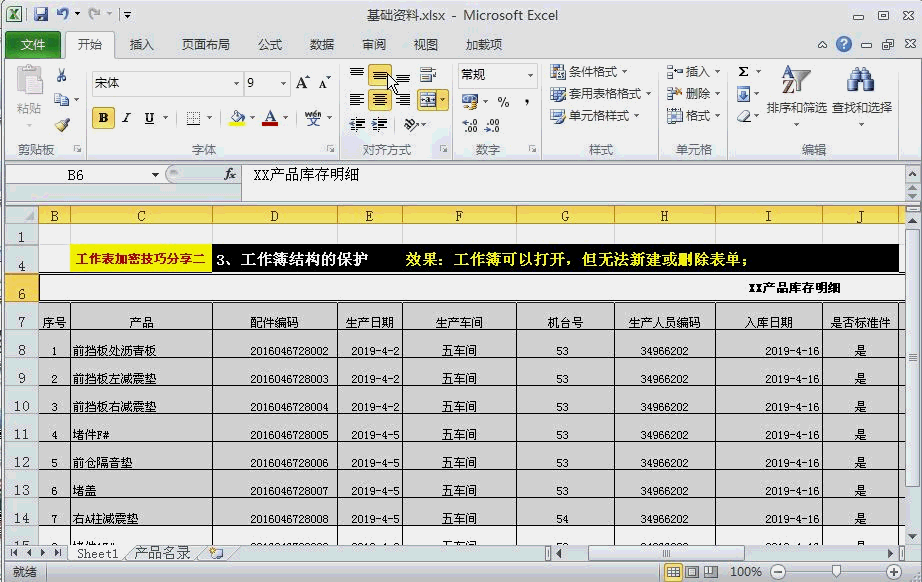
启用工作薄保护后,在工作表标签处右击,菜单已成灰色,无法编辑
四、EXCEL加密工具四:“允许用户编辑区域”的使用
方法:通过“视图”--“允许用户编辑区域”命令启动;
使用场景:将表格外发进行数据采集,需要放开部分区域的编辑权限时使用;
作用:放开某一指定区域,供用户编辑,其它部分无法编辑,保护表格架构及内容统一完成;
实现步骤:一、通过“视图”--“允许用户编辑区域”命令启动
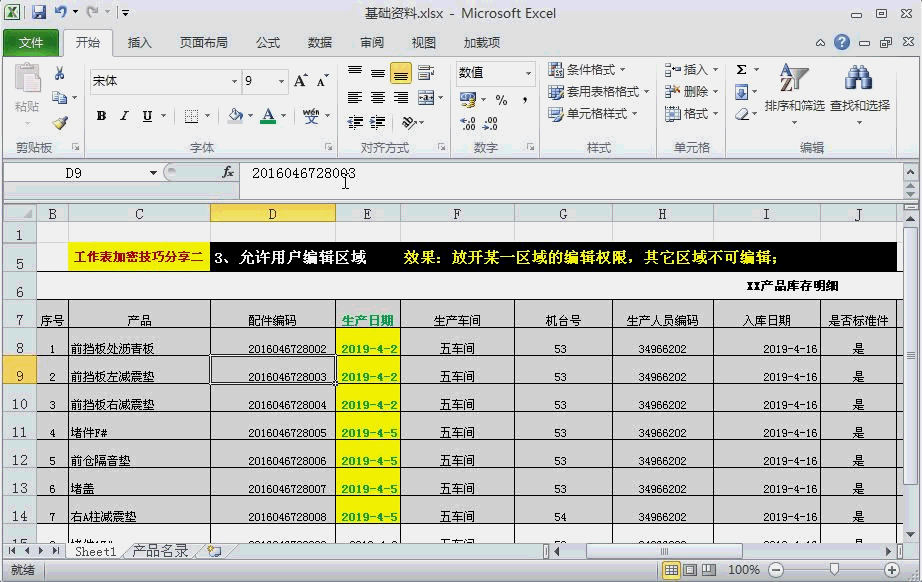
步骤二、通过“视图”--“保护工作表”命令对工作表进行保护;
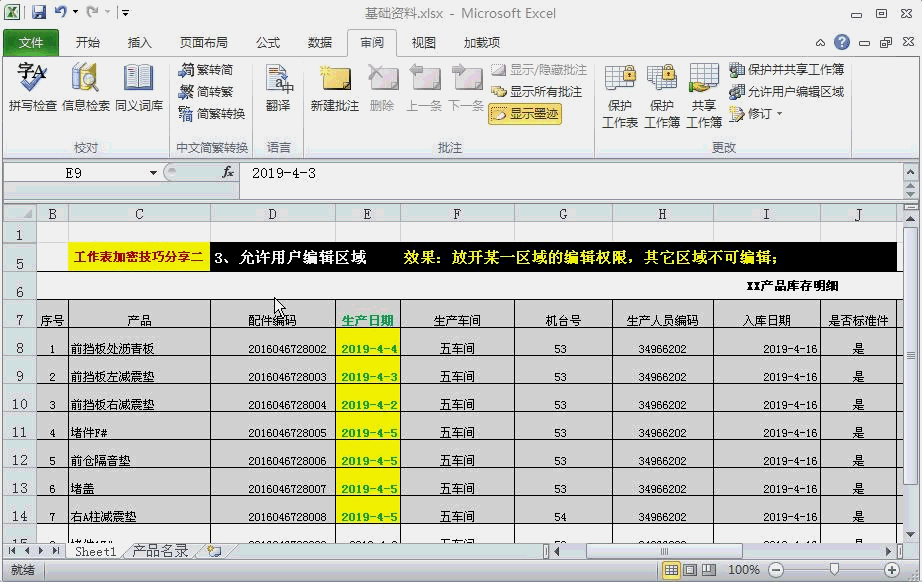
步骤三、完成设置,可发现除黄色区域外,其它区域已不可编辑;
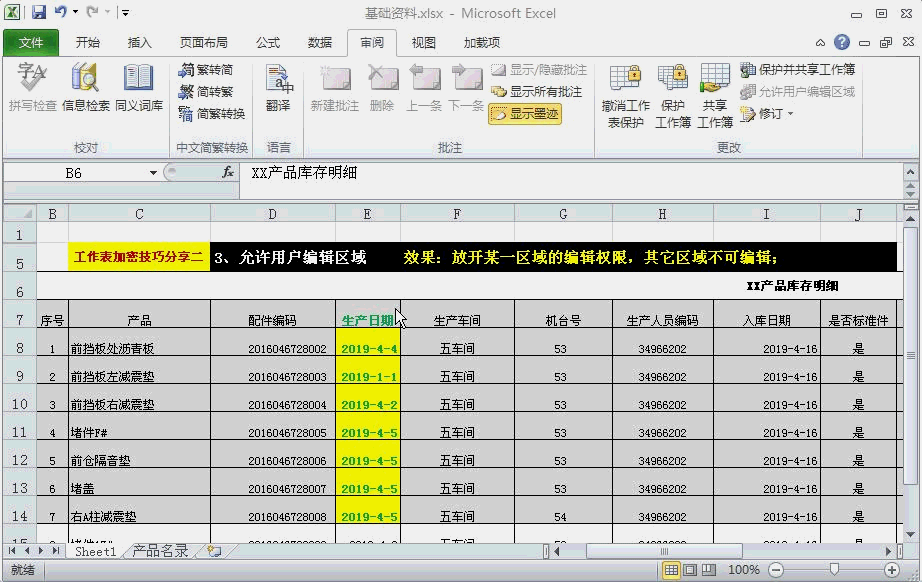
注意:
1、使用“允许用户编辑区域”功能时,必须在设置完毕后,启用工作表保护功能;
2、在设定“允许用户编辑区域”时,如果预设有密码,那么在完成设置后,对数据进行编辑时,会首先提示输入密码,进行验证后才可进行编辑:
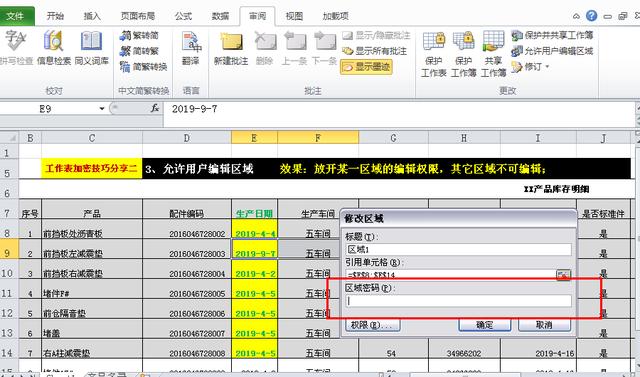
点击“允许用户编辑区域”进行区域选择时可预设密码
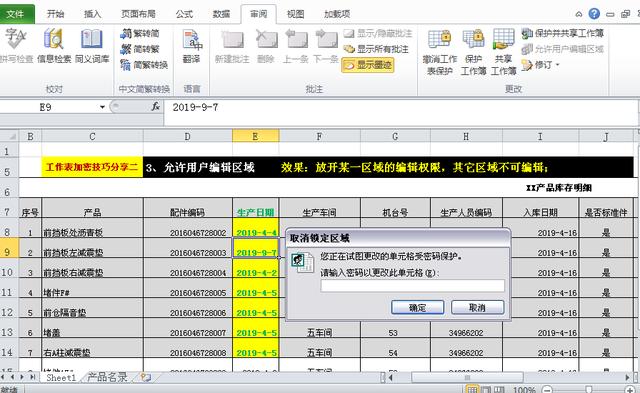
已预设密码的,在进行数据编辑时,将需要进行密码验证。
更多人力资源专业知识,及基于EXCEL初级及高级实用技巧,将持续更新,欢迎关注,欢迎转发~