返回目录:excel表格制作
按颜色求和
如图:
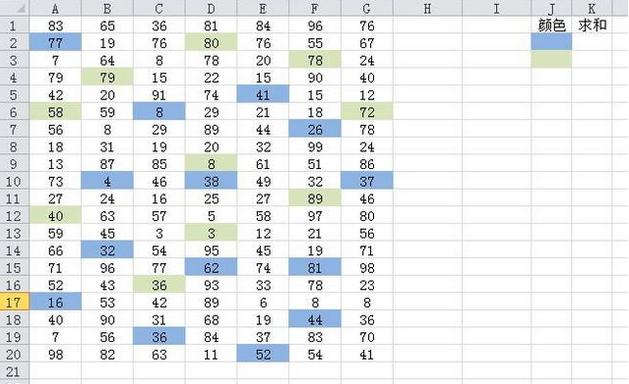
表中是一些数据,其中的一些涂了蓝色,一些涂了绿色,完全是随意乱涂的,没有什么规则,现在需要对同一种颜色的单元格数据求和。
来看看怎么样通过技巧实现按颜色求和。
首先按下Ctrl F组合键,打开查找对话框:
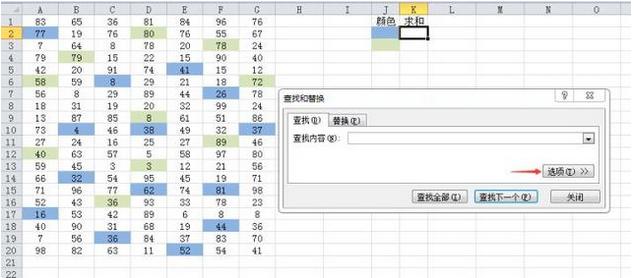
这是我们平时见到的查找对话框,点击选项,就会变成这样的:

继续点击格式后面的小三角:
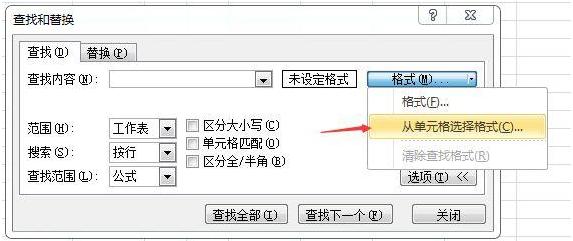
点击【从单元格选择格式】,此时鼠标指针发生了变化,然后点击蓝色单元格,要查找的格式就选好了:
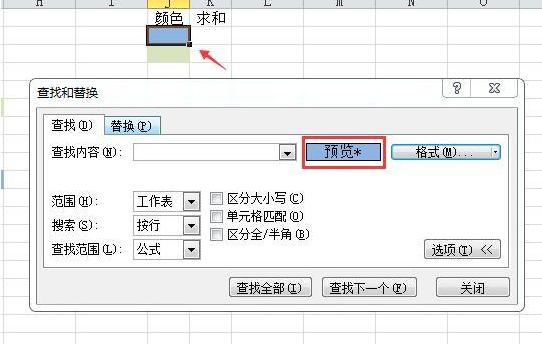
接下来点击查找全部
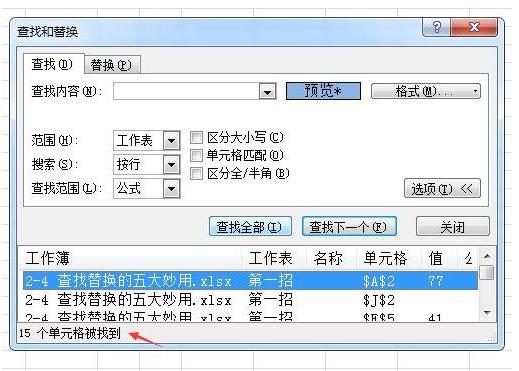
显示15个单元格被找到,不要动鼠标,直接按Ctrl a
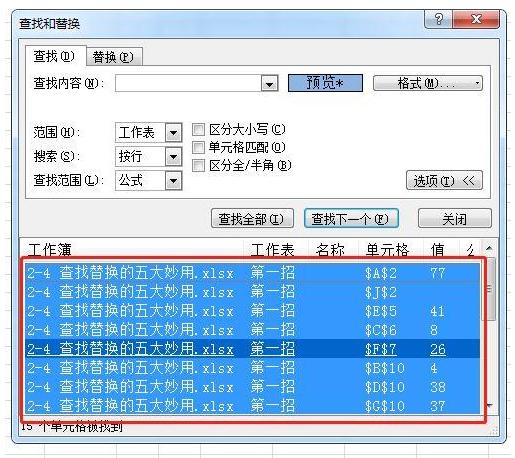
找到的15个单元格就全被选中了,此时可以点击关闭
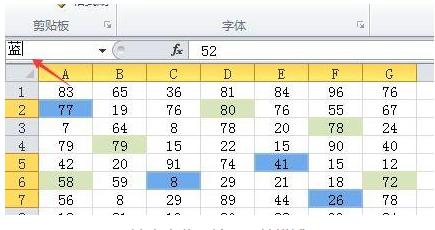
在名称框里输入“蓝”
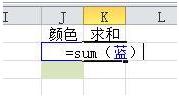
在蓝色单元格的求和位置处写公式:=SUM(蓝),就完成了求和。
批量修改错别字
实例描述:在作品登记表中,有作者的名字中某个字出现了同音不同字的现象,要求都改成正确的名字。
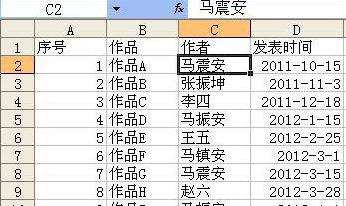
我们分析一下,这个表中作者“马震安”中的第二个字分别出现了“震”、“振”、“镇”三种情况,要改成正确的“马震安”,如果一个一个地改,数量少了还不费事,但是要改的数量多了,那还是很让人头疼的。
这时,我们可以利用通配符来对作者进行查询替换。利用组合键Ctrl+F调出“查找和替换”对话框,选择“替换”标签,在“查找内容”出输入“马?安”(注意是英文半角的“?”),在“替换为”处输入正确的“马震安”,最后点击“全部替换”按钮,这时就会把表中作者是“马震安”、“马振安”、“马镇安”的,都替换成“马震安”。
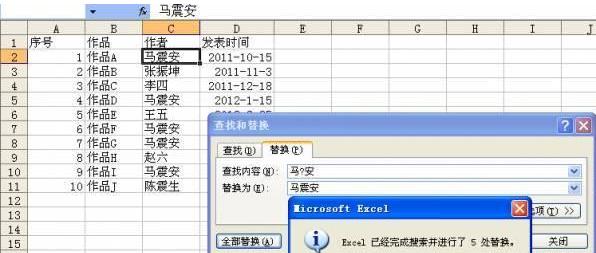
这个自己试试就行了,主要是用到了通配符。
在Excel中通配符有3个,分别为?(问号)、*(星号)、~(波形符)。其中,?(问号)可代表任意单个字符;*(星号)可代表任意数量的字符;~(波形符)后可跟 ?、* 或 ~ 问号、星号或波形符,例如,“fy06~?”可找到“fy06?”
可见,有了通配符的帮助,在Excel中可进行更大范围的查询替换,在日常办公中还是非常有用的。
公式不显示结果
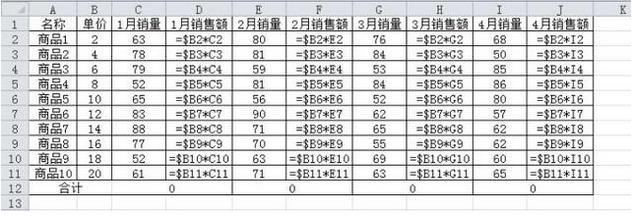
有时候我们的表格会出现这种情况,公式都无法显示为正确的结果,遇到这类问题,首先检查是不是点击了显示公式按钮:
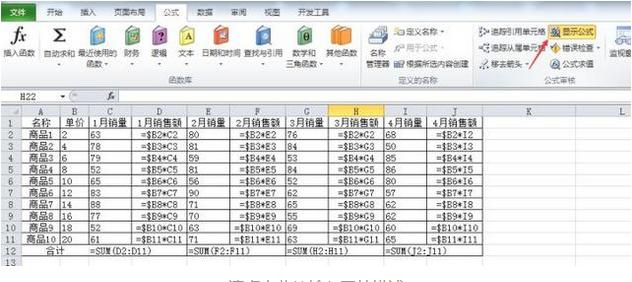
如果是这种状态,再点击这个按钮就正常了。
假如不是这个原因,通常都是因为公式所在单元格为文本格式造成的:
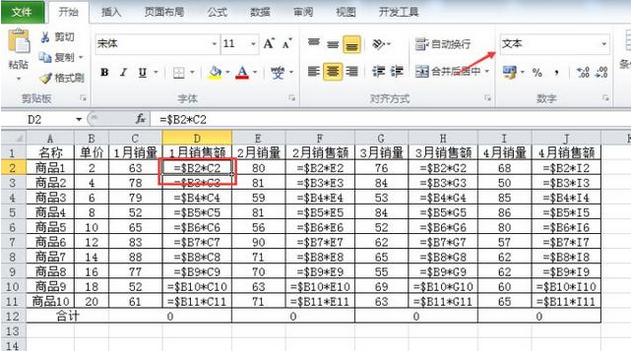
对于这种情况,处理起来也非常容易,选中公式所在的区域,点击分列:
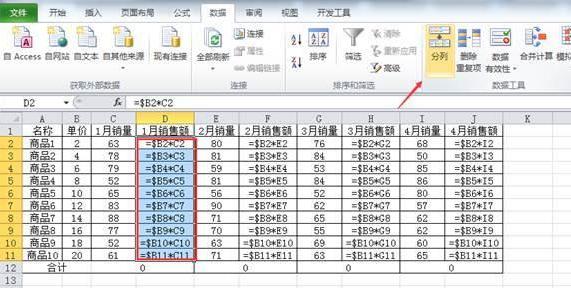
直接点击完成即可
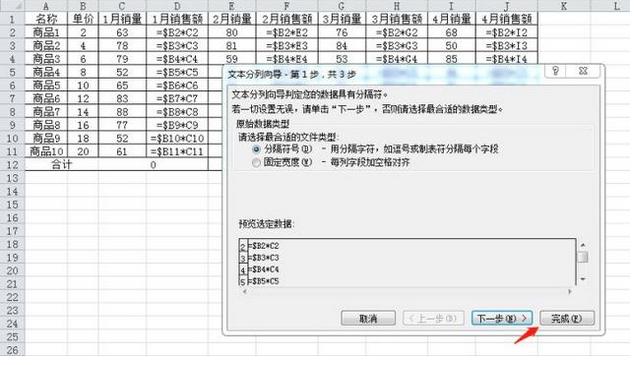
公式可以正确显示结果了
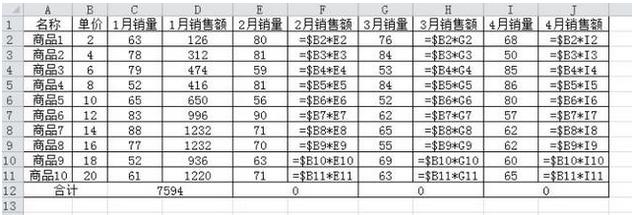
如果问题只出现在一列,这样是非常方便的,不过万一是本例中的情况,多列都是如此,分列也要反复操作几次才行。这时候我们可以使用查找替换来解决,按Ctrl h打开查找替换对话框:
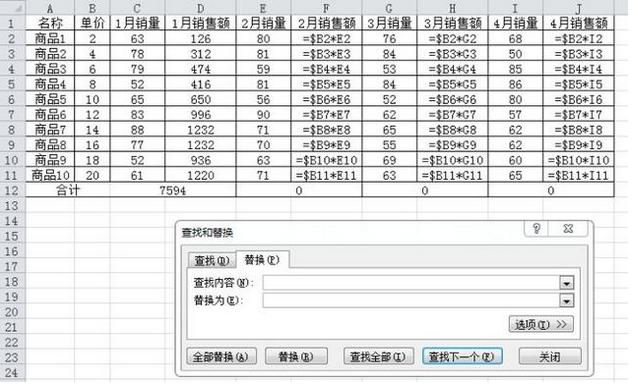
查找内容输入=,替换内容也是=:
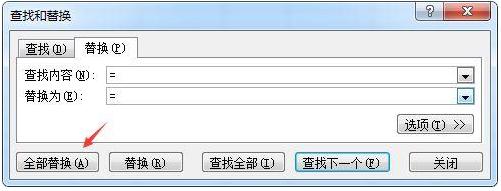
点一下全部替换

一次搞定。
公式和结果互相转换
我们有时候还会遇到这种情况:
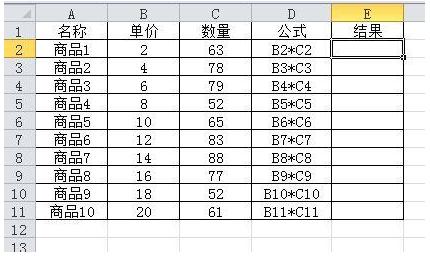
列出了计算公式,然后需要根据这个公式得到实际结果。
对于这类问题,通常是使用EVALUATE这个宏表函数来处理。
需要显示结果的位置输入:="="&D2,然后下拉:
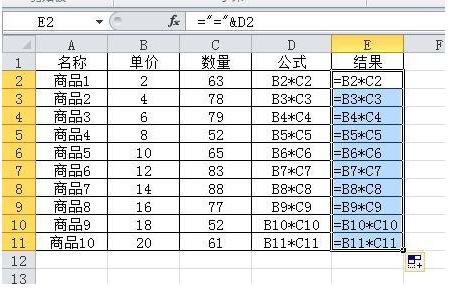
再把这一列选择性粘贴为数值:
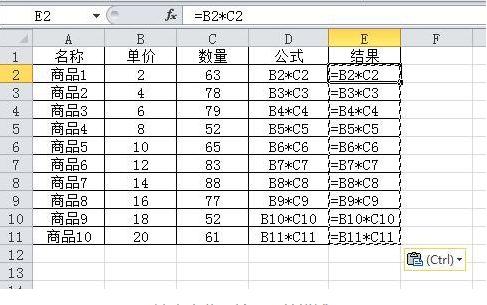
注意粘贴前后的区别,在单元格看起来是一样的,但是在编辑栏看到的就有区别了。
经过这样处理以后,把问题变成了例三的问题,分列或者查找替换都可以解决。

全部替换:
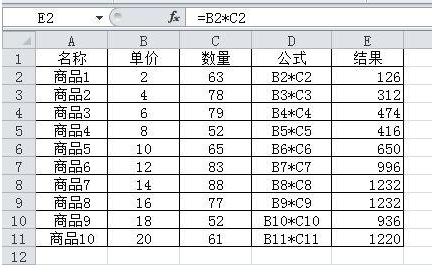
另一种情况正好相反,需要把计算公式单独列出来:
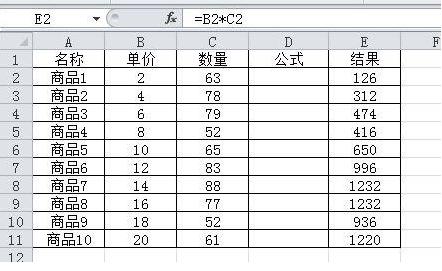
这个在Excel2013以上版本有一个函数FORMULATEXT可以实现。
我们还是介绍使用操作如何解决这个问题。
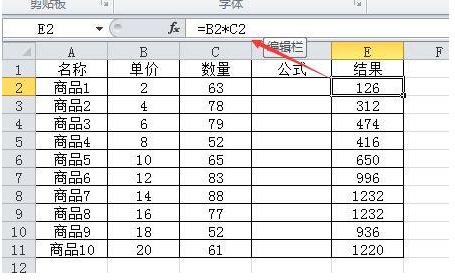
在编辑栏复制公式,粘贴到要显示公式的单元格:
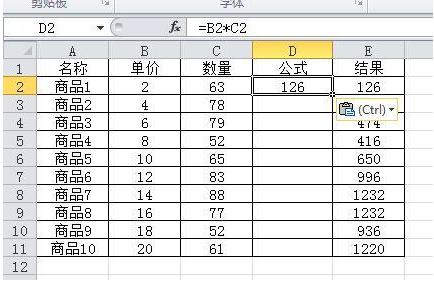
注意:这样复制粘贴,公式不会发生变化,直接复制单元格的话,公式如果不是绝对引用就要发生变化。
下拉公式:
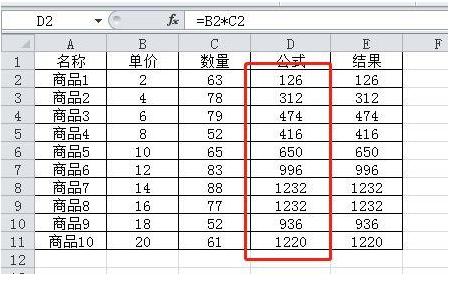
这时候就该提取公式内容了,还是有两个方法:
先看分列如何操作:
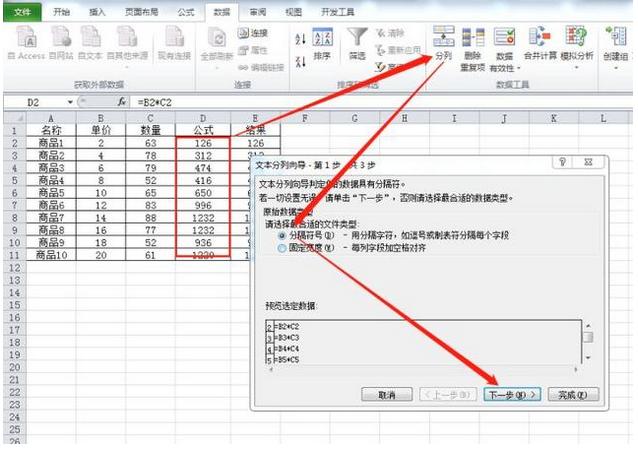
选中单元格区域,点击分列,下一步:
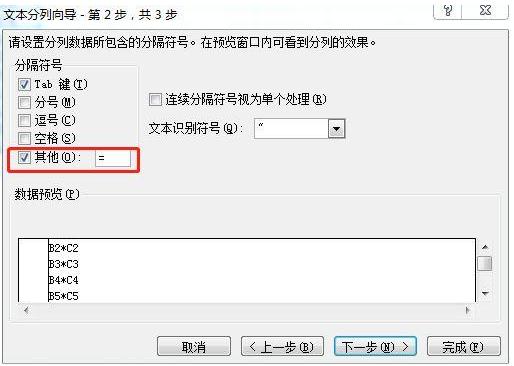
其他里输入=,点击下一步:
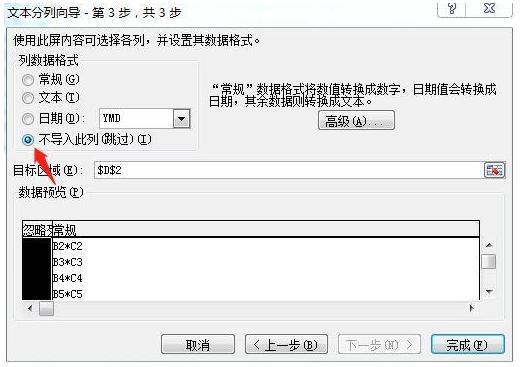
此时公式被分为两列,第一列选中不导入此列,点完成。
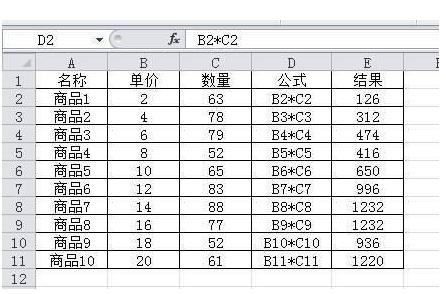
这是方法1,步骤稍显麻烦。再来看看用查找替换如何操作:
点一下撤销,还原到分列前的状态,选中单元格区域,Ctrl h打开查找替换:
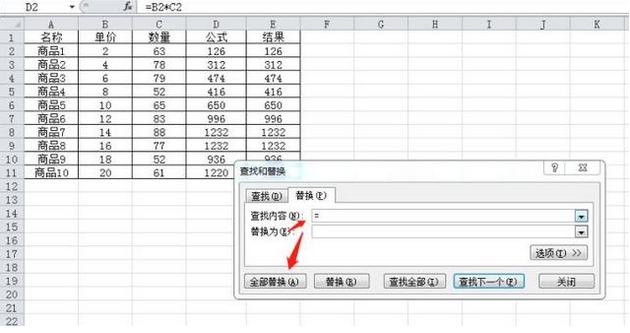
查找内容输入=,点全部替换。
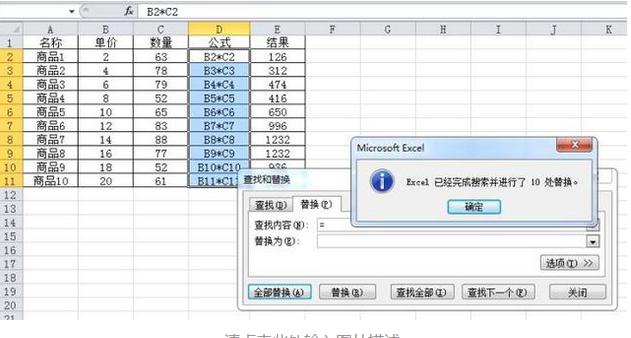
完毕!
一列平均分到多列
有一列数据,以32个为例,现在需要平均分配到4列,每列8个。
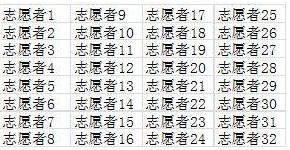
通常这类问题会用offset函数去解决,可是这个函数对于初学者来说不太容易掌握,往往就只能手工复制粘贴了。今天教大家一个很容易学会的方法:
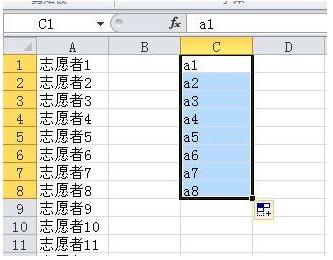
因为数据源在a列,所以我们在单元格输入a1,下拉到a8;
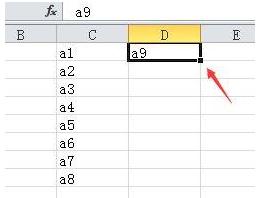
a1后面输入a9,然后双击;
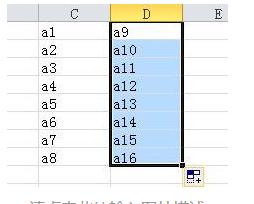
再选中这两列,右拉;
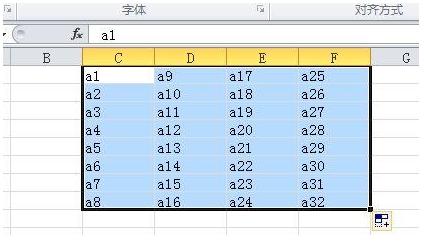
打开查找替换:
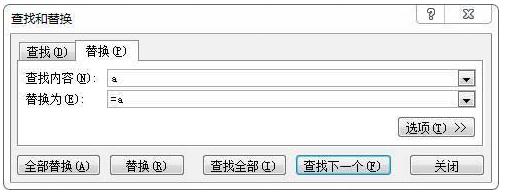
查找a替换为=a,点全部替换;
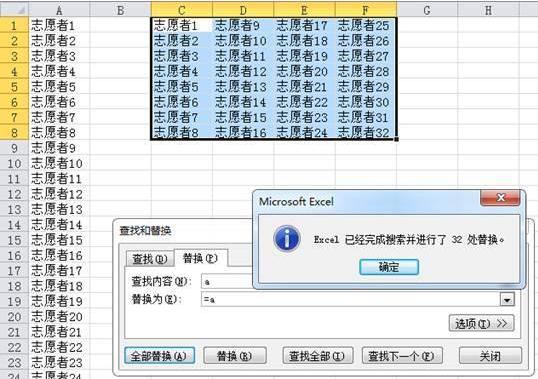
完工!
想了解更多软件知识,请持续关注我们的头条号。
