作者:乔山办公网日期:
返回目录:excel表格制作
工作中,如果需要调整表格的格式,调整1次时间不长,但多次调整的话,花费的时间就很多,为了解决做重复的格式调整,Excel开发了一个格式刷功能
1、简单用法
选择你需要的格式区域,然后单击格式刷,刷向你那比较乱的区域,这样就变成了和你前面的格式一模一样了
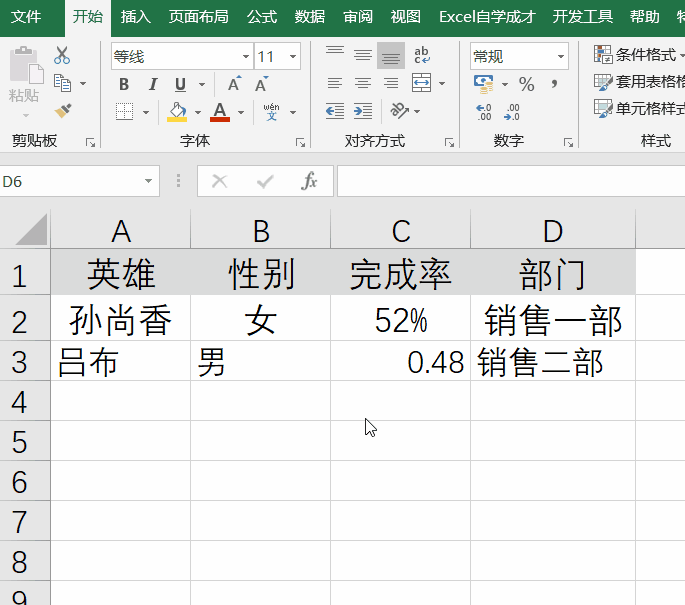
2、一次性刷多个区域
选择原有的区域,然后单击格式刷,刷向多个区域的数据,这些区域的数据格式就统一了。
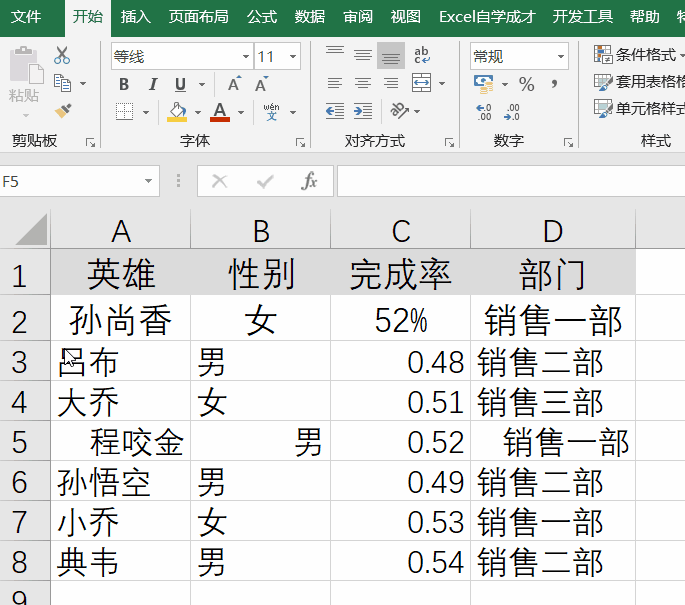
3、双击多次格式刷
如果有多个不连续的区域,都需要刷格式的时候,我们选中原格式,然后双击格式刷,这个时候刷数据,刷完一次之后,可以继续一直按这个格式刷下去,直到我们再次单击格式刷来取消使用
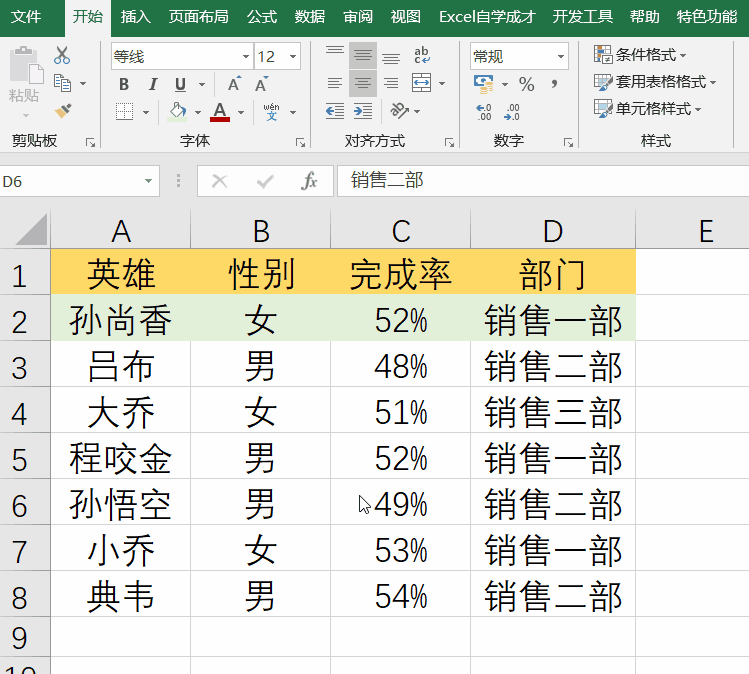
4、复制数据
选中原有的数据区域,然后双击一下格式刷,在任意空白单元格单击刷一下,然后按ENTER键,这样就把所有的数据内容复制过来了。
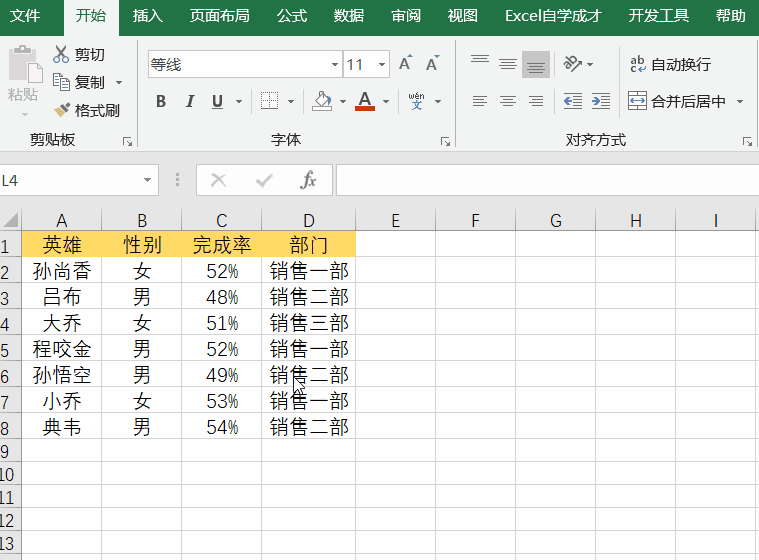
5、隔行隐藏数据
首先我们隐藏一行,然后按SHIFT+↑键,然后单击格式刷,刷向后面所有的行,这样就隔行隐藏了一行,操作动图如下所示:
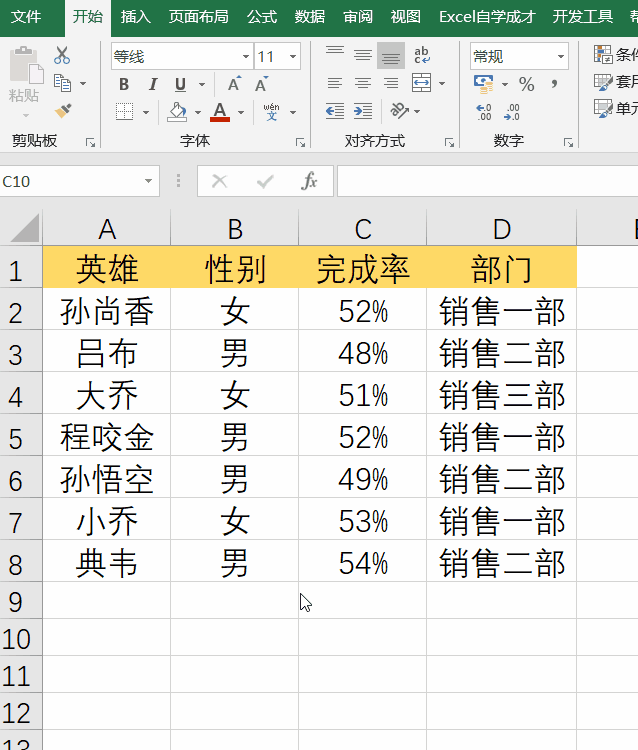
6、为相同内容上相同颜色
我们希望让所有的销售一部都标记成某种颜色,可以选择调好的格式,双击格式刷,然后按ctrl+H进行查找全部内容,按CTRL+A全选数据,所有的销售一部都被标记了指定的颜色了。
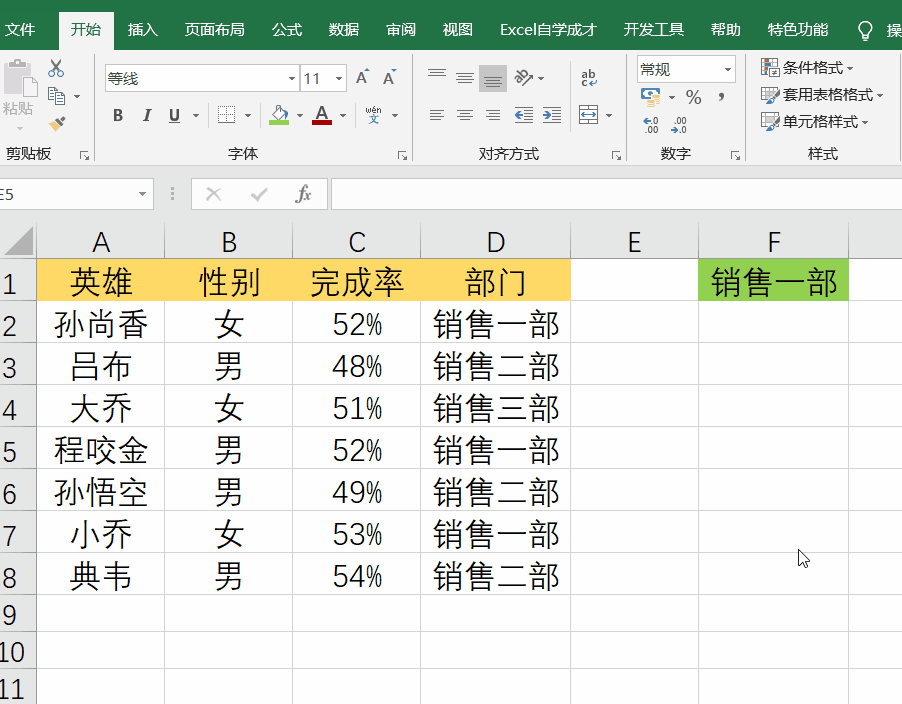
7、合并单元格不合并内容
正常情况下,相同内容进行合并单元格的时候,只会保留左上角的一个内容
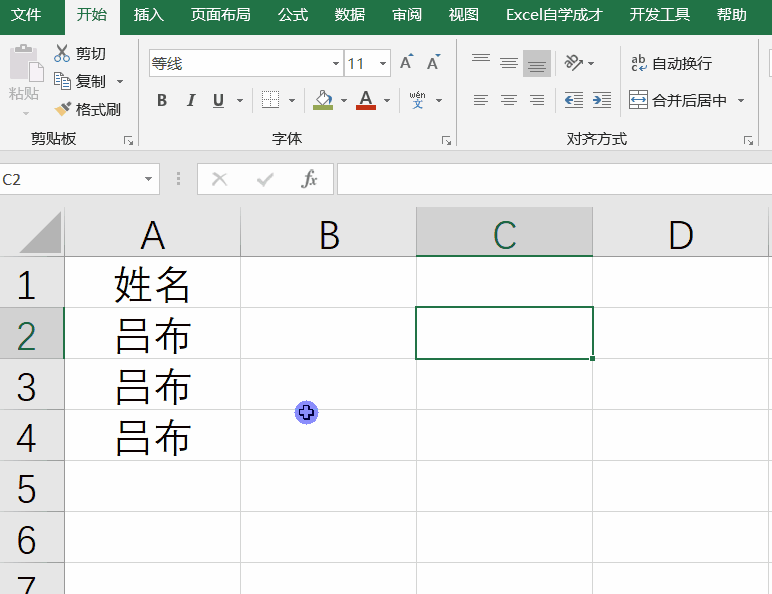
但是使用格式刷进行合并的单元格内容,都会进行保留,如下所示:
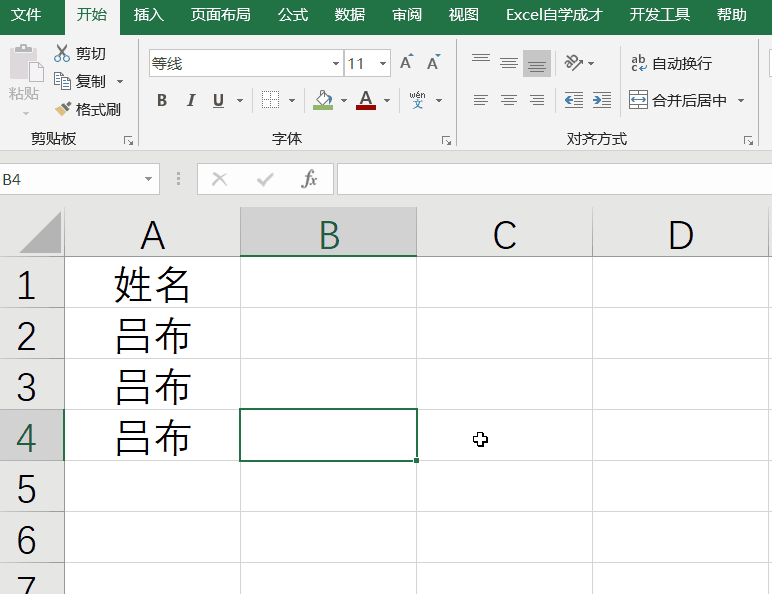
关于格式刷快速调整格式的这些个技巧,都使用在平时工作中,提升办公效率,用起来吧~