返回目录:word文档
在上一章的内容中,我们了解了游戏脚本的基本作用,并介绍了C#语言诞生的故事。
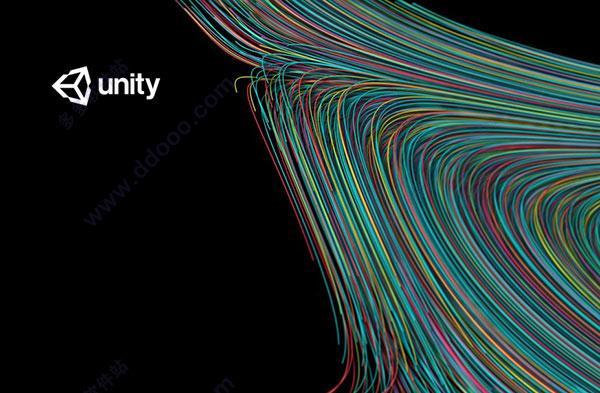
在这一章的内容中,我们将实际动手在游戏项目中开始使用C#语言
还等什么呢?让我们开始全新的旅程吧~
02 认识Unity3d的好基友C#-在Unity中创建和关联脚本
开始前的准备-创建新项目
打开Unity Hub,在界面中点击New,然后在新出现的界面中输入Project name,这里就叫做HelloScript,选择Unity Version为2019.1.x版本。
在Location部分选择项目保存的位置,Template保持默认的3D,Enable Unity Analytics处于OFF装填,最后点击Create Project就好了~
这里有个小技巧。如果安装了多个版本的Unity,我们可以指定一个preferred(默认偏好的)版本。操作很简单,在选定的Unity版本点击三个点图标,然后选择Set as preferred。这样当我们新创建项目的时候,所选定的版本就会成为默认的Unity Version,而不再需要手动指定。
开始前的准备-检查Visual Studio是否是默认的编辑器
既然我们要开始准备写代码,那么就需要一个代码编辑器。就好比写文章我们会使用word,或是其它的文本编辑器一样。
在Unity3d中,官方推荐的默认代码编辑器是来自微软的Visual Studio。
虽然,理论上我们也可以使用其它的编辑器,比如苹果的Xcode,甚至是普通的记事本。但是对于新手来说(包括老手也是~),我们仍然推荐使用Visual Studio。
其实早期的时候(Unity 2018版本之前),Unity推荐的默认代码编辑器是MonoDeveloper,但是后来因为种种原因换用了Visual Studio,这里就不展开讲了。毕竟这里面既有技术的原因,也有商业的考量。
那么什么是Visual Studio呢?简单来收,它是微软推出的一款集成开发环境(IDE),最新的版本是Visual Studio 2019。除了支持C#开发,还支持C,C++和Visual Basic,Javascript等语言。
近年来Visual Studio有被誉为宇宙第一IDE的趋势~
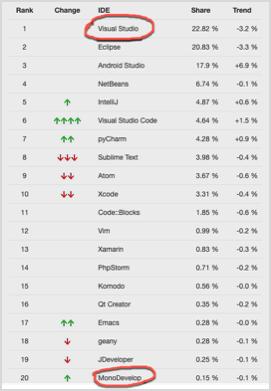
总之,选择Visual Studio,你肯定不会后悔的~
所以说,使用Unity3d开发游戏,你将用全球最流行的IDE和Top6的编程语言来开发。这么大的flag都立了,人生还有什么不满足的呢?
如果你想知道详细的介绍,可以使用度娘或者Google,维基百科自行了解下。
顺便提一句,另一款知名引擎UE4支持的语言是C++,而默认的编辑器同样是Visual Studio。
废话不多说,让我们来检查下自己所安装的Unity中默认代码编辑器是否是Visual Studio。
在Unity编辑器的菜单栏中选择Unity-Preferences,切换到External Tools,然后在右侧的External Script Editor处可以看到有一个下拉列表。如果一切正常,这里应该显示的是Visual Studio。
当然,因为种种原因,也可能这里不是Visual Studio,那么怎么办呢?
首先关闭Unity编辑器。
打开浏览器,登录以下网址:https://visualstudio.microsoft.com/
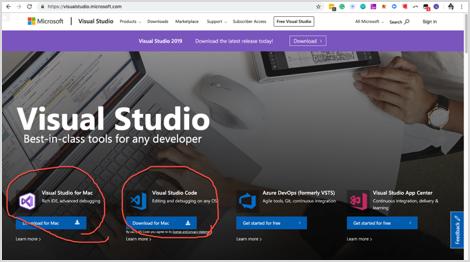
然后选择下载Visual Studio或者Visual Studio Code。
等等,Visual Studio Code又是神马东西?简单来说,它就是Visual Studio的精简版。如果你的硬盘空间已经所剩无几,又想使用Visual Studio所带来的便利,就可以选择Visual Studio Code。
需要注意的是,Visual Studio 2019本身又有三个版本。但是,不要恐慌(Don’t panic!),我们只需要选择Community 2019就好了,至于Professional和Enterprise,对于新手来说暂且不用管。
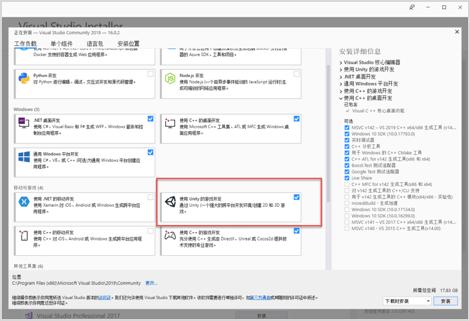
下载的过程很快,我们会得到一个exe文件(Windows系统下),或者一个dmg文件(Mac系统下),双击打开进入安装。
具体的安装没什么好说的,只是需要注意的是,如果在Windows系统下安装,必须选择对应的模块:
完成安装之后,打开刚刚所创建的HelloScript项目,并确认默认的代码编辑器是Visual Studio。
在Unity中创建脚本
在Unity游戏项目中创建一个脚本很简单,而且有几种不同的方式。
我们先用最简单的方式,也就是在Project视图中直接创建脚本文件。
在Project视图中右键单击Assets,选择Create-Folder,创建一个新的文件夹,将其命名为_Scripts。这里的Scripts英文名是脚本的意思,为毛我要加个下划线呢?这里容我先不解释,你先照着做就是了~当然,如果你是强迫症患者,看着下划线就心烦意乱,那么也可以不加。
然后双击进入这个子目录,右键单击,选择Create-C# Script,会创建一个新的文件,把文件名更改为HelloScript(或者其它名字)。
好了,这样我们就在Unity中创建了一个脚本。
那么应该怎么用这个脚本呢?
首先我们要让这个脚本实现某个功能,这里就来个最经典的Hello World吧,也就是输出Hello World。
双击HelloScript这个脚本文件,就会自动打开Visual Studio,然后看到类似下面的界面:
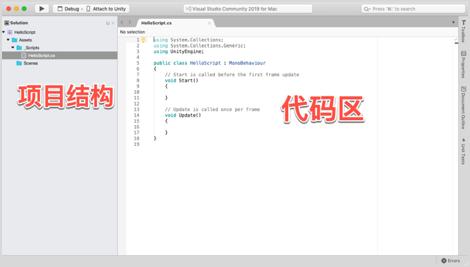
这就是Visual Studio的代码编辑器界面。其中左侧是HelloScript的项目结构,跟Unity的Project视图中几乎一一对应。而右侧就是HelloScript.cs这个脚本文件里面的具体代码。
这里补充一下,Unity里面新创建的脚本文件后缀名都是.cs,但是在Project视图中默认不会显示这个后缀名。这里的cs就是C Sharp的简称。
可以看到,在我们新创建的脚本文件里面,已经默认有了一些代码。那么这些代码究竟代表什么意思呢?考虑到大家刚入门,这里先不解释,后面慢慢来介绍~
不过可以先透露一下,最顶部的三行using xxx的代码是导入所需要的命名空间。命名空间这个概念比较复杂,你暂且可以把它理解成词典,下面的代码都需要依赖于这些词典才能理解某些特定名词的含义。
public class HelloScript: MonoBehaviour 这一行代码定义了一个名为HelloScript的类,它继承自MonoBehaviour。
以上这句话你可能完全看不懂,但是不要紧,这里只想给你留点初步的印象,后面会反复提起。
不过这里需要强调一点的是:
这个类的名称HelloScript和Project视图中的脚本文件名必须完全一致,不能有任何的变化,否则会出错。因为人为的种种原因,新手小白时不时就会发现类名和脚本文件名不一致,然后就抓瞎了~
接下来的大括号体里面就是这个类所定义的各种方法。
这里有两个,一个是Start,一个是Update。
Start的作用是在游戏界面导入后立即开始执行里面的各种命令。而Update的作用则是在游戏的每一帧都会运行一些特定的命令。
如果刚才的话看不懂,请继续,不要卡在这里不动~
为了输出Hello World,我们需要在Start 方法里面添加一行代码,更改后的代码是这样的:
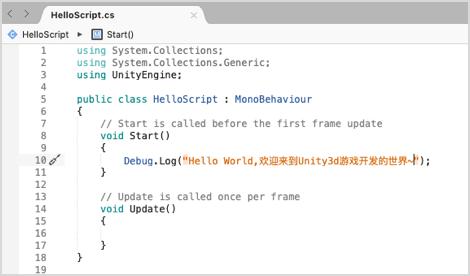
好了,代码已经就绪,让我们看看代码的威力吧~
点击Visual Studio工具栏的Debug,选择Attach to Unity and Play,会自动编译并打开Unity编辑器。
可以看到,代码没有问题,编译顺利通过,然而在Unity编辑器里面没有任何反应。切换到Console视图,也没有HelloWorld的文字输出。这是什么原因呢?
让我们回过头来看看HelloScript.cs里面的代码,在public class HelloScript: MonoBehaviour这行代码中,我们提到HelloScript这个类继承了MonoBehaviour。
什么是MonoBehaviour?在上一课的内容中我们提到过Mono,其实可以简单的说,在Unity中,脚本是游戏对象的行为组件。换句话说,脚本要想顺利运行,必须依附于某个游戏对象。当然,同时需要强调的是,在Unity中并非所有的脚本都需要继承自MonoBehaviour,但是只要是跟游戏对象相关的,就一定是~
所以还是听不懂?没关系,让我们实践出真知吧。
返回Unity编辑器,从Hierarchy视图中选中Main Camera,然后在Inspector视图中点击Add Component,选择Scripts- Hello Script,就可以看到在Inspector视图中,增加了一个脚本组件。
从这一刻开始,Hello Script就成了Main Camera这个游戏对象的行为组件,而不再是一个独立的生命体了~
从菜单栏上选择File- Save,或者使用快捷键Ctrl +S(Mac系统下是Command S),保存对当前场景的修改。
然后点击Unity编辑器工具栏上的播放按钮,开始运行,然后切换到Console视图,就可以看到输出了欢迎的语句。
这里顺便说一下这个Console视图的作用,Console又叫控制台,它的作用是显示项目中的脚本调试信息。关于Console视图,我们可以把它理解成游戏的调试反馈窗口。特别是当我们使用脚本来控制游戏场景中物体的行为时,Console视图会提供非常多有用的信息。
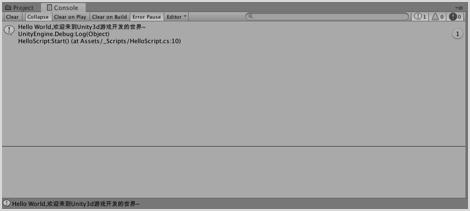
当然,在这个Console视图上还有6个标签,以及右侧的三个小图标和数字。关于Console视图的这些细节,这里先不展开讲。感兴趣的童鞋可以查看官方文档。
具体方法是:
1.在浏览器中输入以下网址:https://docs.unity3d.com
2. 在搜索栏中输入console
3.点击Console window这个搜索结果的链接
好了,再次点击工具栏上的播放按钮停止预览。
同时也结束了这一课的内容~
在这一课的内容中,我们认识了Visual Studio这个强大的工具,然后新建了一个Unity项目,并在其中创建了一个脚本。当然,最重要的是,我们还把它管理到游戏场景中的某个具体的游戏对象上,让脚本可以真正控制游戏对象的行为~
在下一课的内容中,我们将开始学习C#语言的基本使用。
让我们下一课再见。