作者:乔山办公网日期:
返回目录:word文档

如果你今天在做一个网上教学的PPT课件,需要让你为所需的幻灯片添加一个合适的脚注,你会如何去操作呢?
相信小编,貌似还有许多人根本就不知道什么叫做脚注,更别说去添加它了。那今天不知道脚注的小伙伴就可以跟着来学习一下,如何去添加了。
其实“脚注”是Word当中的概念,是不是觉得明明很熟悉就是怎么也想不起来,所以这里你需要的就是变通。
PPT当中是没有的,在PPT中脚注实际上就是指“页脚”的功能,现在知道我们的脚注应该如何添加了吗?
选中你需要添加脚注的幻灯片,单击“插入”选项卡,选择“页眉和页脚”按钮。
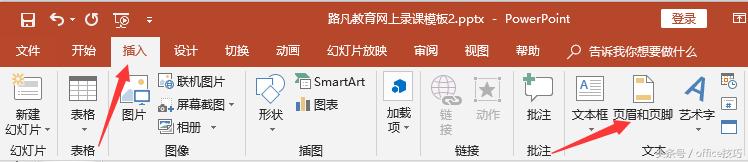
在弹出的“页眉和页脚”对话框中,勾选“页脚”复选框,在文本栏中输入相应的文字即可。
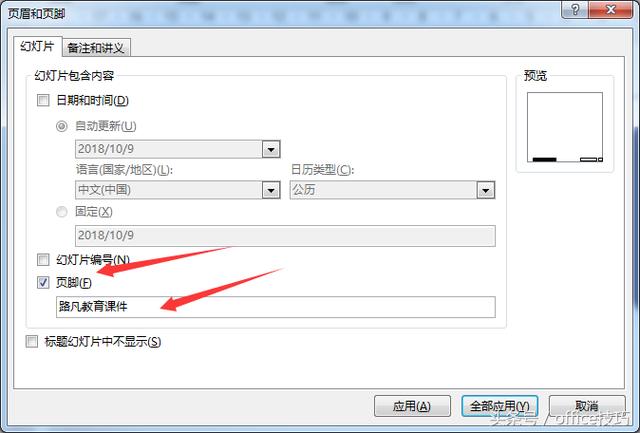
最后单击“应用”(只应用于这一张幻灯片),也可以单击“全部应用”,看自己的需求选择即可。