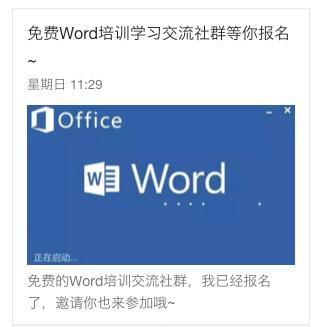在用Word写文章的时候,我们如果把表格做成三线表的样式,会马山显得专业和“高大上”很多。比如下面这样的:
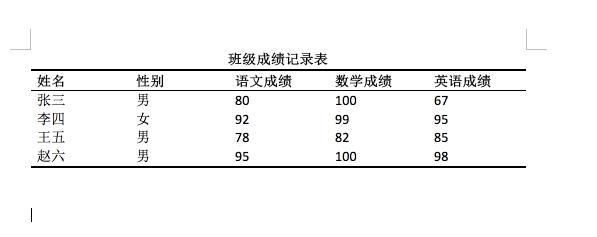 那么这种表格是如何做出来的呢?下面是详细教程:
那么这种表格是如何做出来的呢?下面是详细教程:
1、按照正常方式,插入表格,输入内容,如下图所示:
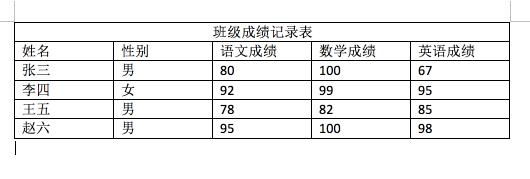
2、选中表格,然后点击“边框和底纹”,选择“无”,将所有边框取消掉。
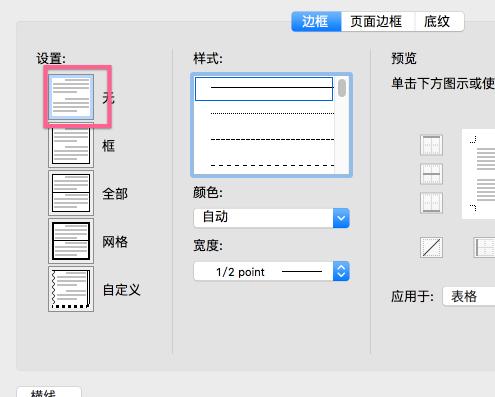
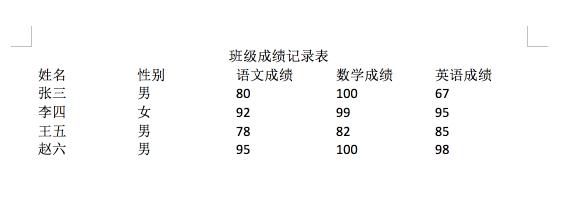
3、点击“表设计”-“边框”-“绘制表格”
先选一条较粗的线,在表格顶部和底部各画一条横线
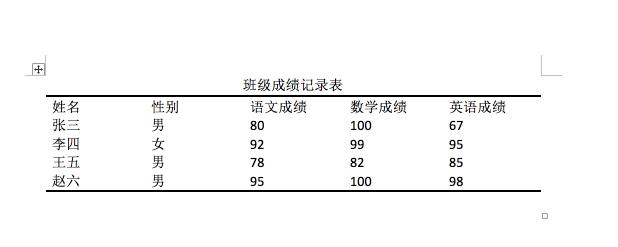 然后再选择较细的线,在姓名、性别栏目行下面画一条线
然后再选择较细的线,在姓名、性别栏目行下面画一条线
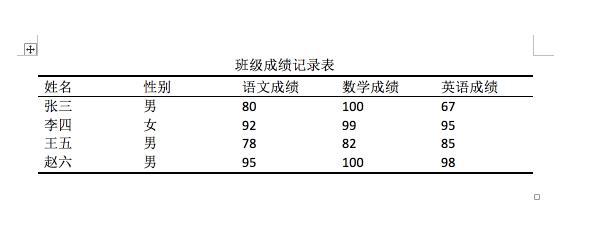 4、把表格名称和栏目名称字体加粗
4、把表格名称和栏目名称字体加粗
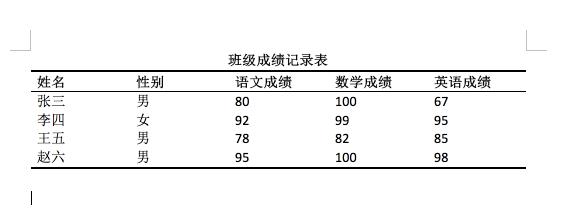 这样我们就做好一张三线表了!
这样我们就做好一张三线表了!
更多实用Word教程,请关注公众号: zhichangcdb (打开微信,搜索公众号)。关注后回复word免费加入word培训群。