返回目录:word文档
之前小编写过一篇Outlook操作技巧方面的文章,没想到还挺受欢迎,感谢朋友们的鼓励和赞许。
这次再来一篇Word技巧,有了这些技巧,大家就能省下时间摸鱼了。
一共有九个:
一、调节多个字符宽度的技巧;二、选中格式相似文本的技巧;三、选择图片的技巧;
四、生成试卷填空题的技巧;五、字体颜色、字符底纹、字符背景等几种字符颜色;六、表头重复;
七、竖选文字;八、设定好标题、正文格式的模板;九、制作内嵌附件的通知文件。
一、调节多个字符宽度的技巧
有的时候可能需要在一个固定的宽度内均匀的排开文字,简单的可以敲几个空格,如果字数比较多,就不太好准确调整了。
1、均匀排开占满行
例如下面这种情况,靠敲空格就让这几个字占满一行就比较难了:

Word里有个简单的工具可以通过自动调整字符间距让一行字扩展为任意的宽度,上面的问题可以用如下方式解决:
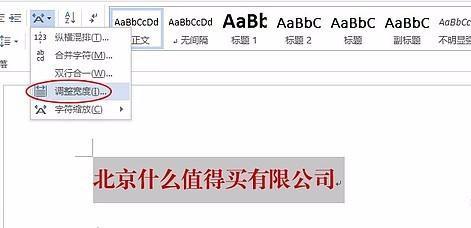
点击调整宽度后,可以将文字调整成任意长度的字符:
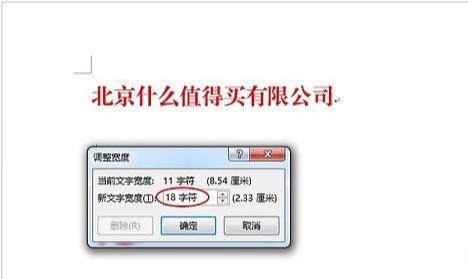
例如,把11个字符调整为18个字符,上图这么大的字,一行正好是18个字符,具体多少个字符,可以复制点文字,整行数一下,设置完成后就成下面的效果:
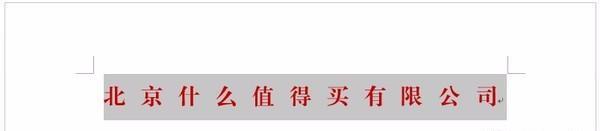
2、还可以用来调整人名
例如有些人名是2个字,有些是3个字,为了整齐美观,一般都是调整成3个字的宽度,通常是给两字人名中间敲两个半角空格(或者一个全角空格),但人名比较多就有些麻烦,而且有时可能还不太灵,用上面介绍的调整宽度功能就很好解决了:
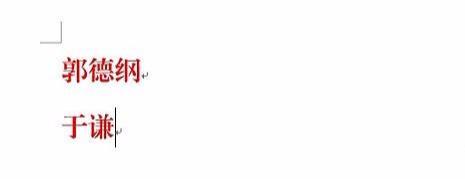
把两个字的换成三个字符宽度:
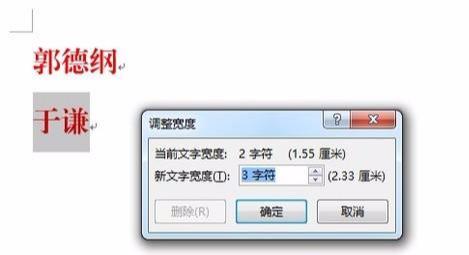
点击确定就行了,下面有一条绿线,就说明这是调整了文字宽度的字符:
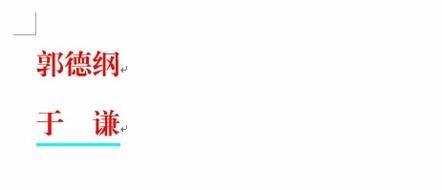
3、还可以进行缩减到一行内
例如如果标题特别长,最后多出来一个字,那么就把它缩减一下:
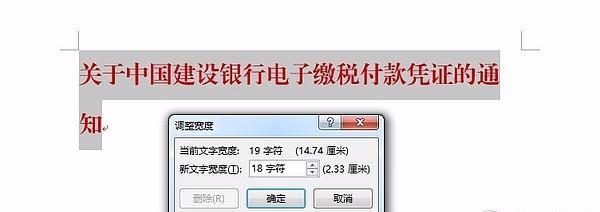
把19个字符的缩减为18个字符再居中:

这样就很美观了。
二、选中格式相似文本的技巧
平时写文章,有可能需要批量选择一些格式相近的文本,例如一系列的标题和正文等:
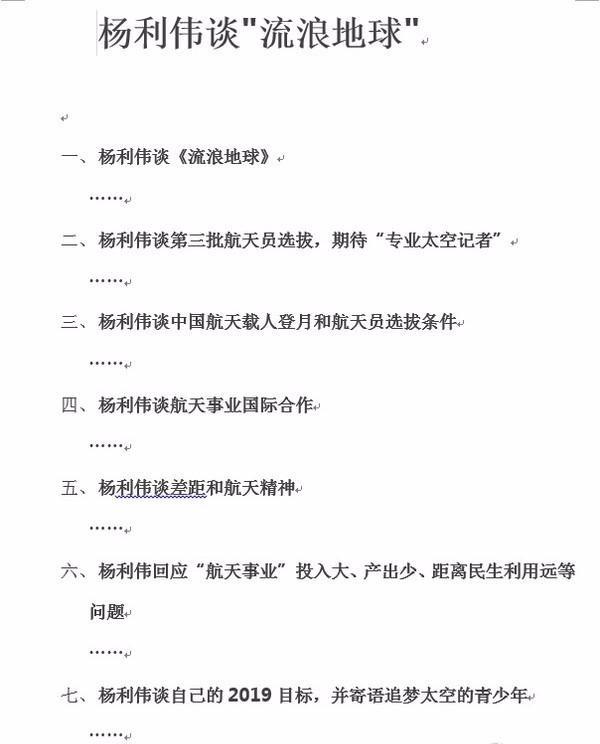
这时想批量的选择标题,但不选择正文,就需要这样操作:
先选择其中一个标题:
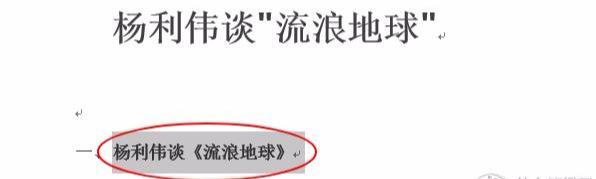
再在查找替换位置,选择“选中格式相似文本”:
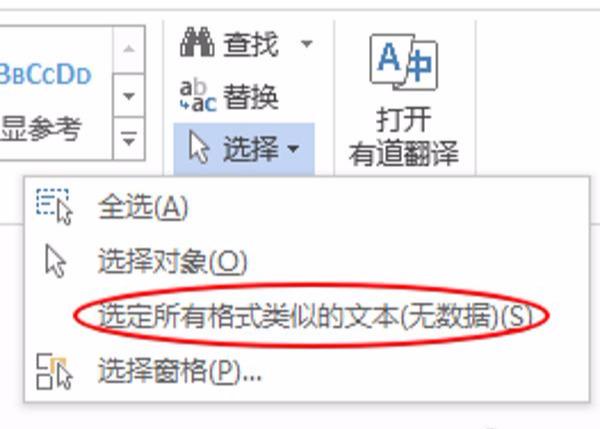
这样所有相似格式的文本就都被选中了(注意其中的省略号没有被选中,只有标题被选中了):
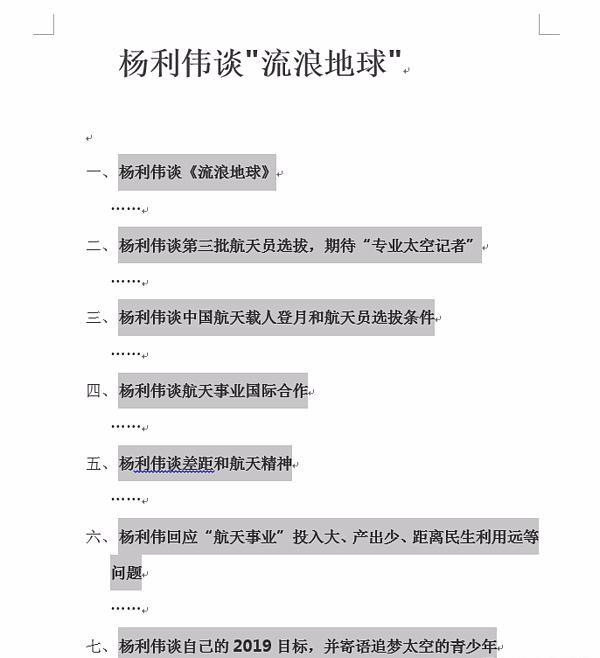
这时就可以统一调整格式,特别适合统一调整标题字号等问题。
三、选择图片的技巧
延续上一个功能,还可以选择图片表格等对象,比如下面这个文档,想一次删除所有的无脸笑图片,
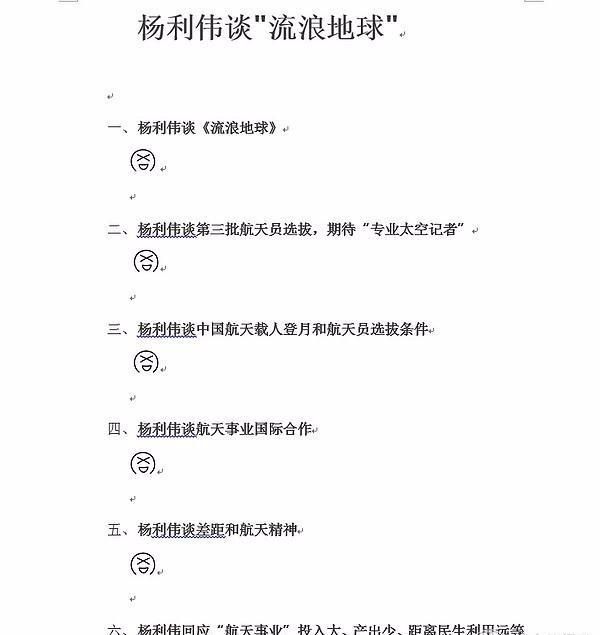
如果这些图片分布在很多页面,传统方法需要一边滚动页面,一边选择,还要避免选中临近的文字,很可能一不小心就全选失败,这时点击选择窗格:
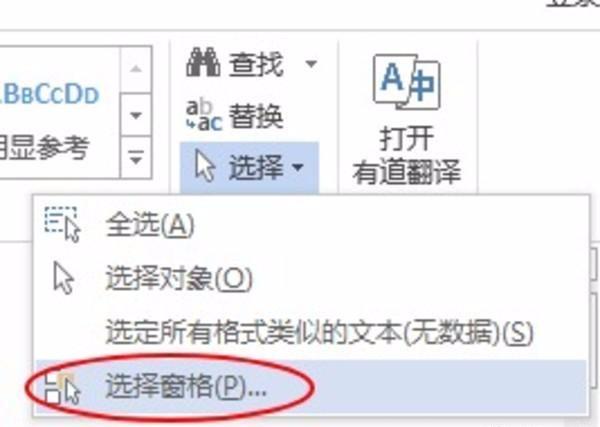
会在右侧有所有对象(即图片)的列表:
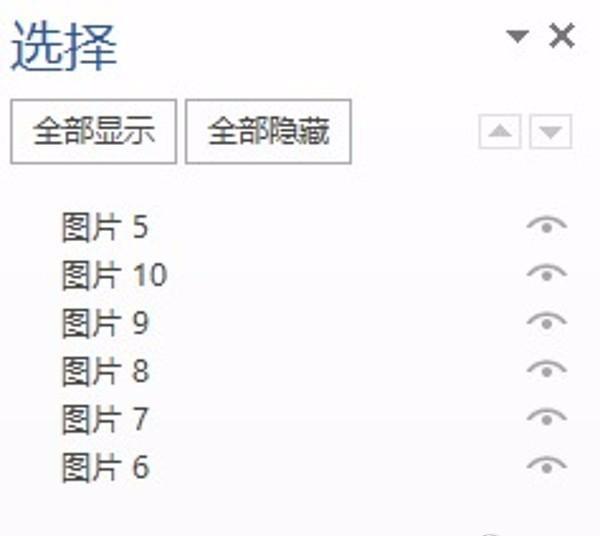
选中其中一个项目即可对应的选择图片:
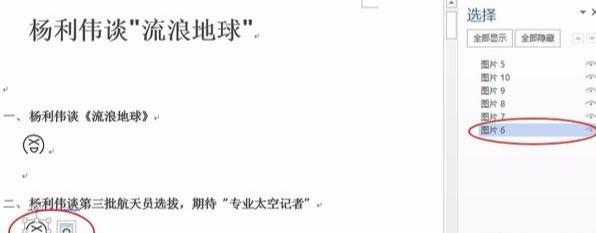
这时可以在选择窗格里,一个个选择对象,按Delete键就可以删除它们。
四、生成试卷填空题的技巧
这个技巧来源于上一篇文章当中朋友的提问:
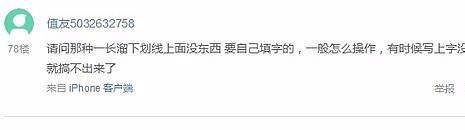
例如这种情况,想在“是”后面加下划线:
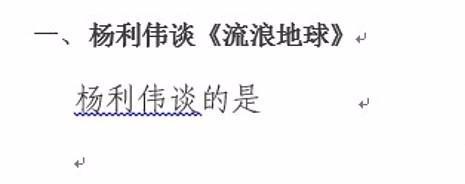
选中是后面的空格,没有空格的话就多敲几个空格:
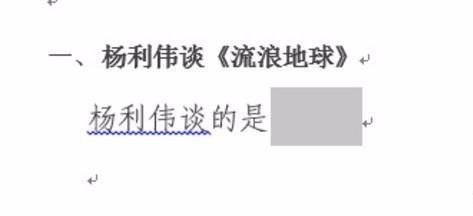
再按Ctrl-U,或者工具栏上的下划线按钮:
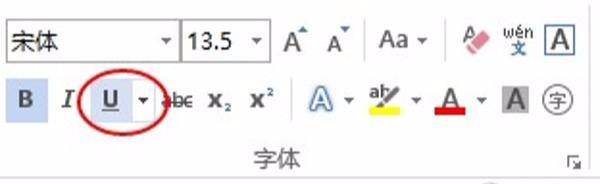
然后就会出现下划线了:
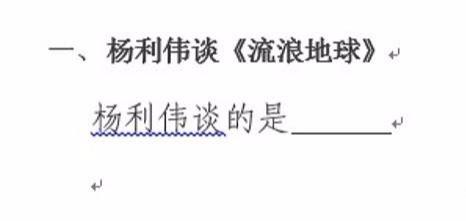
五、字体颜色、字符底纹、字符背景等几种字符颜色
平时处理文档的时候,很多人会使用涂颜色的方式标记较重要的内容,但是每个人的习惯不同,所以标注颜色的方式也有不同,当最终定稿的时候,就可能需要去掉所有颜色,有时候可能会鼓弄半天也不知道怎么才能去掉颜色,例如:

上述三种颜色标记方法,分别属于字体颜色、字符底纹和突出显示(字符背景色):
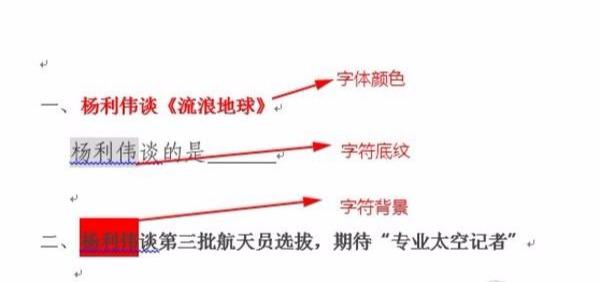
他们分别是工具栏上三个相邻的按键:
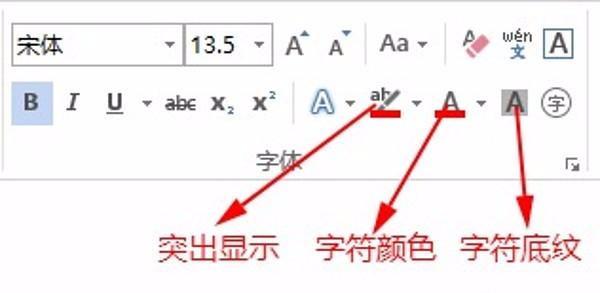
大家在取消颜色的时候,可以依次尝试这三种方式来去掉颜色,当然标记颜色是不太规范的做法,修改文档还是应该使用修订模式,只是不如直接标记颜色省事和直观。
六、表头重复
Word的表格排版功能并不比Excel差,当一份表格较长须跨越多个页面的时候,可能需要对表头进行重复,例如:
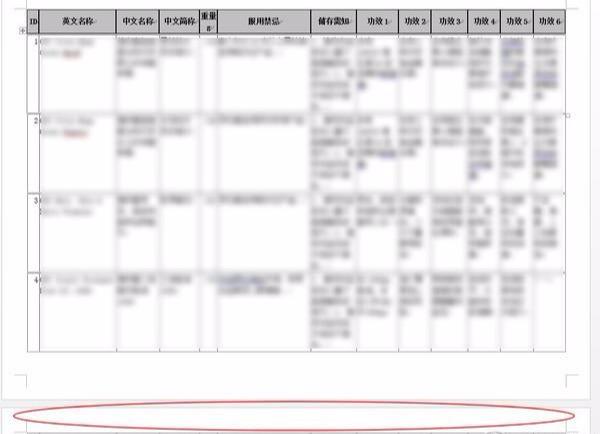
选择表格,并设置表头重复:
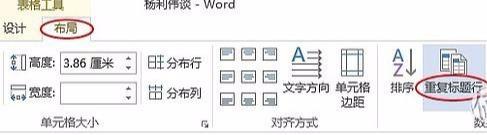
即是下面的效果:
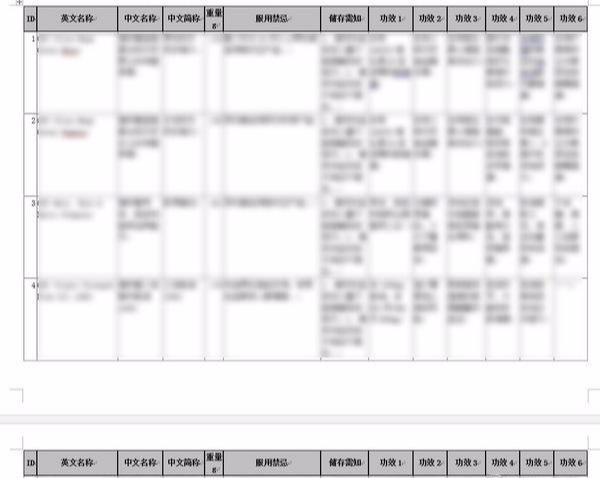
七、竖选文字
现代社会的文字材料都是横排版居多,但偶尔可能需要竖选文字,例如下面的情况:
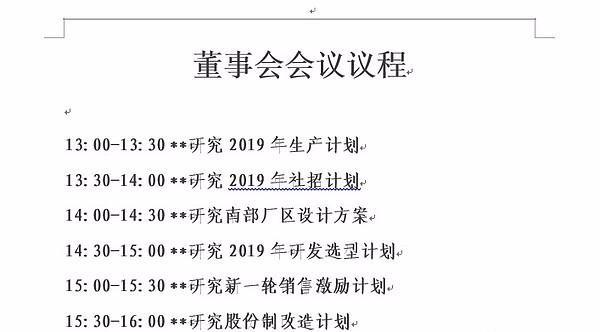
上面的时间安排太细了,显得很不美观,开起会来也说不准时间,所以需要把左侧的时间段都删掉,只用一个大的时间范围来表示即可,这时即需要竖选左侧内容,如果不竖选的话就比较麻烦。
竖选按住Alt键,再用鼠标进行选择即可,如下图即选择了所需的文字:
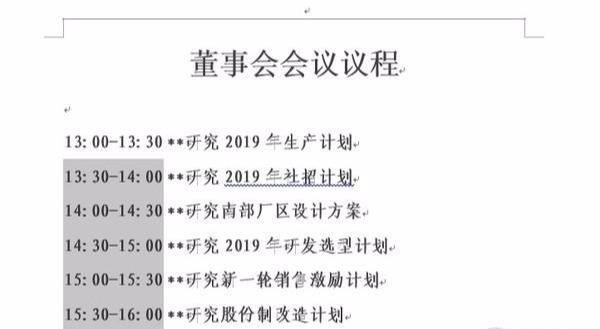
竖选选中后,Delete删除这些时间,再用“增加缩进量”按钮调整一下缩进量,再把最上面的时间调整一下即可:
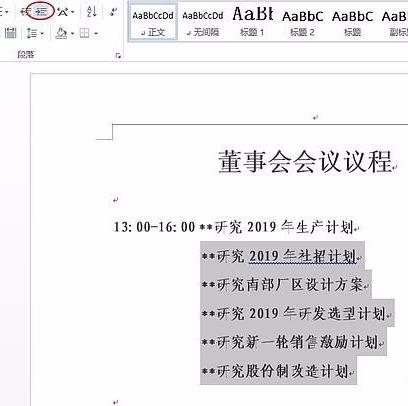
八、设定好标题、正文格式的模板
平时撰文一般都是有格式的,例如标题是黑体2号,正文是仿宋3号,但是通常打开一篇文章使用的是空白文档这个模板(normal.dotm),字体都是统一的宋体5号:
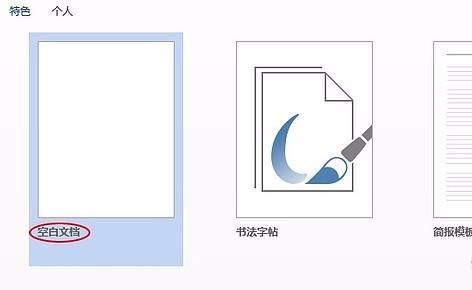
可能大部分人会先写后排版,那样其实很浪费时间,大家可以先花一点时间制作一个非常简单的模板,以后无论写什么文件都先使用这个模板,就不需要再调标题和正文字体了,老铁这个模板至少用了8年了。
1、新建文档
可以随便新建一个文档,给文档当中添加两个模板控件,一个是黑体2号的标题,一个是仿宋3号的正文:
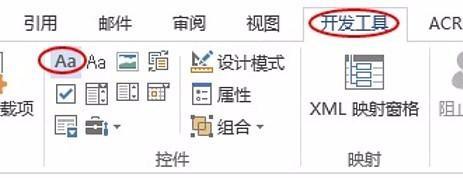
2、添加黑体2号标题

3、添加仿宋3号正文

4、保存
在保存类型里选择“Word模板”,
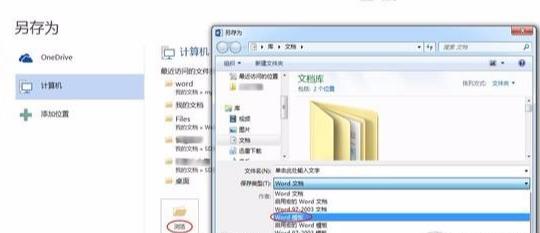
这时会自动跳转到个人模板的路径,把模板保存在设定好的路径下就可以了:
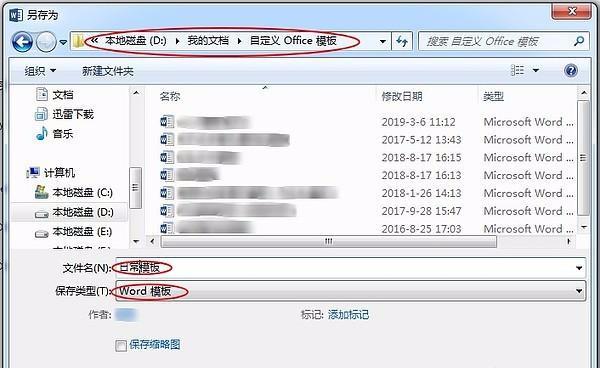
5、新建文档
模板保存好后,可以在新建文件时,选择这个模板,点击“个人”:
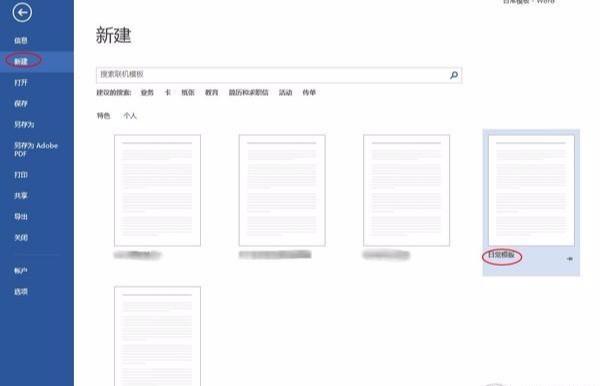
打开模板后,就可以随意输入内容了:
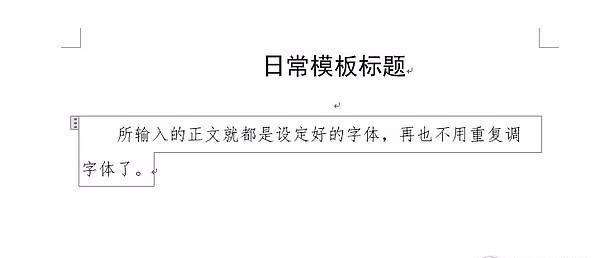
按照笔者的经验,自从制作了这个模板,每次无论是写什么样的文章,重要的或是不重要的,都是这样统一的格式,先不论内容,字打出来就很整齐,无论谁看了都满意,有的同事起草一些不重要的文件,懒得排版就拿给领导,就会被抱怨格式太乱,后来用了我的模板就没有这样的问题了。
九、制作内嵌附件的通知文件
在笔者的工作当中,有一大部分文档是给其他协作公司或部门写通知、发通知,有的时候通知正文之外还要附上一些其他的Word、Excel或者PDF文档,通常是发个rar的压缩包,但时不时会有人说压缩包解压出问题,甚至还有人不会解压缩之类的,后来笔者发现了一种很不错的方法,可以把附件直接插入到Word文档中,也不用压缩,直接一个文件发出去,简洁还很美观:
就像下面这种情况:
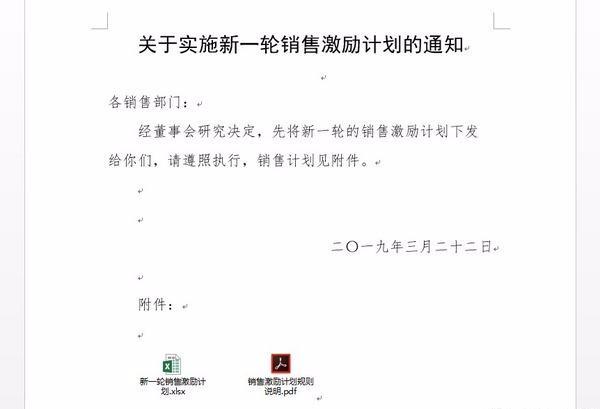
收到文件的人,就可以在Word文档下面打开这两个文件了,省去了解压缩之类的麻烦。
具体可以这样操作:
1、选择 插入-对象-对象:
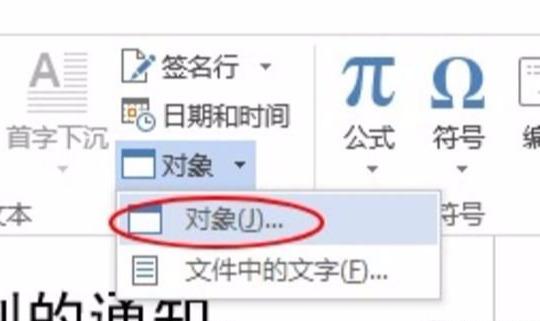
2、选择从文件创建
在弹出的对话框中,选择“由文件创建”~“浏览”,选择要添加的附件文件,然后注意勾选“显示为图标”,最后点击确定即可。
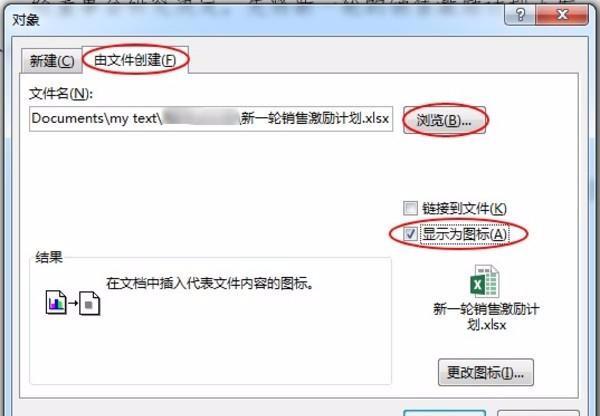
多个附件就重复上述操作,最终就是下面的样子:
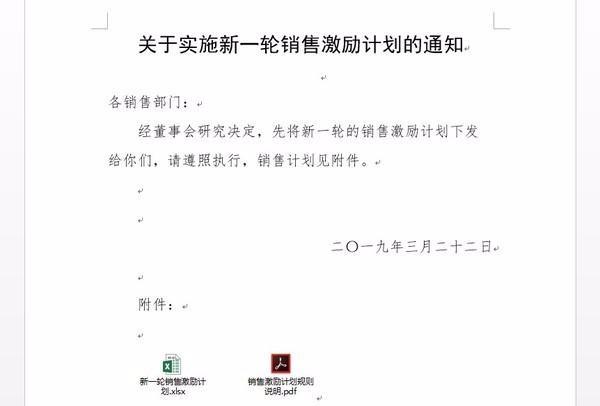
总结
Word现在已经出到2019版本了,体系宏大、功能庞杂,提供了很多自动化的方式来提高我们的工作效率,只要多学习,就能在一些机械重复性的事情上少花时间。