作者:乔山办公网日期:
返回目录:word文档
无论是写论文还是工作中,有时候需要设置Word文档的目录,但是那么多页的文档,一个一个手动去添加太麻烦了,究竟有什么好办法可以让Word文档自动生成目录呢?相信大家都想知道,那今天就让小编给大家讲讲Word文档自动生成目录的方法吧,绝对简单,保证大家看完就会!

1、先设置好文章的标题样式
首先,需要把文章的标题样式设置好,选择需要作为目录的文本内容,右键点击【段落】——大纲级别选择【1级】;它之后的小标题则依次设为【二级】、【三级】…
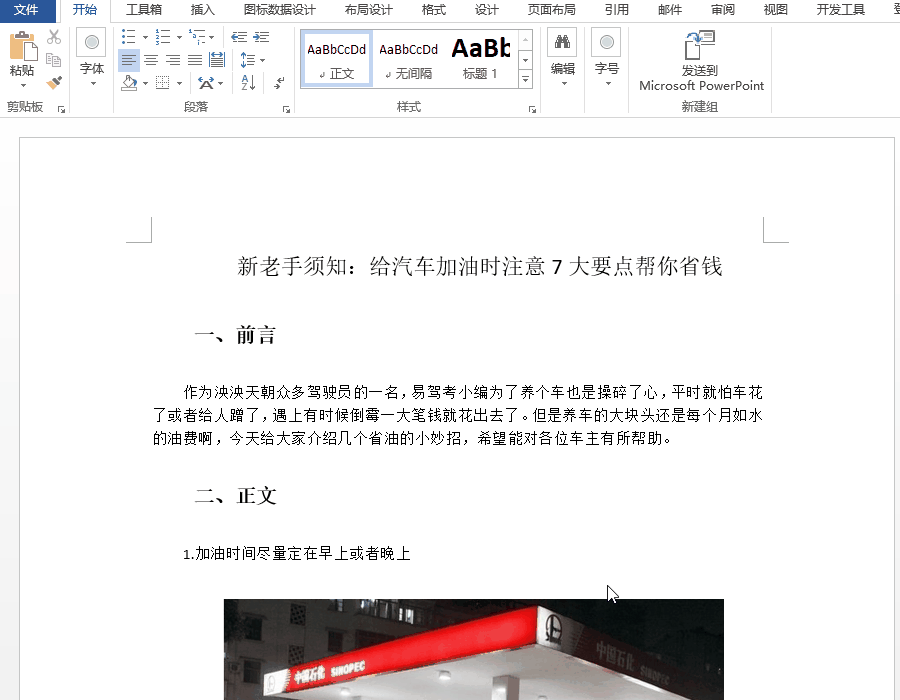
2、新建一张空白页,留作目录页
标题样式设置后,就可以按住快捷键【Ctrl+enter】,新建一张空白页,留作目录页。
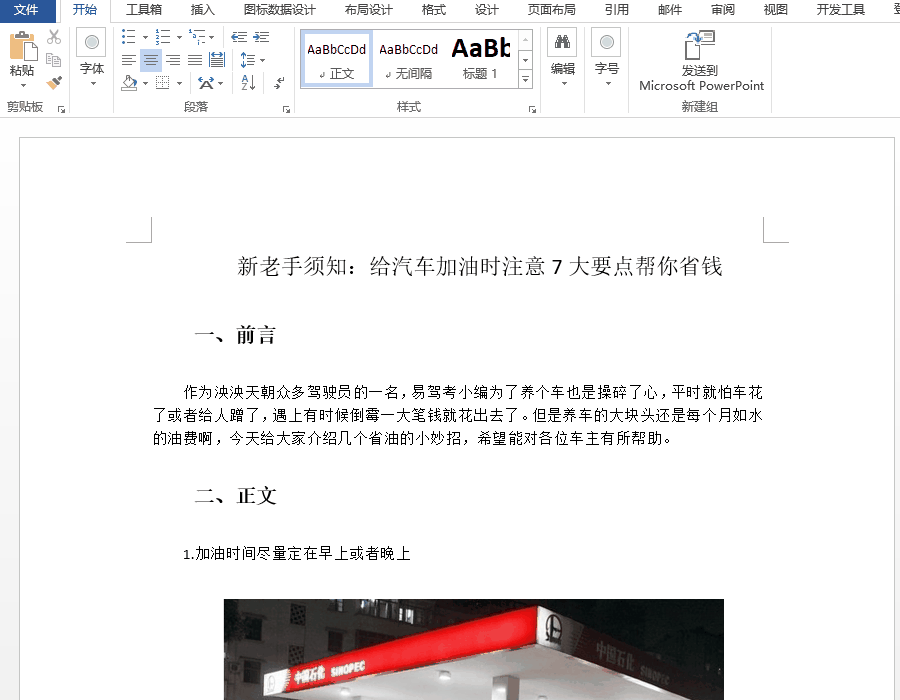
3、插入目录,选择自己想要的目录样式
接着就可以插入目录了,方法很简单,鼠标光标定位在空白页——点击【引用】——点击【目录】——选择自己想要的目录格式即可。
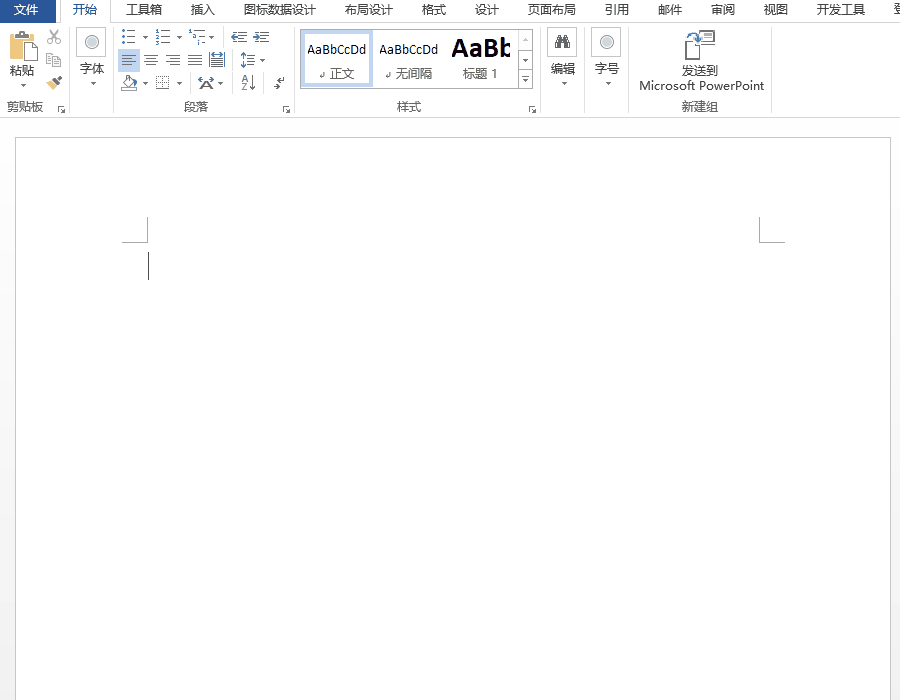
Ps:在插入目录之前,可以先点击【视图】——导航窗格——查看已设置好的目录内容,等到无误之后再插入目录。
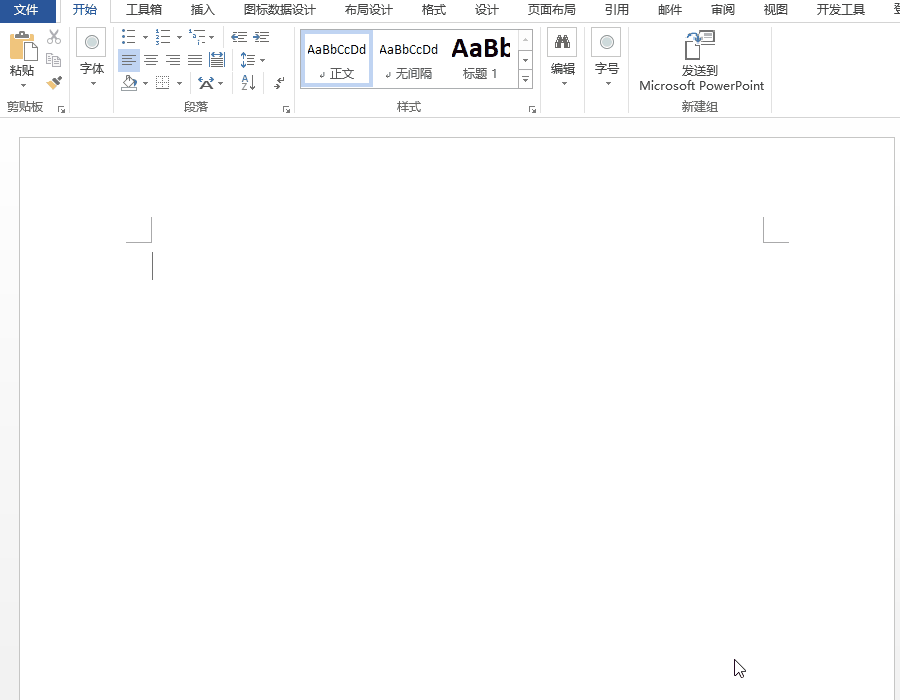
4、设置自动更新Word目录
Word文档目录就这样设置好了,如果你想要自动快速更新Word目录的话,可以选中所有目录内容,右键点击【更新域】,在弹出的“更新目录”窗口中,设置“只更新页码”或“更新整个目录”。
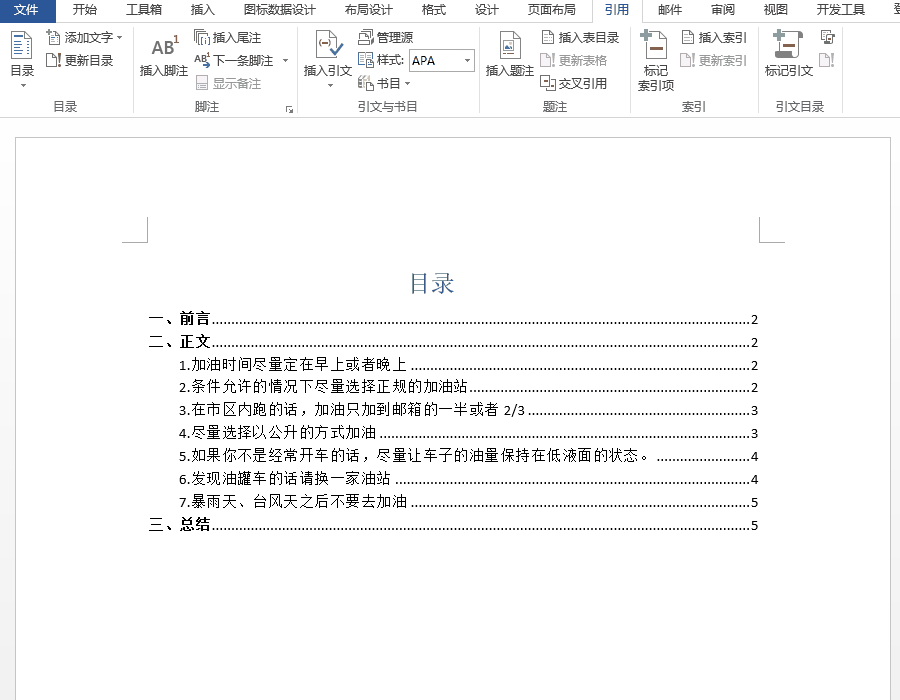
有些朋友可能有会要这样的担心,Word目录设置好后,发给老板会不会出现格式混乱的现象啊,如果你想要确保不会出现格式混乱的情况的话,建议先将其转换为PDF格式。
至于转换的方法,其实也很简单,可以使用专门的转换工具,比如PDF转换大师,PDF转换大师可以一键完成多种格式转换,支持多种格式相互转换。
只要打开【PDF转换大师】,点击【其他转PDF格式】,选择【Word】,点击【确定】,选择要转换的文件,点击【确认转换】即可。
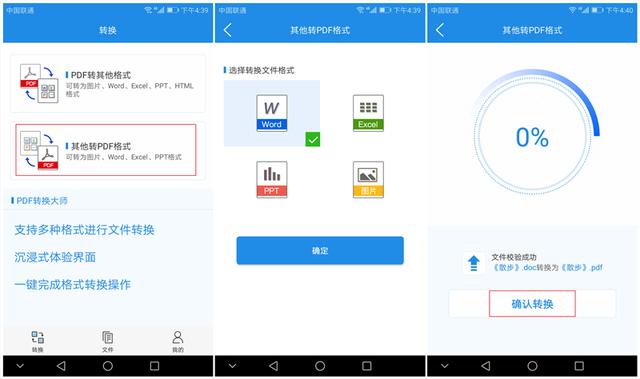
看到这里不知道大家学会了吗?如果你觉得这个方法很实用的话,不妨收藏一下。或者你有更好的Word文档自动生成目录的方法吗?
