作者:乔山办公网日期:
返回目录:word文档

施老师:
在对长篇文档进行排版的时候,第一页一般是封面,第二页是目录,第三页才是正文内容的开始。但是页码一般都是会从第一页就开始计算,到了正文部分都已经是第三页了,这个问题相信不少学员都遇见过,那我们应该如何解决呢?今天,就由宁双学好网施老师来教大家如何将页码从第三页开始。
如下图,这是一部民国女作家选集文档。第一页是封面标题,第二页目录,第三页正文。为了给大家演示,我已经先将所有的页码全部删除了。
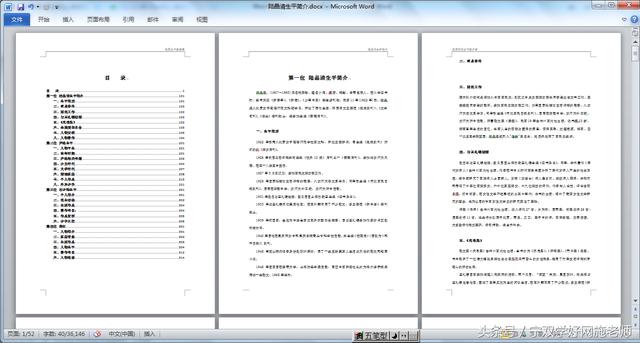
操作步骤
一、首先,我们还是得要先正常的插入页码。点击【插入】-【页眉和页脚】-【页码】-【页面底端】选择一种样式的页码。
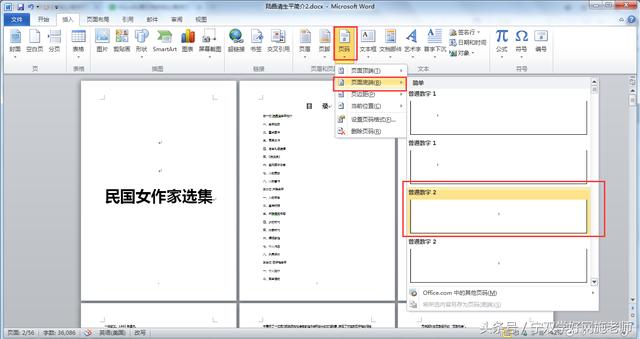
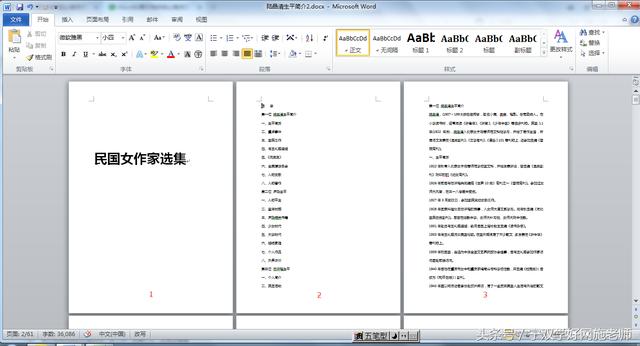
二、将光标定位到第二页末尾处,点击【布局】选项卡,【页面设置】-【分隔符】-【下一页】。

二、接着,我们双击第三页页码处,可以直接进入页码编辑状态。此时,选项卡上会多出一个【页眉和页脚工具】-【设计】,在这里我们可以看到【导航】中的【链接到前一条页眉】是已选状态,我们点击一下将其取消选择。
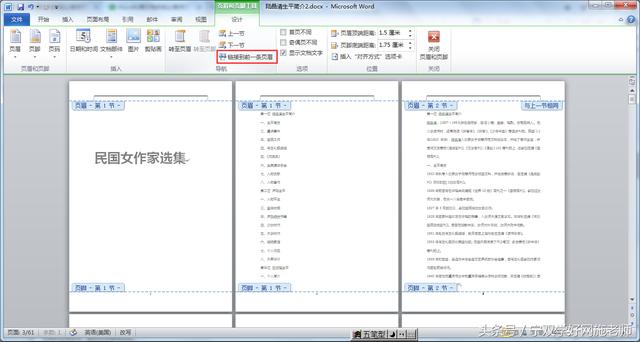
三、紧跟着,我们要删除第三页的页码。删除后,我们会发现,不影响前面的页码,第三页和后面的页码被全部删除。
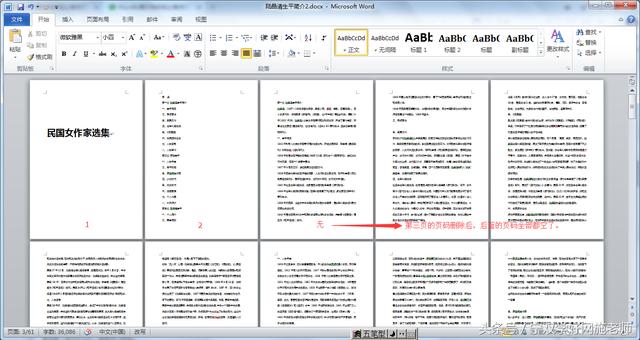
四、进入【插入】-【页眉和页脚】-【页码】-【设置页码格式】,然后在弹出的【页码格式】中将【起始页码】设为【1】。
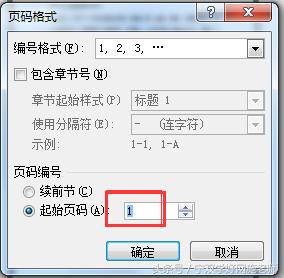
五、再次点击【插入】-【页眉和页脚】-【页码】-【页面底端】。
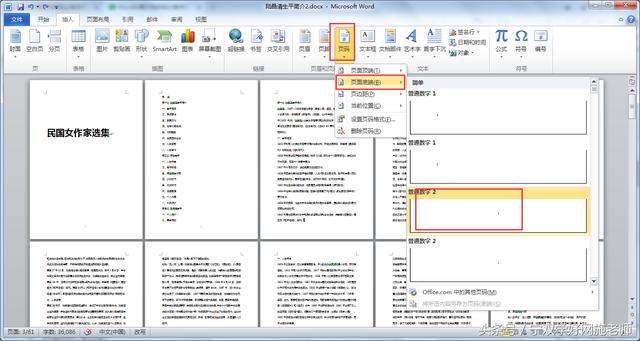
好了,现在再来看看,第一页和第二页还是1、2,第三页开始还是1、2、3这种形式。
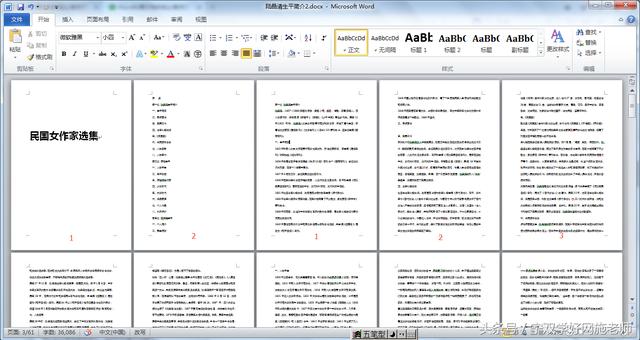
宁双学好网施老师(微信订阅号:myplwaai) , 欢迎分享本文,转载请保留出处。