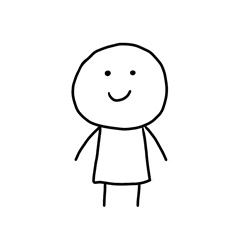返回目录:word文档
很多时候我们需要将在Word中插入很多张图片,插入完成之后,一般我们还要统一它们的大小,如果是少量的图片的话,我们可以一个一个选择,然后再进行设置。或者先设置好一张图片后,再通过【F4】键,进行批量设置。

但是呢,这些方法只适合用于少量图片大小的统一中,对于较多的图片,比如几百张图片,用这种方法显然不太适合,既费时又费力。

那么有什么方法可以批量统一Word中几百张图片的大小呢?其实是有的。今天小编就要给大家分享一个可以批量统一Word中300张图片的大小的方法,下面就来看看具体的操作步骤吧~
第一步:【将图片插入/粘贴为】设置为【四周型】
我们需要先将【将图片粘贴插入为】设置为【四周型】。怎么进行设置呢?点击【文件】,再点击【选项】,然后点击【高级】,找到【将图片插入/粘贴为】这一选项,之后点击选择【四周型】即可。
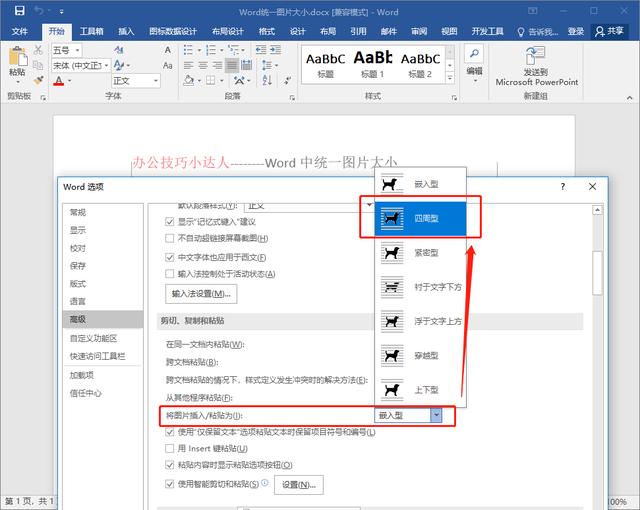
第二步:添加【选择多个对象】
第二步,我们就要添加一个快速访问工具——【选择多个对象】了。直接点击【文件】,点击【选项】,点击【快速访问工具栏】,然后点击选择【所有命令】,找到【选择多个对象】,再点击【添加】,即可将【选择多个对象】添加到快捷访问工具栏中了。
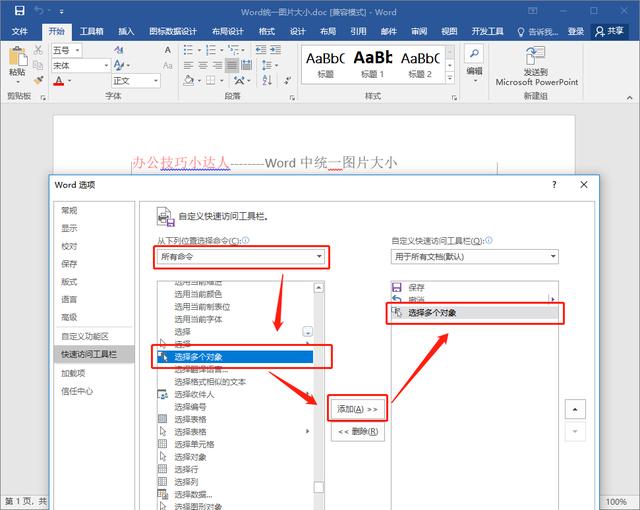
第三步:另存为【Word 97-2003 文档(*.doc)】格式
第三步,我们要做的是,将整个Word文档另存为【Word 97-2003 文档(*.doc)】格式了。
直接点击【文件】,选择【另存为】,保存类型选择【Word 97-2003 文档(*.doc)】,然后再点击【保存】即可。
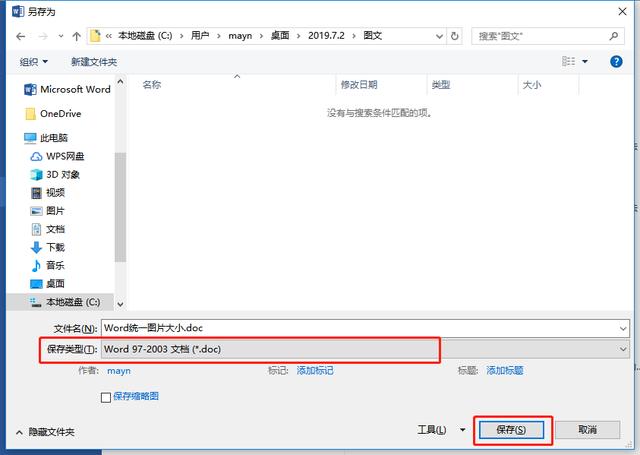
第四步:批量插入多种图片
接下来我们就可以在Word中批量插入多种图片了。直接点击菜单栏中的【插入】,再点击【图片】,选择要进行插入的图片即可。
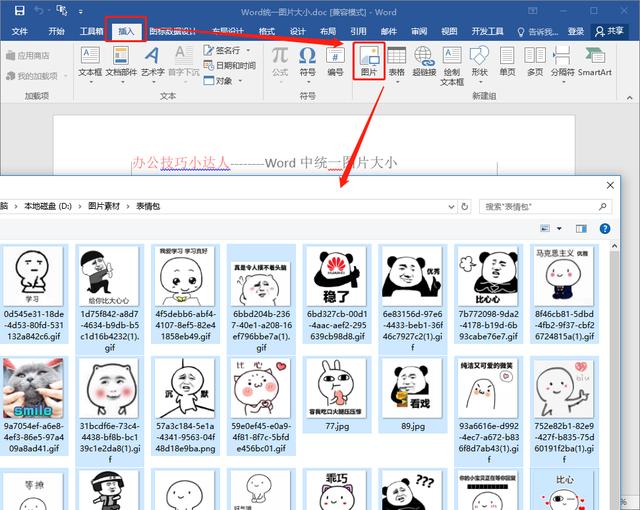
第五步:批量统一图片的大小
图片插入完成之后,我们就可以进行最后一步了,即批量统一图片的大小。为了更好的显示效果, 小编就以动图来展示了。
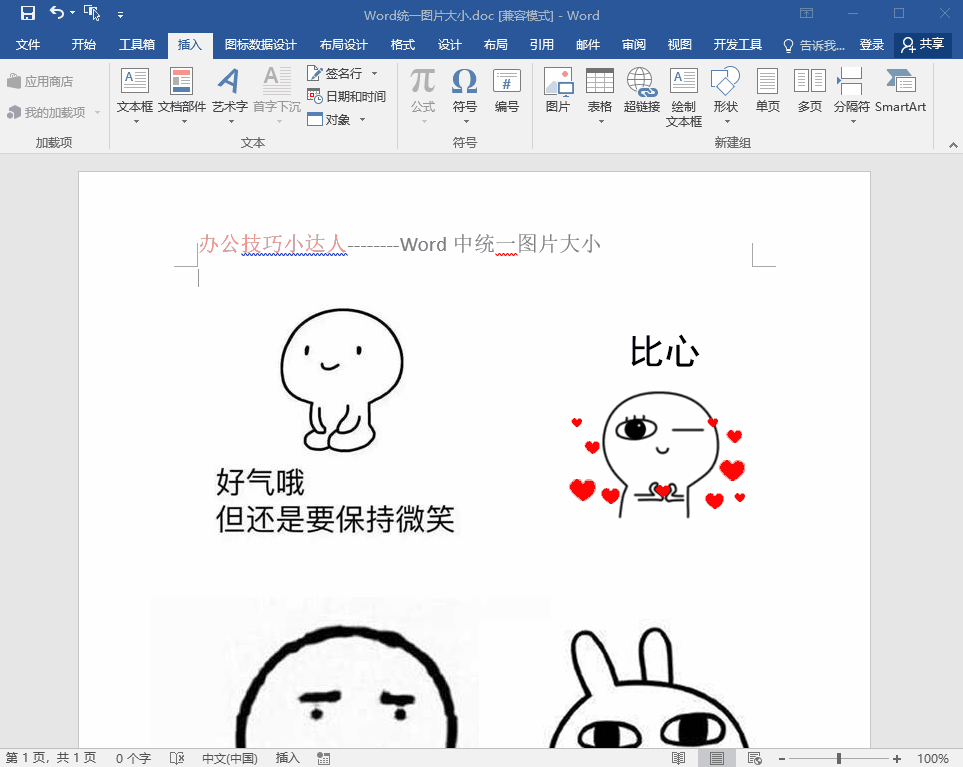
点击顶部的【选择多个对象】工具,然后再点击【全选】,点击【确定】,接下来再右键点击【设置自选图形/图片格式】,进入图片格式窗口,设置好图片高度的绝对值和宽度的绝对值,去掉【锁定纵横比】前的勾勾,再点击【确定】即可。
到了这里,在Word中批量统一几百张图片的大小就算完成了。这里还要告诉大家一个小技巧,大家在平常在用Word制作手抄报、贺卡时,可以直接在【办公资源网】找对应的手抄报模板或贺卡模板进行套用哦,这样会更快速~
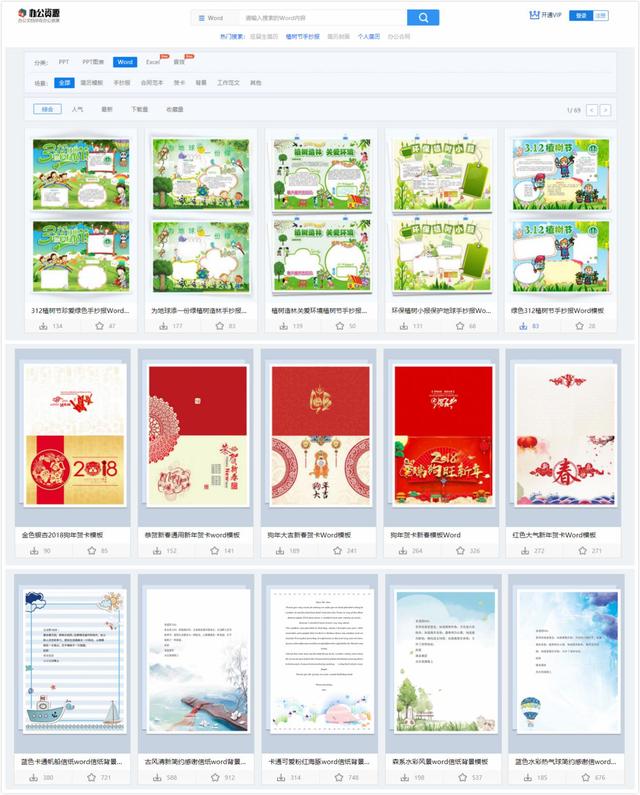
好了,关于如何在Word中批量统一几百张图片的大小的分享就到这里了,如果你有其他更好的方法,欢迎在下来分享出来哦,一起学习学习~