返回目录:word文档
Word是日常办公最常用到的软件,也是Office办公系列软件最容易上手的一个,在Word中打字排版几乎人人都会,但如何操作最快捷、更高效?那么今天我们就一起来学习一些比较实用的技巧,让您办公效率倍增。
一、快速统一更改字体格式
如果需要将几十页的文档每页标题统一更改字体格式,逐页逐页的更改肯定会让人疯掉,应该如何快速统一快速更改呢?
低效操作:设置好一个,然后使用格式刷逐页逐页的刷、刷、刷!
高效操作:选择标题,点击“开始”—“编辑”—“选择”—“选择格式相似的文本”,快速选择所有标题,更改字体格式即可。
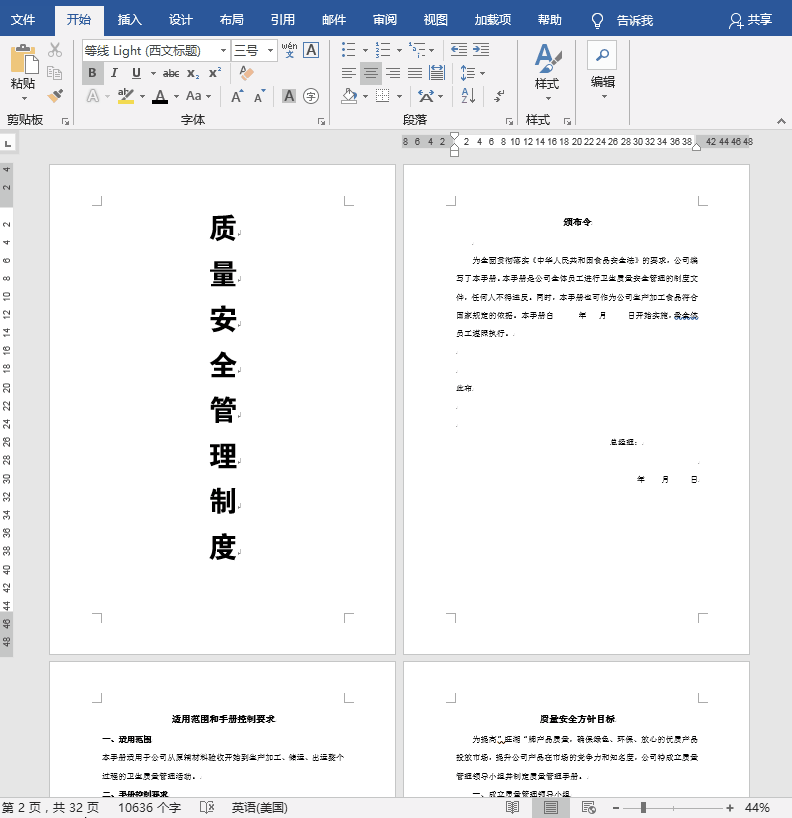
二、快速跨页选择文本
假如需要在多页文档中跨页选择文本,如果使用鼠标拖选会非常的耗时,应该如何快速选择呢?
低效操作:按左键不放拖选
高效操作:光标定位选择起点,按住Shift键不放在选择终点点击即可。
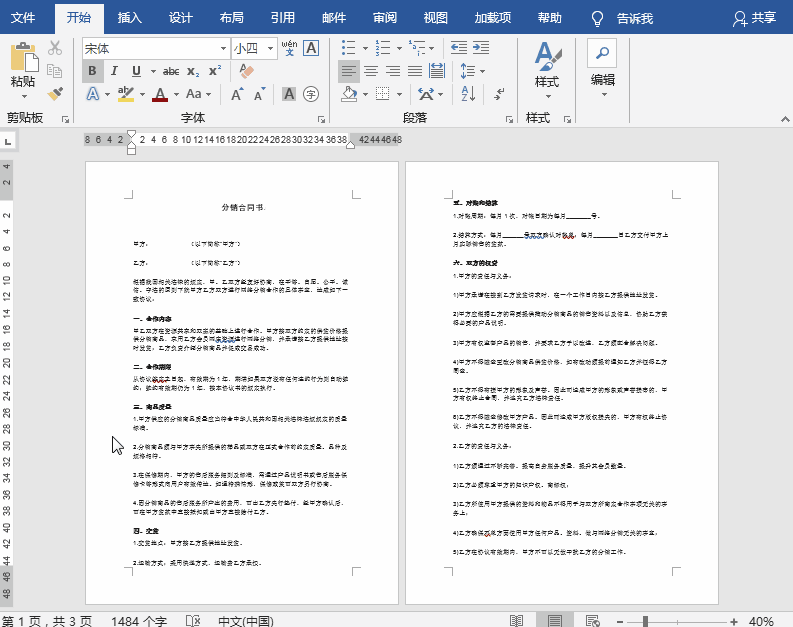
三、快速首行缩进
在对文档排版时,每个段落前空两格会更加的美观、便于阅读,如何才能快速每个段落前空两格?
低效操作:Tab键或敲空格
高效操作:全选(Ctrl+A)—按右键—段落,“缩进和间距”,缩进中的“特殊”选择“首行缩进”,缩进值为默认的“2个字符”即可。
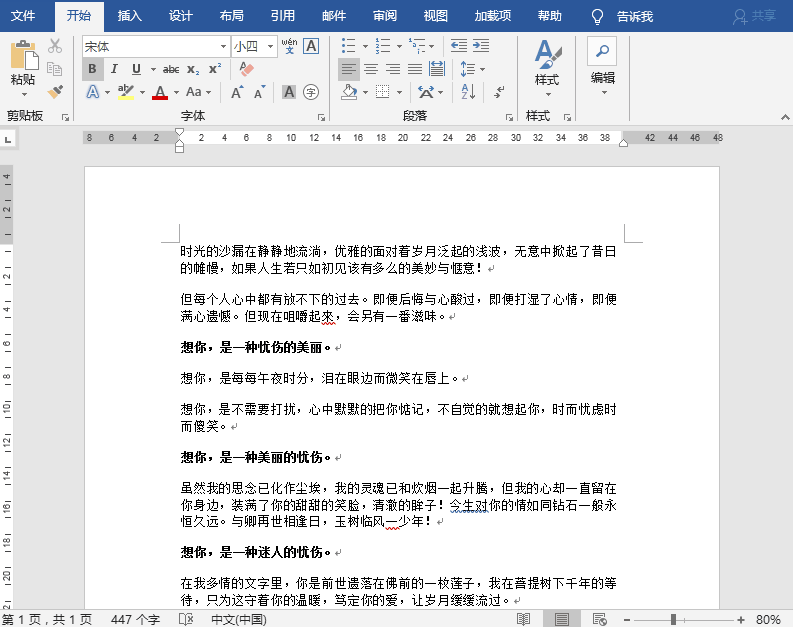
四、快速转换英文大小写
对英文排版时,为了美观我们通常会将英文的句首字母大写,应该如何快速转换英文大小写?
低效操作:选择单个字母重新输入大写。
高效操作:选择文本,按组合键【Shift+F3】可以句全部小字、首字母大写(单词首字母大写)、全部大写之间转换。
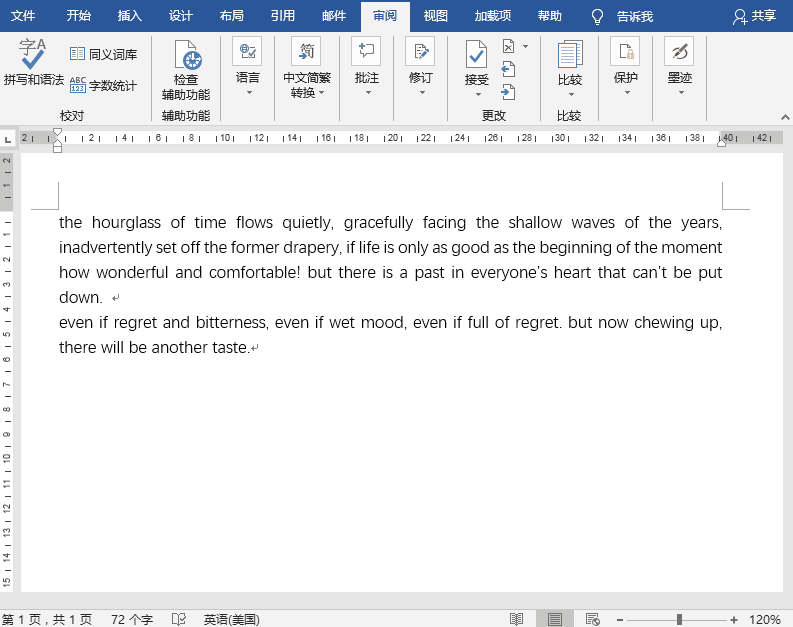
五、快速分页
当我们输入完一页的内容,需要另起一页或者需要将一页的内容从中间分成两页,这时可能会有很多人直接连续回车至下一页,其实还有更快捷的方法。
低效操作:连续回车至新的一页。
高效操作:1、点击“插入”—“页面”—“分页”;2、直接按组合【Ctrl+Enter】(光标定位在哪里,从哪里分页。)
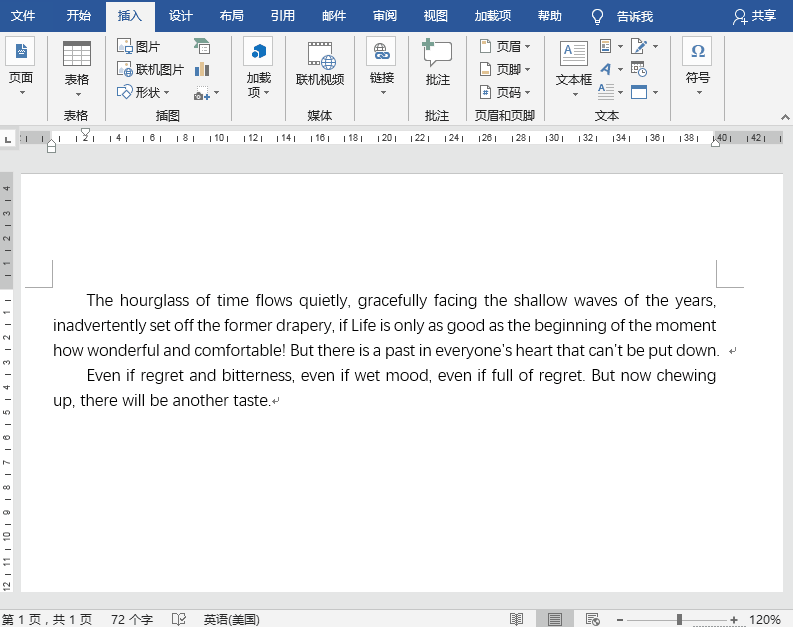
六、页面快速定位
如果一个多页文档中没有目录,而需要在文档中快速跳至指定的页面,应该如何操作?
低效操作:滚动鼠标或手动滚动条找到指定的页面。
高效操作:点击“视图”菜单—“显示”—“导航窗格”,在左侧导航栏中点击“标题”或“页面”即可快速定位。
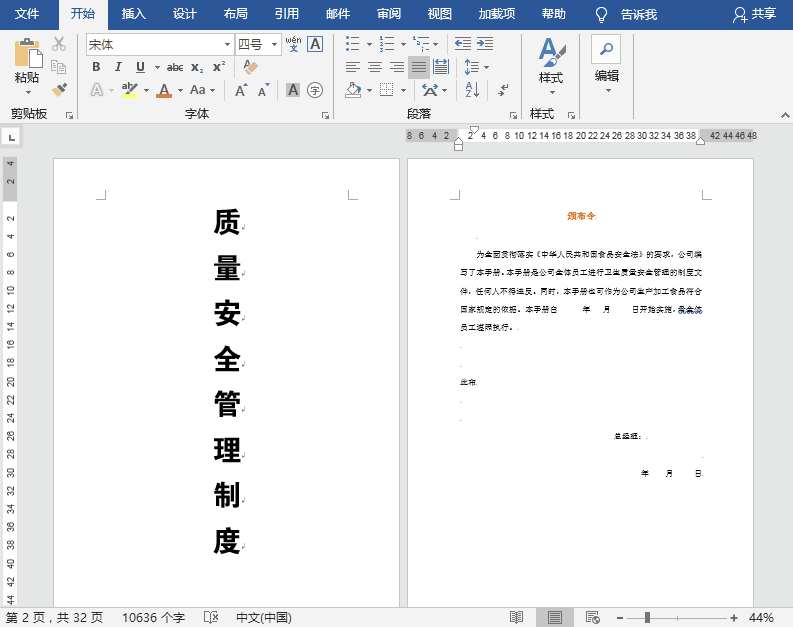
七、文本快速分栏
在编辑合同时,文章末尾会有甲乙双方签字等相关信息,通常都会将甲乙双方分成两栏。
低效操作:将甲乙双方信息敲空格分开,这样操作会发现根本无法对齐。
高效操作:选择甲乙双方信息,点击“布局”菜单—“面面设置”—“栏”,选择“两栏”即可。(注:最后一个段落标记不要选择。)
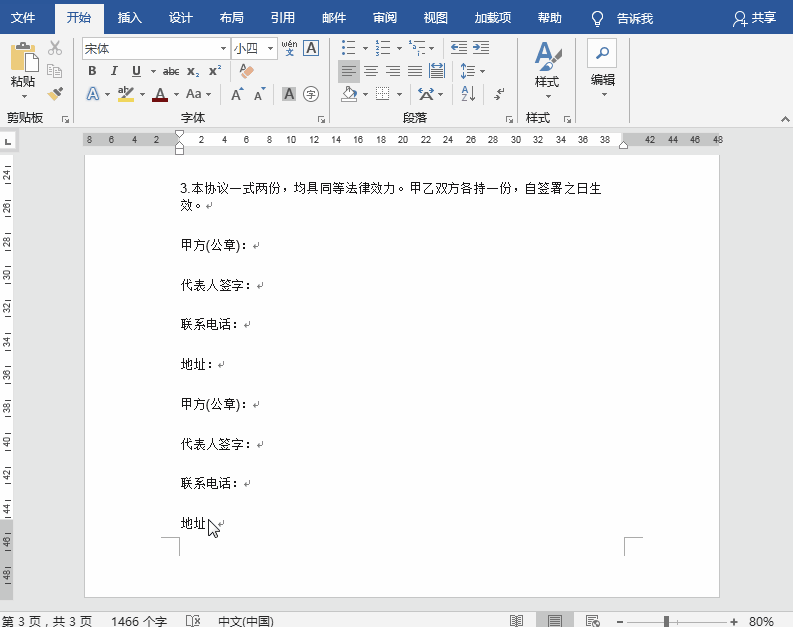
八、文本快速转换成表格
有时我们需要把Word文档的文字变成表格形式,那么应该如何操作呢?
低效操作:插入一个表格,然后将文字内容逐一复制、粘贴至单元格中。
高效操作:选择文本,点击“插入”菜单—“表格”—“文本转换成表格”,根据实际情况设置了行、列数量及文字分隔位置(我这里用的是制表符),点击确定即可。
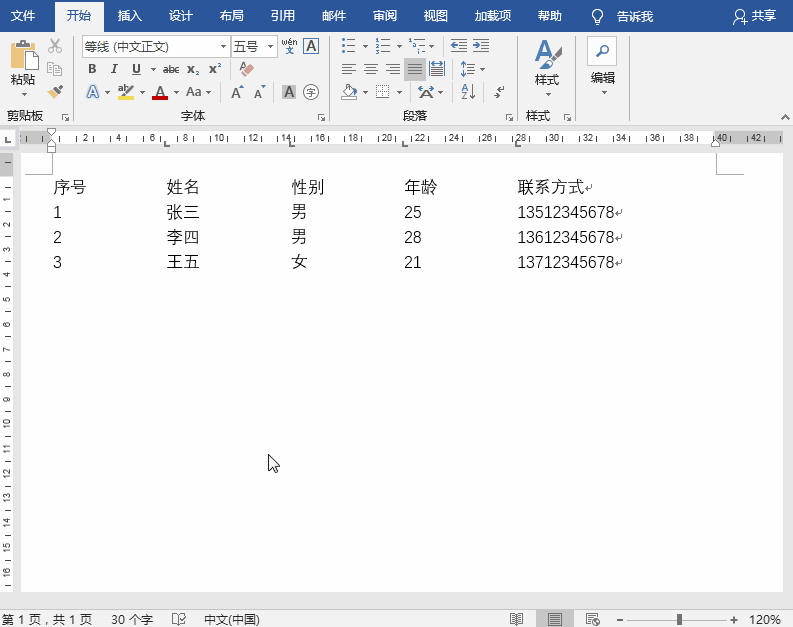
好了,今天的教程就分享到这里,您学会了吗?如果您有更好的技巧,欢迎留言评论和我们分享,喜欢“稻客说”请为我们点赞,关注我们,掌握更多办公技巧。