作者:乔山办公网日期:
返回目录:word文档

你是否遇到过这样的情况,就是对于一篇Word文档,希望封面、目录不要页码,而页码只需要从正文开始?如下图:
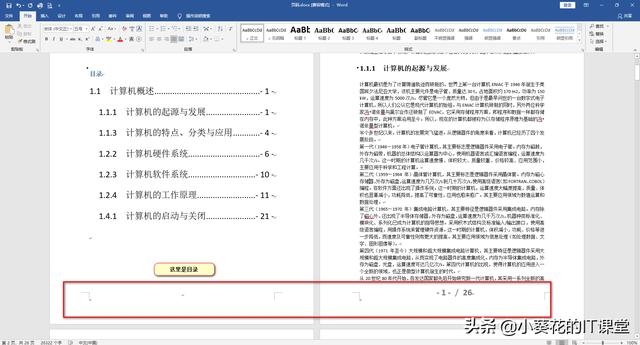
Word文档中如何设置首页封面、目录没有页码,正文才有页码?
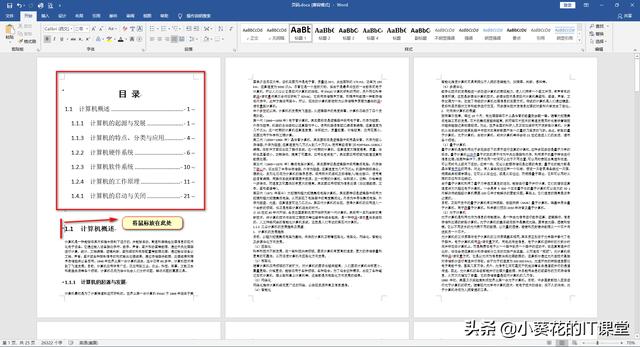
在我们的生活中常常见到,目录和正文其实是分别在不同的页的,所以我们需要将“目录”与“正文”分开。
具体操作:
- 1. 将鼠标放在正文最前面(举例:既是1.1前面)
- 2. 选择“布局”选项卡,在“页面设置”中选择“分隔符”的“分节符”的“下一页”
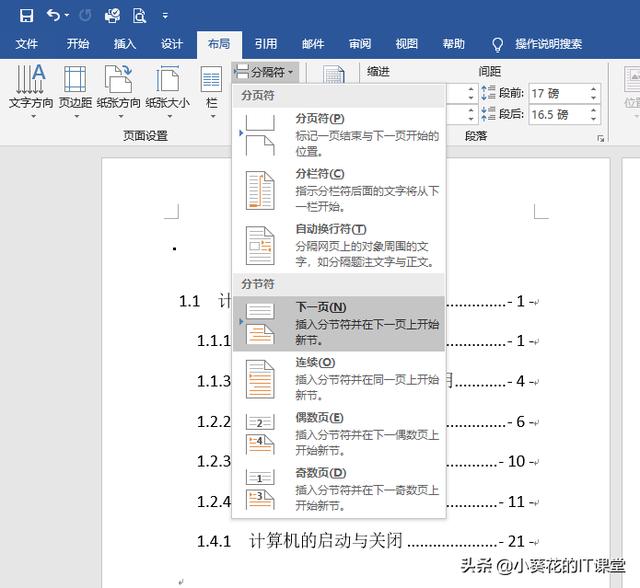
- 3. 选择“插入”选项卡“页码”“设置页码格式”
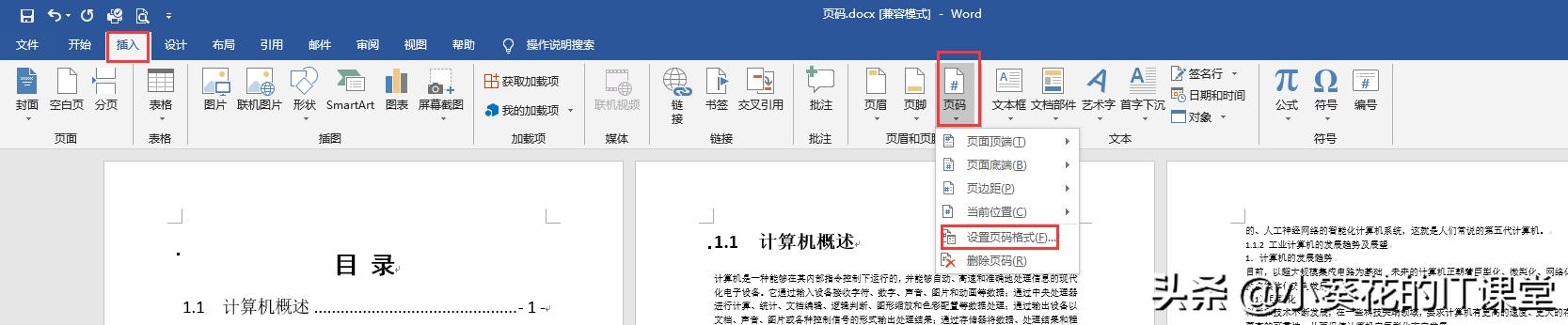
- 4. 选择你喜欢的编号格式,再勾选“起始页码”(让他默认)
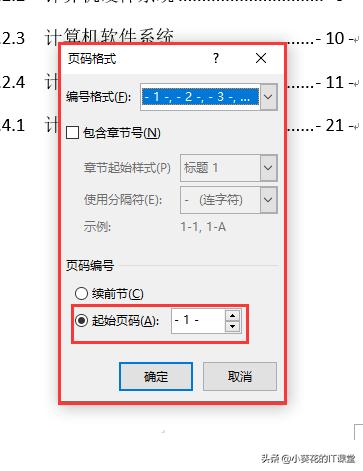
- 5. 此时再返回“页码”,插入页码。
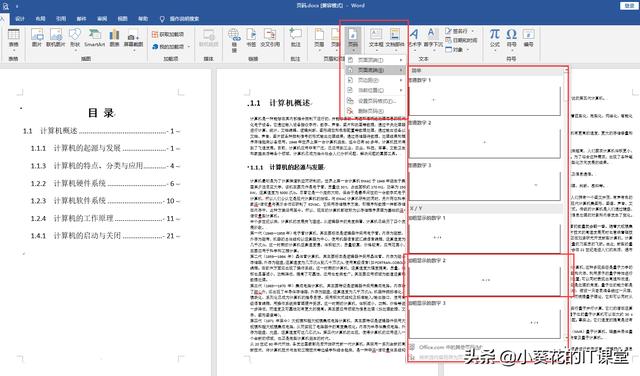
- 6. 页码插入完成
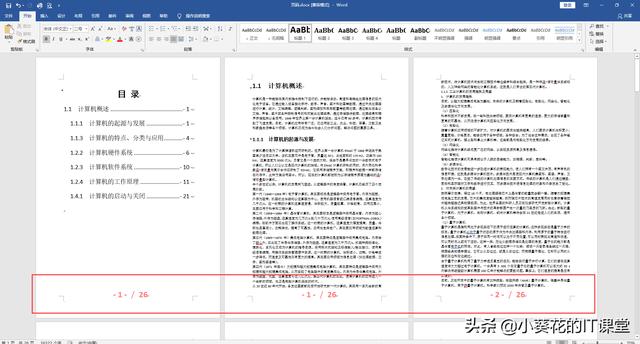
但是你会发现,目录页和正文第一页的页码居然是一样的?怎么办?
- 7. 以正文第一页为起点,鼠标双击正文第一页的页码,取消“设计”里面的“链接到前一节”
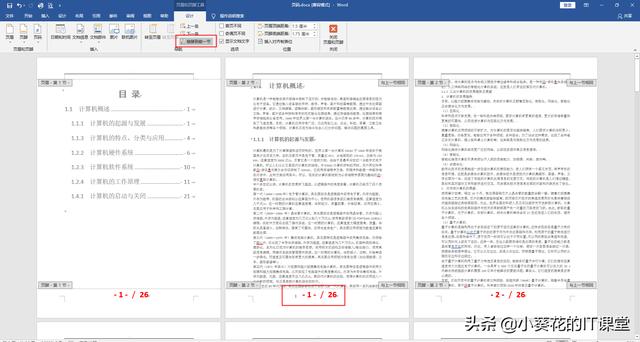
- 8. 完成第7步操作以后,选中目录页的页码,删除即可。
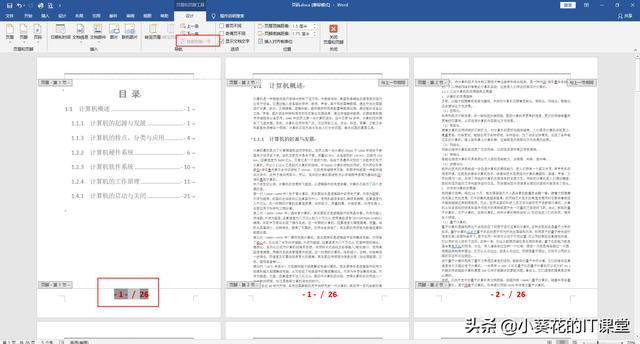
- 9. 搞定
