作者:乔山办公网日期:
返回目录:word文档
图文并茂的文章更易读、更受读者欢迎。为图片分别配好精准、恰当的文字说明应该是作者、编辑的基本功。
在插入图片后,如何为每张图片输入说明文字?这里提供了2种方法,希望能够帮到您。
方法1
1. 打开word2007。
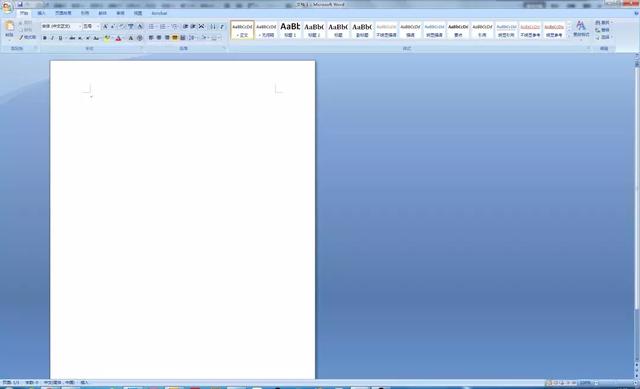
2. 点击软件上方的“插入”选项卡;
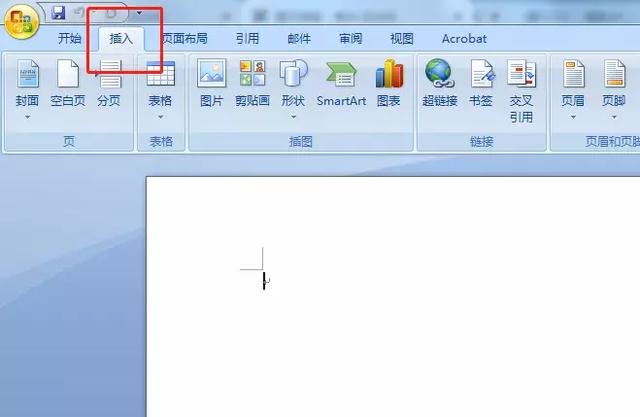
3. 找到下方的“插图”工具栏组,选择工具栏组中的“形状”按钮
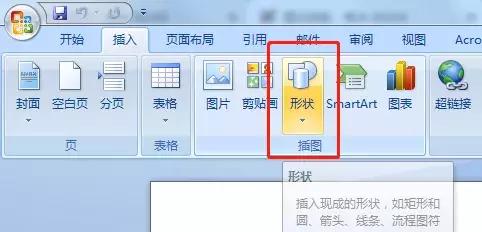
4. 在弹出的下拉列表中找到“基本形状”栏,找到“文本框”工具,如果要插入“竖向的文本框”,我们找到边上的”垂直文本框”用鼠标左键单击该工具即可;
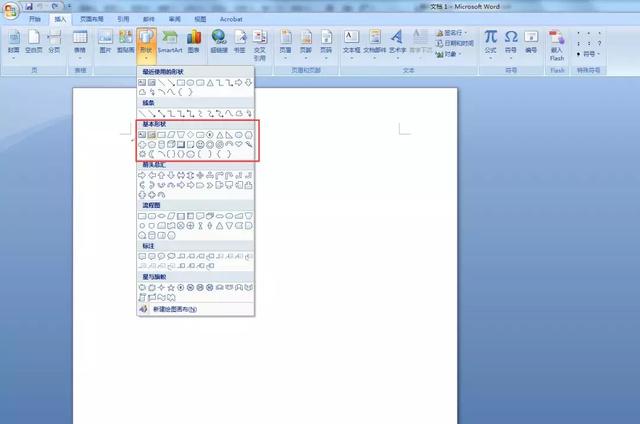
5. 回到word编辑区,光标变成十字形,在空白处单击,按钮鼠标左键不放,拖动,释放鼠标,可以绘制出一个“文本框”;这时我们就可以在文本框内输入文字了。
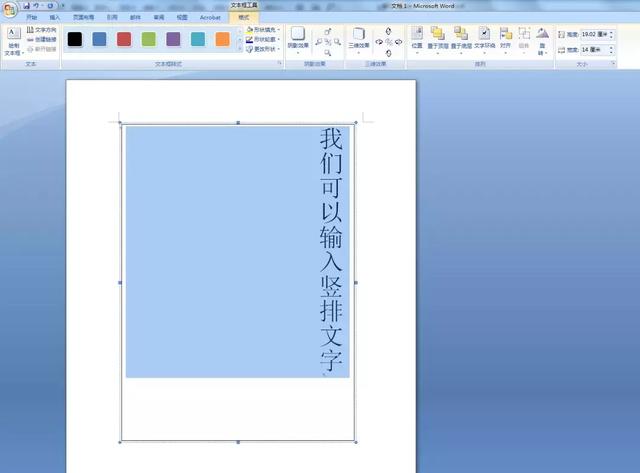
6. 通过调节形状周边的控制点,可以改变形状的大小。此时系统自动切换到形状格式选项卡,可以设置形状的线条颜色,粗细,样式,填充颜色等。
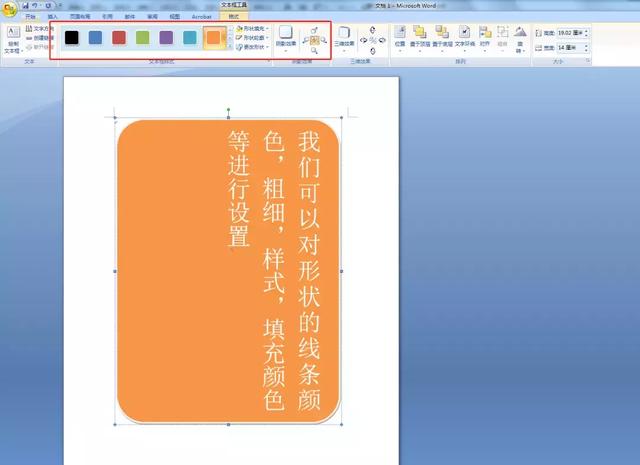
方法2
1. 打开word2007;
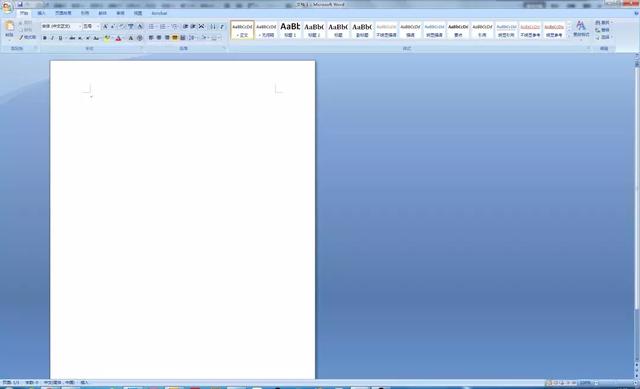
2. 点击软件上方的“插入”选项卡;
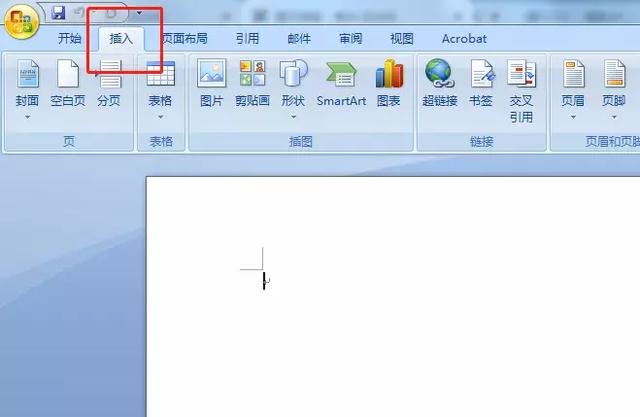
3. 找到下方的“文本”工具栏组,选择工具栏组中的“文本框”按钮
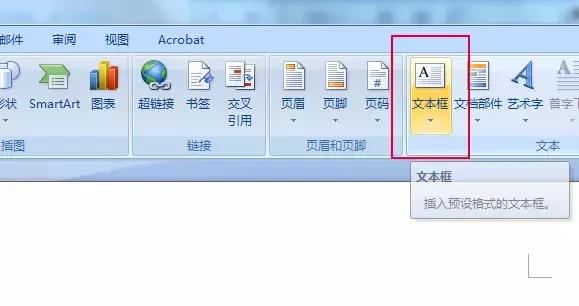
4. 点击下三角,可以看到一些内置的文本框样式模板,我们可以进行选择,也可以选择方法一中的文本框。
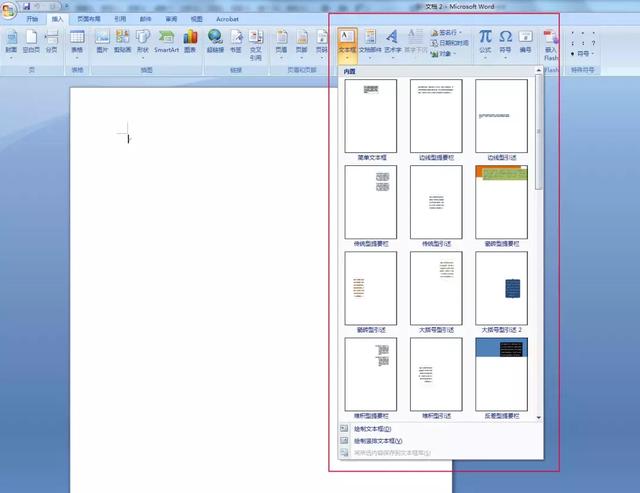
来源|悟空问答