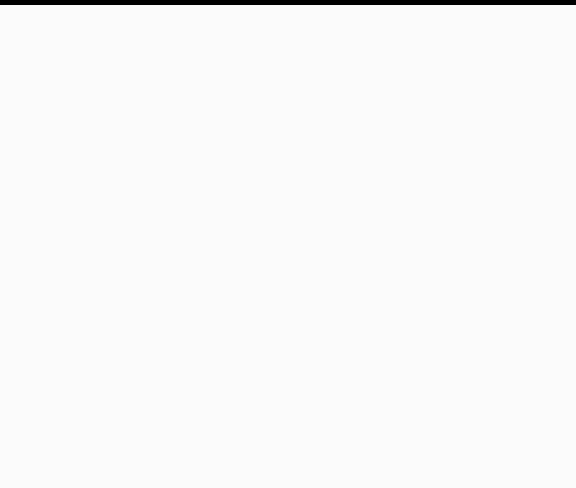返回目录:word文档
修改Word页码格式操作步骤
一、修改页码格式
① Word中执行“插入”→“页码”,在“页码”对话框中单击“格式”按钮,打开“页码格式”对话框,在“数字格式”下拉列表框中可选择插入页码的数字格式。
②编排”内,如果一个文档分为几个节,为使整个文档的页码连续,可选中“续前节”单选框,如果需要页码从某个数字开始编排,可选中“起始页码”单选框,然后在其后的文本框中输入起始的页码数。
③单击“确定”按钮,返回“页码”对话框。
④单击“确定”按钮,关闭“页码”对话框,在指定位置插入页码。
注意
①本例关于页码格式的设置适用于没有分节或分节但页码连续编排的文档。如果需要对文档的各部分进行不同的页码处理,请参考后面关于“分节符”和“页眉页脚”的教程。
②勾选“包含章节号”复选框,可以通过设置把章节号列入页码,这牵涉到了分节以及“项目符号和编号”的使用,将在以后的相关教程中予以介绍。
二、修改页码字体和字号
①执行“视图”→“页眉页脚”,进入页眉页脚的编辑状态。
②如果页码放置在页面底部,可在“页眉和页脚”工具栏上单击“在页眉和页脚间切换”,或直接拖动滚动条到页脚位置(注:动画原文档页码插入位置为“页面底端”,对齐方式为“右侧”)。
③如果页码是使用“插入”菜单中的“页码”命令插入的,则页码位于一个图文框内。单击页码,页码周围会出现斜线图文框边框,将鼠标指针移到边框上,当形状变为十字形箭头时,按住左键拖动,可以改变页码的位置。
④在图文框选中状态或选中其中页码,可以设置字体、字号、颜色等格式。
注意:选中图文框,按Delete键可删除图文框及其中的页码。
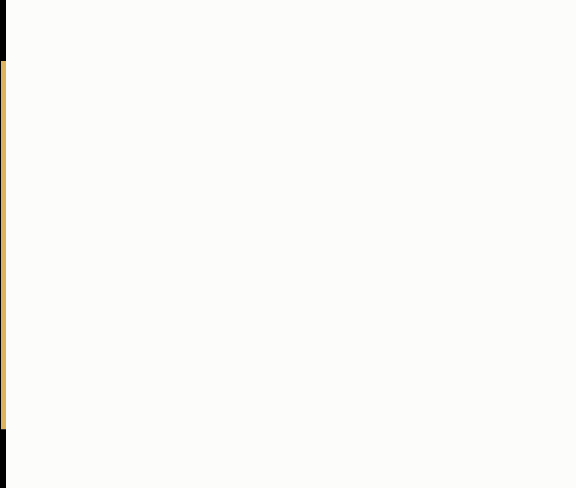
Word文档中插入页码
操作步骤
将页码插入Word文档中,打印文档时连同页码一起打印出来,这样更便于阅读和参考。
快速插入页码的步骤如下:
①执行“插入”→“页码...”,打开“页码”对话框。
②在“位置”下拉列表框中选择页码放置的位置。
③在“对齐方式”下拉列表框中选择页码在页面中的对齐方式,其中“内侧”和“外侧”表示在双面打印时,不论奇数页还是偶数页,页码插入位置分别在页面的“内侧”和“外侧”。
④选中“首页页码”复选框,则页码从文档第一页开始显示,如果清除此复选标记,将从文档次页显示页码,但页码仍从“2”开始。
⑤查看右边的预览图查看页码显示效果,单击“确定”,即可将页码插入文档的指定位置。
注意
①在正文中,无法对使用上述方法所插入的页码进行编辑,如果要对页码进行修改,需切换到“页眉页脚”视图。
②执行“视图”→“页眉页脚”,进入页眉页脚的编辑状态,同时也打开了“页眉页脚”工具栏,单击“插入页码”按钮可在页眉或页脚区的光标所在位置插入页码。
③执行“插入”→“自动图文集”→“页眉页脚”→“页码”,可在光标所在的任意位置插入页码。
④使用PAGE域能够更加灵活地设置页码,有兴趣朋友们可查阅其相关说明,在以后的教程中将给大家介绍有关“域”的知识。
⑤用鼠标左键拖动垂直滚动条时,可以在其左侧提示标签中以及文档底部的状态栏中看到滚动条所对应页的页码。
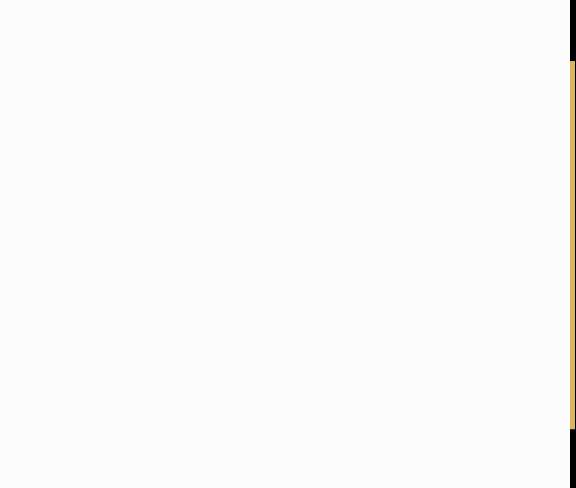
如何使用Word定位功能
操作步骤
使用Word的“定位”功能,能够快速把光标移动到当前文档指定的位置,通常用于大幅度的跨越或寻找文档中特殊的对象。操作步骤如下:
①执行“编辑”→“定位”(或按Ctrl+G,或按F5),打开“查找和替换”对话框的“定位”选项卡。
②在“定位目标”下的列表框中显示出可以直接用于定位的目标。默认情况下,Word建议按页定位。选择不同的目标,右侧文本框上面的提示性文字将随之变化。本例选择定位目标为“表格”。
③如果知道要定位的表格在文档中的序号,可直接在文本框中输入编号。在数字前冠以“+”、“-”号,表示由当前表格向下或向上移动若干表格。也可以单击“下一处”、“上一处”按序查看。
④完成定位后单击关闭按钮(或按Esc键)关闭对话框,光标停留在定位目标处。
提示
在窗口右侧滚动条下部,存在一个圆形“选择浏览对象”按钮,单击打开列表,可设定不同的参照对象浏览文档,设定完毕后,单击圆形按钮上面和下面的双箭头按钮可以浏览上一个和下一个定位对象。单击其中的“→”按钮,可以打开“定位”对话框。
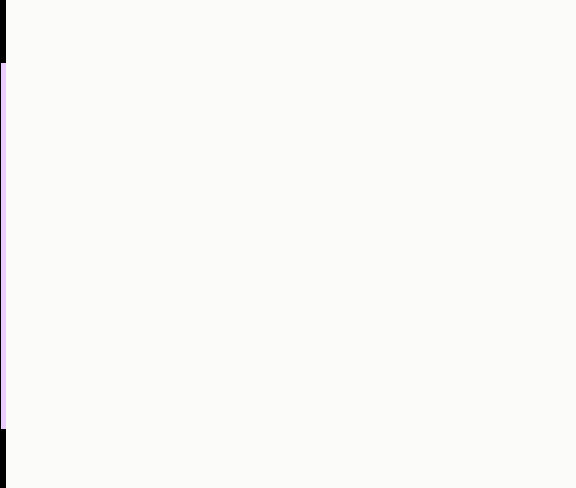
替换Word文本中的部分内容
操作步骤
在“查找和替换”对话框中,可以将指定内容替换为其它内容。
①执行“编辑”→“替换”(或按Ctrl+H),打开“查找和替换”对话框的“替换”选项卡。
②在“查找内容”框中输入要查找的内容,本例输入“5”。如果有其他要求,可单击“高级”按钮,显示窗口的高级选项。本例设定查找对象格式为“粗体”。
③在“替换为”框中设置替代内容,可输入文本、设置文本格式,也可以单击“特殊字符”按钮进行设置。
④单击“查找下一处”按钮,Word即从插入点开始查找,找到符合条件的目标后,将自动选中对象,如果需要替换,可单击“替换”按钮。如果要一次性替换全部的查找对象,可单击“全部替换”按钮。
本例演示了粗体“5”(为突出,显示为红色)替换为中文斜体“伍”(其他非粗体“5”不能被替换);另外,通过替换查找内容,将文档中所有字母格式更改为“粉红”、“初号”。
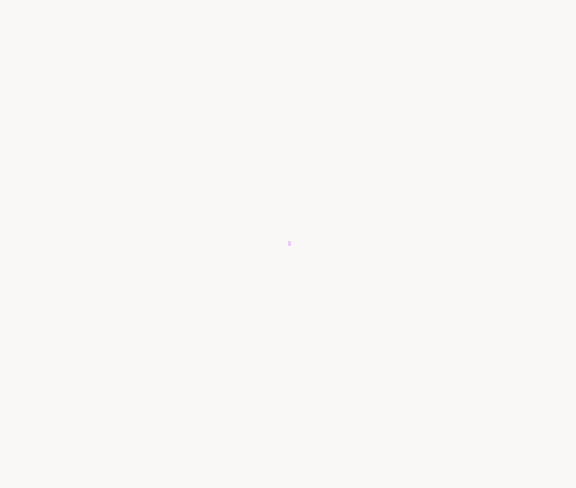
Word中强大的查找文本功能
操作步骤
使用Word的查找功能可以快速地查出并定位到查找对象,其中,查找文本最为常用。此外,还可以查找特定格式文本、特殊符号和标记等。
一、常规查找
①执行“编辑”→“查找”(或按Ctrl+F),打开“查找和替换”对话框中的“查找”选项卡。
②在“查找内容”框中输入要查找的内容,本例查找“5”。也可以先在文档中选中一个要查找的对象,打开“查找和替换”对话框后,它将自动出现在“查找内容”框中(仅限于文本)。
③单击“查找下一处”按钮,Word即从插入点开始查找。
④向下找到第一个匹配的文本后,Word会自动选中该文本。此时不必关闭对话框,可直接对选中文本进行编辑和修改,如果想继续查找,可单击“查找下一处”按钮。文档全部搜索完毕后,会提示已经完成搜索。
“查找”选项卡中存在一个“突出显示所有在该范围找到的项目”复选框,如果选中它,“查找下一处”按钮字体将变为“查找全部”,单击此按钮,即可在全文档或页眉页脚内搜索符合要求的目标。
二、高级查找
单击“高级”按钮,在伸展的窗口下部可复选搜索选项,如“全字匹配”、“使用通配符”等。
单击“格式”按钮,使用打开的菜单可以设置查找内容的格式(本例查找粗体“5”。为便于识别,对粗体“5”加上了红色,但不作为查找的格式)。设置文本的查找格式后,将在查找内容框下作具体显示,如果要进行更改,可单击“不限定格式”按钮,清除这些设定的格式。
单击“特殊字符”按钮,在菜单中可设定段落标记、制表符等特殊标记作为查找内容进行查找(本例查找文档中的“任意字母”)。
注意:查找特殊字符也可以利用常规查找,不过要在“查找内容”框中输入它们的代码,如段落标记为“^p”、任意字母为“^$”等。
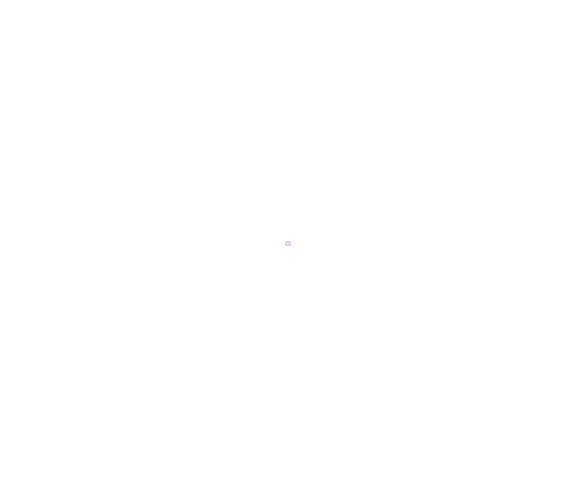
将Word文档中的内容复制粘贴为超链接
操作步骤
在Word文档中,使用“粘贴为超链接”命令可以创建超链接。
①在文档中选中作为超链接的文本,执行“复制”操作。
②将插入点置于放置超链接的位置。
③执行“编辑”→“粘贴为超链接”。则复制的对象以超链接的方式粘贴到光标所在位置,被创建超链接的文本将变成有颜色的、加下划线的文字。
还有另外一种方法:按鼠标右键把选定的目标拖到需要链接到的位置,释放右键,在快捷菜单中选择“在此创建超级链接”。
创建超链接后,用户可以向超链接的源文本进行跳转。需要跳转的时候,可按住Ctrl键(此时用鼠标指针指向粘贴对象时,鼠标指针变为手形),单 击链接文本,即可跳转到所链接的源文本。也可以在超链接上单击右键,选择“打开超链接”,也可以实现跳转,与前者不同的是,后者将同时选中目标文本。
注意
①还可以将其它Office文档的内容粘贴为超链接(必须保证复制的文本位于已保存的文件中,且粘贴过程中源文档需处于打开状态。),在超链 接上单击右键,选择快捷菜单中的“打开超链接”,会出现一个提示安全性的对话框,单击“确定”,则会打开源文档并定位到源内容处。
②在已保存的文档中,也可以将图片对象粘贴为超链接。对自选图形无法直接粘贴超链接,但可以用右键拖动的方式创建,前提为其环绕方式必须为“嵌入型”。
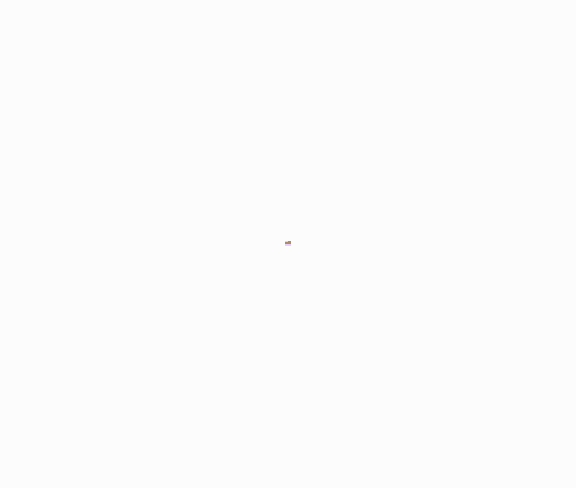
将Word文档中的内容复制粘贴为超链接
操作步骤
在Word文档中,使用“粘贴为超链接”命令可以创建超链接。
①在文档中选中作为超链接的文本,执行“复制”操作。
②将插入点置于放置超链接的位置。
③执行“编辑”→“粘贴为超链接”。则复制的对象以超链接的方式粘贴到光标所在位置,被创建超链接的文本将变成有颜色的、加下划线的文字。
还有另外一种方法:按鼠标右键把选定的目标拖到需要链接到的位置,释放右键,在快捷菜单中选择“在此创建超级链接”。
创建超链接后,用户可以向超链接的源文本进行跳转。需要跳转的时候,可按住Ctrl键(此时用鼠标指针指向粘贴对象时,鼠标指针变为手形),单 击链接文本,即可跳转到所链接的源文本。也可以在超链接上单击右键,选择“打开超链接”,也可以实现跳转,与前者不同的是,后者将同时选中目标文本。
注意
①还可以将其它Office文档的内容粘贴为超链接(必须保证复制的文本位于已保存的文件中,且粘贴过程中源文档需处于打开状态。),在超链 接上单击右键,选择快捷菜单中的“打开超链接”,会出现一个提示安全性的对话框,单击“确定”,则会打开源文档并定位到源内容处。
②在已保存的文档中,也可以将图片对象粘贴为超链接。对自选图形无法直接粘贴超链接,但可以用右键拖动的方式创建,前提为其环绕方式必须为“嵌入型”。
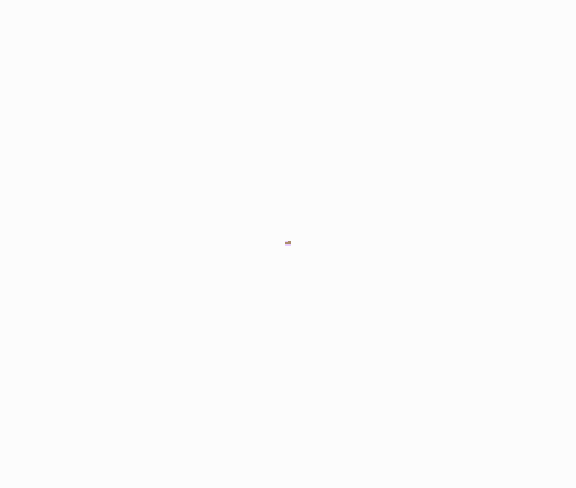
巧用Word中的选择性粘贴功能
操作步骤
使用“编辑”菜单中的“选择性粘贴”命令,可以插入嵌入对象,可以插入链接对象,还可以为粘贴内容选择粘贴的格式,与单纯的“粘贴”比较,“选择性粘贴”功能复杂且更灵活。
在文档中选中文本(或其它对象),执行“编辑”→“选择性粘贴”,在打开的“选择性粘贴”对话框中,可以看到下面一些组件:
①源:标明了复制内容来源的程序和在磁盘上的位置,如果显示为“未知”,则所复制内容不支持OLE操作。
②“粘贴”单选按钮:可将所复制内容嵌入到当前文档中,嵌入后会立即断开与源程序的联系。
③“粘贴链接”单选按钮:将复制内容嵌入到当前文档中,同时还建立与源程序的链接,源程序关于该内容的任何修改都会反映到当前文档中。
④“形式”列表框:可以选择将复制对象以何种形式插入到当前文档中。当用鼠标选中某种形式时,对话框下方的“结果”框中将显示该格式的有关说明。
⑤“显示为图标”复选框:只有选中“粘贴链接”单选按钮后,此复选框才可选。选中此项,嵌入到文档中的内容将以其源程序图标形式出现。选中此项后,下面将出现一个“更改图标”按钮,可用于更改嵌入到文档的图标。
注意:对话框中的组件(尤其是“形式”列表中的内容)的显示会随剪贴板上的内容、源程序的不同发生变化。
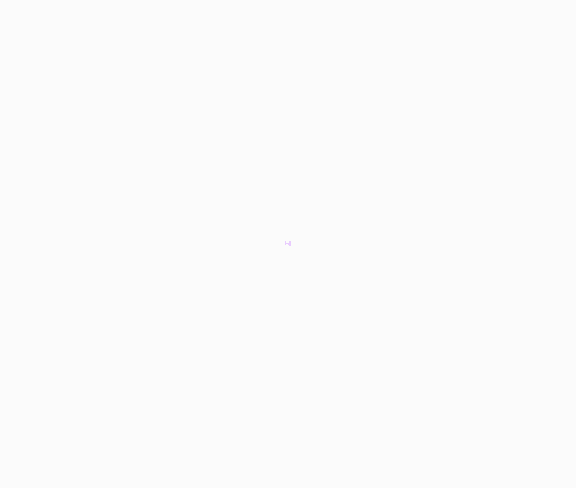
如何使用Word中的选择粘贴格式
操作步骤
Word文档中完成粘贴操作后,粘贴内容右下方将出现一个“粘贴选项”按钮。单击这个按钮,会显示一个列表,可选择文本粘贴到文档中的格式。
列表中有下列选项:
①保留源格式:粘贴到文档中的文本仍保留在源程序中的格式。
②匹配目标格式:将粘贴到文档的文本格式改变成当前光标所在位置处的文档格式。本例将插入点位置格式设置为“二号字、方正舒体、粉红色”,请留意选择此项后文本的格式变化。
③仅保留文本:只保留对象的文本部分。该选项主要针对粘贴目标带有图片或表格的对象。
④样式或格式:选择该项可以打开“样式和格式”任务窗格。用户可以从中选择应用于粘贴对象的样式或格式。
注意
①选择前三个选项后,“粘贴选项”按钮依然存在,可以再次选择粘贴的文本格式。如果执行了“应用样式或格式”,或进行了文档的其他操作,此按钮将消失。
②如果粘贴文本后没有出现“粘贴选项”按钮,可执行“工具”→“选项”→“编辑”选项卡,选中“显示粘贴选项按钮”复选框。
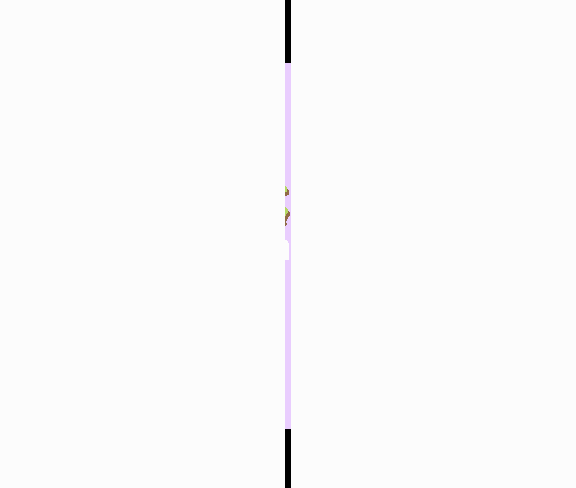
Word图文场移动多个对象方法
操作步骤
Office剪切板最多能容纳24个复制或剪切的项目,图文场(Spike,有人形象地译为“墙钉”)具有类似的功能,可以利用它储存更多的不相邻的项目(可超过24个),并一次性拼贴在Word文档中。步骤为:
①选中要移动的对象,按Ctrl+F3组合键把它们移至图文场。
②依次对剩下的每一个要移动的项目重复1步骤。
③将插入点置于要插入图文场内容的位置。
④如果要插入图文场的内容,并清空图文场,请按Ctrl+Shift+F3;若只插入图文场内容而不清空图文场,有两种方法:
(1) 执行“插入”→“自动图文集”→“自动图文集...”,在“请在此键入自动图文集词条”列表中找到“Spike”,单击之,在预览中可查看图文场的部分信息,单击“插入”按钮,图文场中的所有内容即插入文档中。
(2) 在文档中直接输入“spike”,这时会出现“×××(按Enter插入)”的提示,按回车键,即可将图文场内容插入到文档中,而图文场中仍保留这些内容。
注意
①使用Ctrl+F3可将选定内容移入图文场中,并非存储在剪贴板上,所以对此内容无法执行“粘贴”命令。
②只有当图文场中存有内容时,自动图文集里才有“Spike”词条。
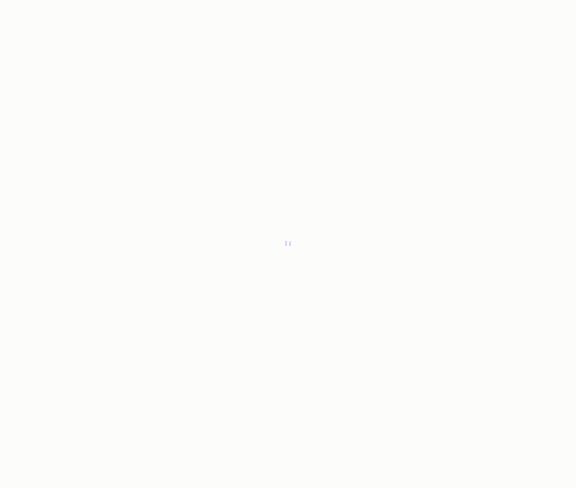
将Word片段复制或移动到文本内
操作步骤
在Word文档中,可以把文档的某部分内容拖到桌面或其它文件夹中,创建一种称为“片段”的文件。利用它,也可以进行文档内容的复制和移动。
一、片段文件的制作
方法一:选择文本或其它对象,用左键向桌面上(或其它文件夹中)拖动,松开左键即可创建一个“片段”,文档中的内容仍然存在。如果按住shift的同时拖动,那么文档中选定内容将消失,而桌面或其它文件夹中会创建一个“片段”。
方法二:用右键拖动,拖至桌面或其它文件加中,松开右键,在快捷菜单中可选:“在当前位置创建文档片断”、“将文档片断移动到当前位置”和“在当前位置创建文档快捷方式”,也可以取消此操作。
方法三:复制或剪切Word文档中的内容,然后在桌面或文件夹中执行“粘贴”。
注意
①“在当前位置创建文档快捷方式”必须在原Word文档打开的情况下才可以使用。
②创建的片段文件默认可用Word打开。
③除了文本外,还可以用上述方法创建图片、表格、自选图形等对象的片段文件,但在创建图片、自选图形等单独对象的片段时,必须保证它们的环绕方式为“嵌入型”。也可以把Word对象的组合制作成片段文件,图片等对象的环绕方式则不受限制。
二、片段文件的使用
用鼠标左键将片段文件拖动到Word文档的目标位置,也可以用鼠标右键拖动,然后选择“移动到此位置”或“复制到此位置”,结果是一样的。此外,也可以先复制或剪切片段文件,然后到Word文档的目标位置处再执行粘贴操作。
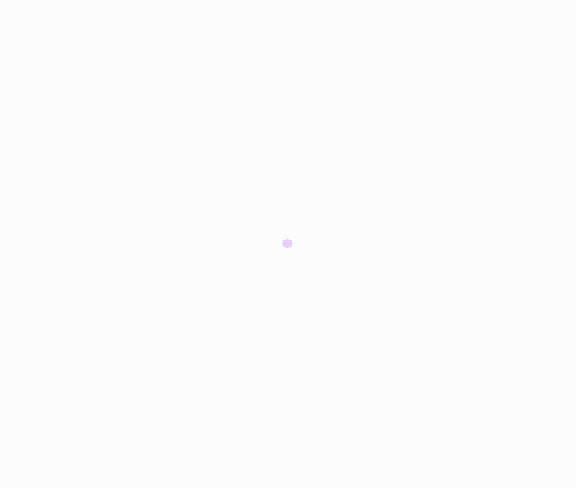
移动Word中的文字内容到其他位置
操作步骤
“移动”是指把文档中的一部分剪切下来,放到剪贴板上,然后粘贴到其他位置。被剪切的文本内容从原位置消失。
一、利用Windows剪切板
第一步:选择要移动的文本
第二步:剪切。
方法一:执行“编辑”→“剪切”。
方法二:在选择文本上单击右键,选择快捷菜单上的“剪切”。
方法三:按Ctrl+X。
方法四:单击常用工具栏上的“剪切”按钮。
第三步:单击鼠标将插入点置于要放置文本的位置。
第四步:粘贴。
方法一:执行“编辑”→“粘贴”。
方法二:单击右键,选择快捷菜单上的“粘贴”。
方法三:按Ctrl+V。
方法四:单击常用工具栏上的“粘贴”按钮。
二、左键拖动
用鼠标左键直接将选中内容拖动到目标位置。
三、右键拖动
将鼠标置于选定文本上,按住右键向目标位置拖动,到达位置后,松开右键,在快捷菜单中选择“移动到此位置”。
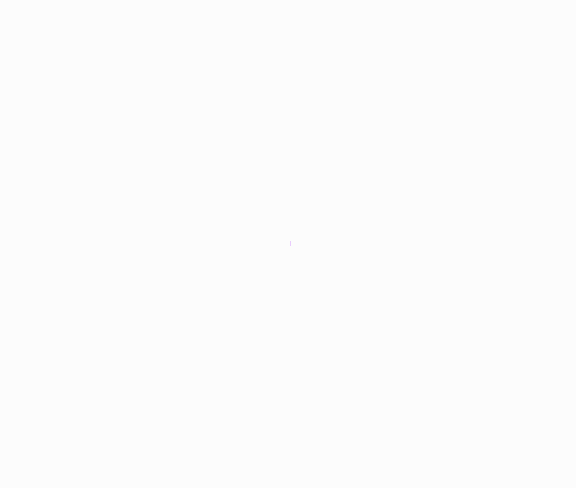
在Word中使用Office剪贴板
操作步骤
Windows剪贴板只能保留最近一次剪切或复制的信息,而Office2003提供的剪贴板在Word中以任务窗格的形式出现,它具有可视性,允许用户存放24个复制或剪切的内容,而且,在Office系列软件中,剪切板信 息是共用的。利用之,可以在Office文档内或文档之间进行更复杂的复制和移动操作。
一、“Office剪贴板”任务窗格的显示
①执行“编辑”→“Office剪贴板”。
②在同一程序中连续复制或剪贴两个不同的项目。
③复制一个项目,粘贴之,再从同一程序中复制另一个项目。
④先后复制同一项目两次。
注意:要使用方法二、三、四必须保证Office任务窗格下面的“选项”按钮菜单中的“自动显示Office剪贴板”项被选中。
⑤执行“视图”→“任务窗格”,在任务窗格上单击“开始工作”下拉按钮,选择“剪贴板”。
⑥不用选择项目,连续按两次Ctrl+C
注意:要使用方法六,必须保证Office任务窗格下面的“选项”按钮菜单中的“按Ctrl+C两次后显示Office剪贴板”项被选中)。
二、“Office剪贴板”的使用
①全部粘贴
单击“全部粘贴”按钮,剪贴板中的内容将从下至上全部粘贴到当前光标所在位置处。
②全部清空
单击“全部清空”按钮,可以将剪贴板中的内容全部清空。
③粘贴一个项目
在“单击要粘贴的项目”列表框中找到要粘贴的内容,直接单击该项目或单击右侧的下拉按钮,在菜单中选择“粘贴”。
④清除一个项目
单击项目右侧的下拉按钮,在菜单中选择“删除”。
注意
①如果想收集复制、剪切项目而不显示Office剪贴板任务窗格,可在“剪贴板”任务窗格中打开“选项”菜单,勾选“收集而不显示Office剪贴板”项,然后关闭任务窗格即可。
②当清空“Office剪贴板”时,系统剪贴板也将同时被清空。
③使用“粘贴”命令时,即使用“粘贴”按钮或快捷键 (Ctrl+V),所粘贴的是系统剪贴板的内容,而非“Office剪贴板”上的内容。
④“Office剪贴板”可容纳24个项目。在复制第25个项目时,“Office 剪贴板”中的第一个项目将被删除。
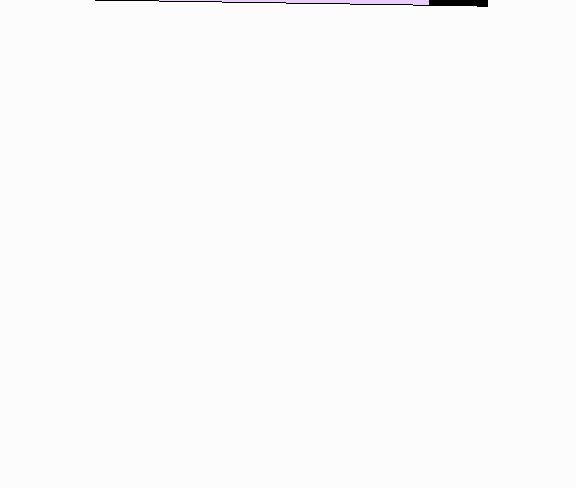
在Word中拷贝文字样式保持不变
操作步骤
“复制”是指把文档中的一部分“拷贝”一份,然后放到其他位置,而所“复制”的内容仍按原样保留在原位置。复制文本,可以选用下面几种方法:
一、利用Windows剪切板
第一步:选择要复制的文本
第二步:复制。
①执行“编辑”→“复制”。
②在选择文本上单击右键,选择快捷菜单上的“复制”。
③按Ctrl+C。
④单击常用工具栏上的“复制”按钮。
第三步:单击鼠标左键将插入点置于要放置文本的位置。
第四步:粘贴。
①执行“编辑”→“粘贴”。
②单击右键,选择快捷菜单上的“粘贴”。
③按Ctrl+V。
④单击常用工具栏上的“粘贴”按钮。
二、左键拖动
将鼠标指针放在选定文本上,按住Ctrl键,同时按鼠标左键将其拖动到目标位置,在此过程中鼠标指针右下方带一“+”号。
三、右键拖动
将鼠标指针置于选定文本上,按住右键向目标位置拖动,到达位置后,松开右键,在快捷菜单中选择“复制到此位置”。
四、Shift+F2
先选定文本,按Shift+F2,状态栏中将出现“复制到何处?”字样,单击放置复制对象的目标位置,然后按Enter键。
注意:对于文档中的其他对象,复制方法同上。但有些方法可能不适用于某个具体的对象,如右键拖动法不能适用于表格,shift+F2不适用于表格、自选图形等。
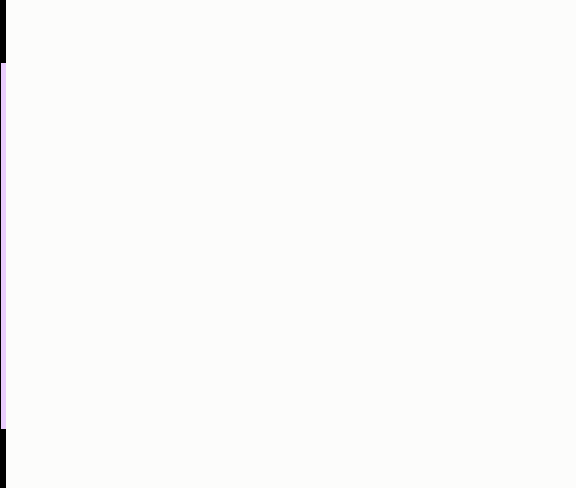
Word中的撤消、重复、恢复快捷键
操作步骤
撤消和恢复是专为防止用户误操作而设计的“反悔”机制,它们是相互对应的,撤消可以取消前一步(或几步)的操作,而恢复可以取消刚做的撤消操作。
一、撤消
方法一:单击“常用”工具栏上的“撤消”按钮。
方法二:执行“编辑”→“撤消”。
方法三:按Ctrl+Z键。
注意
①”按钮的屏幕提示和“编辑”菜单中的“撤消”命令名称随上次操作不同而发生变化。
②单击“撤消”按钮右侧的下拉按钮,在菜单中显示了此前执行的所有可撤消的操作,时间越近,位置越靠上,向下移动鼠标指针,然后单击可以将选中的操作一次性地撤销。
二、恢复
恢复是撤消的反向操作,只有此前上一步刚刚执行过撤消命令,常用工具栏上的“撤消”按钮才能使用,编辑菜单中才具有“恢复”命令(否则将由“重复”替代),其使用方法与撤消类似。
方法一:单击“常用”工具栏上的“恢复”按钮。
方法二:执行“编辑”→“恢复”。
方法三:按Ctrl+Y键。
三、重复
如果刚执行过一种操作或执行了一条命令,执行“编辑”→“重复×××”命令,即可重复执行上一步操作。另外,有三组快捷键也有同样的功能。
①键盘快捷键 Ctrl+Y
②键盘快捷键 F4
③快捷键 Alt+Enter
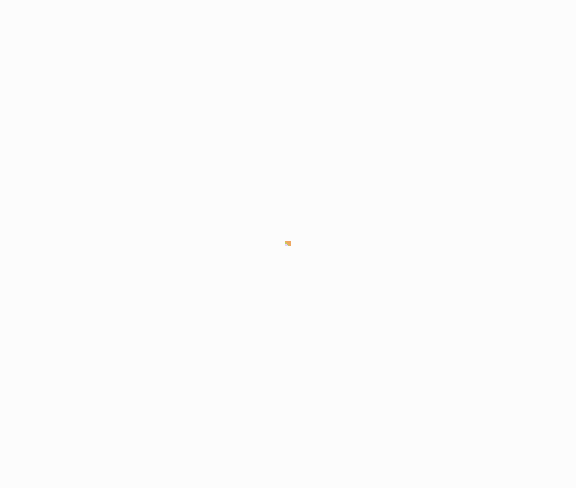
在Word中输入真迹文字
操作步骤
想在Word中写入自己的真迹吗?可以尝试一下微软拼音输入法 2003的框式输入。
①打开Word文档,将插入点置于要插入手写内容的位置。
②将输入法切换为“微软拼音输入法 2003”,在其状态条上单击“手写”按钮,选择“框式输入”(也可以单击状态栏右下角的“选项”按钮,在菜单中选择“Handwriting”),打开“框式输入”窗口。
③单击窗口右侧的“手写体”按钮。
④将鼠标移至“框式输入”窗口的编辑区,鼠标指针变为笔状,此时就可以在其中移动鼠标书写了。写完一个字后可转向另一个编辑区继续书写,完成的字或图形将自动出现在插入点位置。
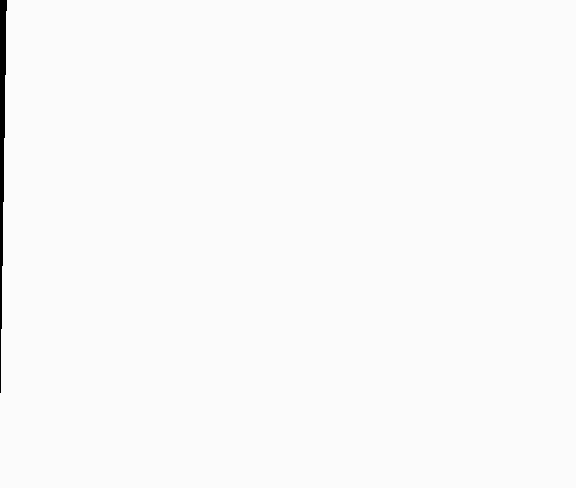
利用Word手写输入生僻字
操作步骤
很多文章都介绍过输入生僻字、读出生僻字读音的方法,其实,利用微软拼音输入法输入板进行手写识别也是一个不错的选择。
①单击微软拼音输入法状态条上的“开启/关闭输入板”按钮,打开“输入板-手写识别”窗口。输入方式有两种:“手写检索”和“手写输入”。后 者分两个输入板可以连续输入,但如果字迹潦草,其识别率非常低,本例主要针对生僻字的输入,所以选择“手写检索”,每次只能在左侧输入板中写一个字。
②如果输入板中存在笔迹,单击“清除”按钮,清空左侧输入板。
③使用鼠标在输入板中写出生字,尽量一笔一划,笔迹越清楚,字体在右边的检索窗口中的排列越靠前,如果写错了可点击撤消或清除按钮进行修改或重写。
④在检索窗口中单击相应的按钮(当鼠标指向按钮后将出现此字的读音),输入字即依次出现在Word文档的插入点位置,单击“回车”按钮(或键盘上的Enter键)确认。
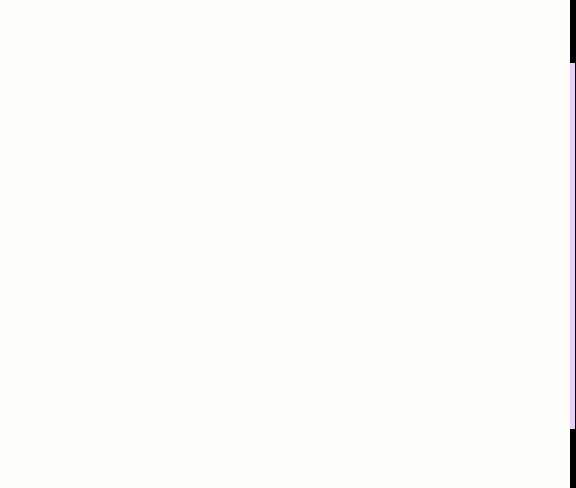
在Word中更新微软拼音输入法词典
操作步骤
温馨提示:不喜欢或不习惯使用微软拼音输入法的朋友可略过此节。
在Word中,我们可以把某些专业术语或生僻词加入微软拼音输入法 2003的自造词词典中,以后输入时,它们会出现在候选窗口的前列(一般为最前面),免去了翻页选字之苦,输入速度自然就大大提高了。
①在Word中选定要加入到自造词词典的短语。
②执行“编辑”→“更新输入法词典”,在“更新微软拼音输入法词典”对话框中可见该词已自动出现在自造词编辑框中,同时自动标注上了拼音。当然,也可以打开此对话框直接输入自己常用的词句。
③单击“注册”按钮即可将该词加入到用户自造词词典。
提示
①单字无法注册为自造词。
②可以注册最长为255个字符的短语,如果词或短语过长(大于9)或包含英文、标点、符号、扩展汉字等无对应汉语拼音时,必须为该词条指定快 捷键。但短语中不能包含空格、制表符及其他控制字符,否则不能注册。使用时需在微软拼音输入法中文状态下,以重音符“`”引导,再键入所设快捷键字母,然 后按空格键即可转换为所设词语。
③在“更新微软拼音输入法词典”对话框中,单击左下角“高级”按钮,打开“微软拼音输入法 自造词工具”窗口,可以查看或修改已有的自造词,也能成批导入自造词。此外,窗口中还存在一个“自学习词条”选项卡,自学习词条是输入法自动学习的,不能 添加、导入或者编辑,但可以进行删除、转移或导出等操作。
④可以在线定义自造词,即在使用输入法的过程中定义自造词,有兴趣可查看微软输入法2003的相关帮助。
⑤打开微软拼音输入法的“输入选项”对话框,切换到“语言功能”选项卡,要保证“用户功能”下的“自造词”复选框被选中,这样才能正常使用已注册的自造词。
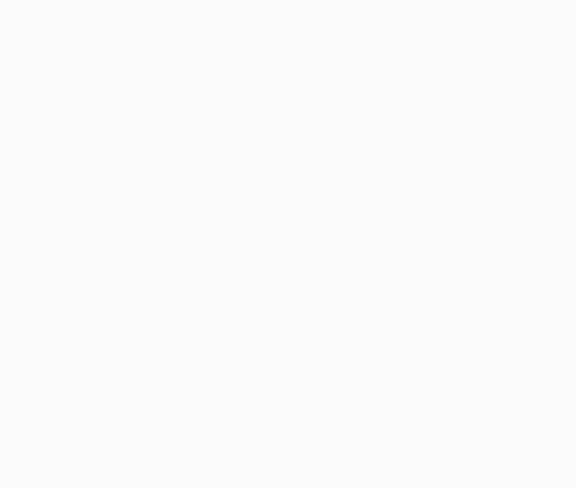
Word文档中的文字重选效果
操作步骤
微软拼音输入法 2003是安装Office2003中文版时默认安装的一个组件。它的一些功能被整合到了Word等办公软件的菜单中,应用起来更加的方便。“汉字重选”即是其中之一。形象的说,它 是当我们输错字词后可以反悔,重新进行纠正的一个工具。下面我们就来看看“汉字重选”的妙用。
①首先将输入法切换到微软拼音输入法2003(中英文输入状态均可)。
②选择错误的字、词、短语。如果一段中错误较多可以直接将插入点置于第一个错误字词的前面,一次最多可以转换31个连续的字符。
③执行“编辑”→“汉字重选”,可见这一段自插入点之后又重新恢复到了微软拼音输入法的选字(词)阶段。
提示:也可以单击右键,然后在快捷菜单最顶端的5个候选词中选择,如果不在其中可单击下面的命令“其他” 。此外利用快捷键“开始”(即那个带旗帜的键)+C也可以进行汉字重选。
④利用方向键沿语句移动(或用鼠标单击相应字),依次更改错别字。如果遇到拼写错误的字词,在此状态下可将其删除后重新拼写。
⑤按Enter键确认更改。
提示:Office2003系列的其他软件以及记事本、窗口的地址栏等处同样可以使用微软拼音输入法2003的“汉字重选”。用过之后,您可能会发现它的一个额外的功能:还能帮您读出生僻字的读音呢!
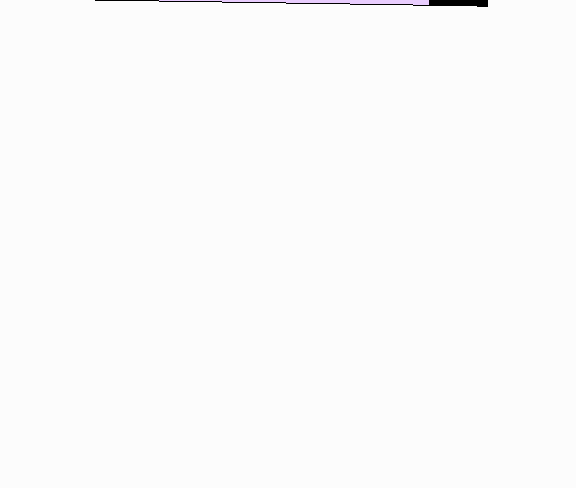
将Word文档中的文本选定
操作步骤
如果要对文档的某部分进行复制、移动、删除、更改格式等操作,首先要先选中这些内容。
基本的选择方法是:在要选定的文字开始处按住鼠标左键不放,拖动鼠标到结束处再放开。被选定的文本将以反白显示,以示和非选择区域的区别。若要撤消选定,可在文档 编辑区单击左键。在实际应用中,可以根据需要使用鼠标、键盘以及鼠标键盘配合的方式选定文本,本动画主要演示了使用鼠标操作(部分为鼠标和键盘的组合操 作)的方法。
①选定一行
将鼠标指针移到该行的最左侧(选定栏),此时鼠标指针形状变为向右倾斜的空心箭头,单击左键,则该行被选中。
②选定一个段落
方法一:将鼠标指针置于此段左侧的选定栏,双击鼠标左键。
方法二:将鼠标指针置于此段上任意位置连续三击。
③选定连续的若干行
在选定栏按下鼠标左键拖动。如果待选定区域超出当前屏幕窗口,用鼠标拖动很难准确操作,可采用另一种方法:先选定第一行,再利用滚动条将鼠标指针移到最后一行的选定栏位置,按住Shift键的同时单击。
④选定连续的多个段落
在选定栏双击鼠标(第二次击键后不要松开)然后拖动。
⑤选定不连续文本
在Word中,先选中部分文本,然后按住Ctrl键,同时再利用其他选择方法(鼠标左键拖动、选定栏单击或段落中双击)可以选中不连续的文本。
⑥选定一个矩形区域
先按住Alt键,再将鼠标指针移到欲选区域的一角,按住左键拖动预选区域的对角。
⑦选定全文
方法一:“编辑”→“全选”。
方法二:在文档左边选定栏处三击鼠标左键。
方法三:在选定栏按住Ctrl键并单击鼠标左键。
方法四:Ctrl+A
⑧选定一个句子
按住Ctrl键,在一个句子的任意位置单击鼠标左键。
⑨选定一个词
在段落中双击可以选中一个词(或单字)。
⑩选任意连续区域
方法一:单击由选定文字开始处,然后在结尾处按Shift并单击。
方法二:在“扩展”模式下选定文本。将插入点置于欲选区域的首字符前,用鼠标双击状态栏的“扩展”格或按F8键,其字体颜色变黑,再将鼠标指针移到欲选区域的最后一个字符后,单击,则该区域被选中。
注意
在扩展模式下,还可以使用F8键进行扩展选择或用Shift+F8键进行缩减选择。扩展到的范围依次是单词——句子——段落——节——整 个文档。缩减选择则按相反的次序进行;在扩展模式下,按下任一字符,将使其选择扩展至下一个同所输字符匹配的字符处(微软拼音输入法状态下只对英文字符有 效)。按Enter键时,将扩展至下一个段落标记处;“扩展”使用完毕后,须双击状态栏“扩展”格,使其字体颜色变为灰色,或按Esc键,或执行某个可以 对选择内容产生影响的操作,如“复制”或使用格式刷等,都可以恢复正常的编辑状态,否则只能选择文本
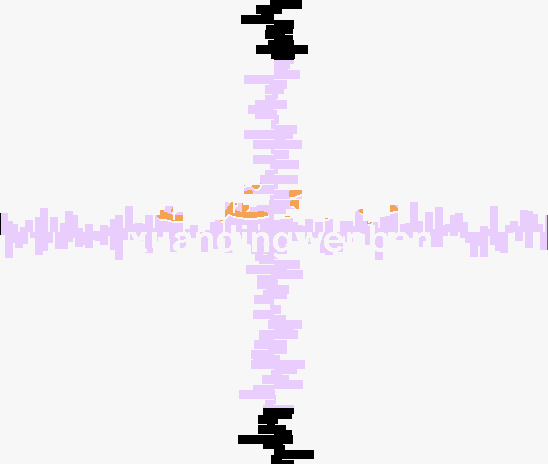
在Word文档中插入文字
操作步骤
一、输入文字
输入文字时,文字会出现在插入点(也称当前位置,即那个一直闪动的小竖条,其状态显示在Word状态栏中)前。如果要在文字中间插入新的内容,可将鼠标指针移动到相应位置单击,插入点即移到该位置,也可以按方向键移动插入点。
在页面视图中,录入文字达到一行的最右侧会自动换行。按回车键可以另起一段。
Word具有“即点即输”功能,在想要输入文字的位置双击左键,插入点即被定位于此,可以在此位置输入新的文字内容。
提示: 如果双击无效,可执行“工具”→“选项”,切换到“编辑”选项卡,勾选“启用‘即点即输’”项。
二、插入和改写文字
在语句中插入文字时,原有的文字会随插入的文字向右移动。但如果双击“状态栏”上的“改写”按钮(或按Insert键)转换为改写状态后(其字 体颜色将由灰色变为黑色),新输入的文字会把右侧已有的文字覆盖(注意:微软拼音输入法不支持此模式,动画演示了切换为英文输入的效果),再次双击此按钮 将返回“插入”状态。
三、删除错误
按退格键(←)可删除插入点左侧的错误文字,按删除键(Del)可删除插入点右侧的错误文字。选中文字块再按退格键或删除键(或执行“编辑”→“清除”→“内容”)可将选择文字全部删除。
其他快捷键
CTRL+退格键:删除插入点左边的单词(或汉语词组)。
CTRL+DEL:删除插入点右边的单词(或汉语词组)。
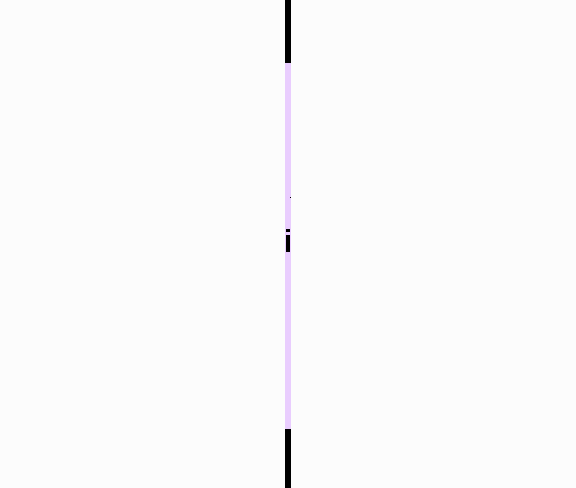
查看Word文档的信息统计
操作步骤
Word文档的统计信息包括页数、段落数、行数、字数、字符数以及字节数等信息。可以按以下方法查看:
①执行“文件”→“打开”,在对话框中选中要查看的Word文档,单击“视图”下拉按钮,选择“属性”,可以在打开文件前查看文档的统计信息。
②执行“文件”→“属性”,在“属性”对话框中选择“统计信息”选项卡。
③执行“工具”→“字数统计”。
提示
前两种方法还可以查看文档的创建时间、修改时间、存取时间、修订次数等信息。
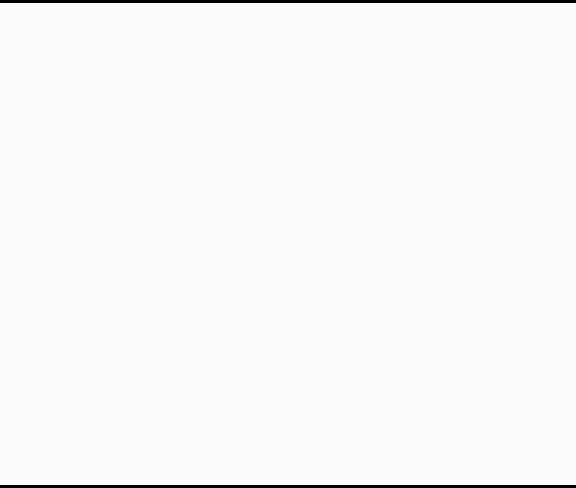
将Word文档打印成PRN格式
操作步骤
有时候,我们可能会遇到这种情况,要打印一篇Word文档,却没有合适的打印机,拿到其他机器上打吧,恰巧又没有安装Word(或安装的Word版 本低)。要解决这个问题,可以使用Word的“打印到文件”功能。它能将Word文档输出为一个二进制的prn文件,然后就可以拿到其他机器上使用DOS 命令进行打印。
①打开“打印”对话框,选择一种打印机(即要使用的其他电脑上连接的打印机,选择前可能需要先安装驱动程序)。
②选择页面范围,可选择“全部”、“当前页”或指定的页面,也可以在下面的打印下拉列表中选择“奇数页”或“偶数页”。
③选中“打印到文件”复选框。
④单击“确定”按钮,在“打印到文件”对话框中,保存为扩展名为“.prn”的文件。
要把这个文件打印到打印机,必须使用MS-DOS指令。在Win2000/WinXP的“命令提示符”窗口(在Win98为“MS-DOS”窗 口)中,可以使用下面两个命令的任意一种:“COPY /B 文件名.prn PRN”和“COPY /B 文件名.prn LPT1”,其中“/B”参数代表打印二进制文件,PRN跟LPT1都是指“打印机”,文件名则需要完整的文件路径。
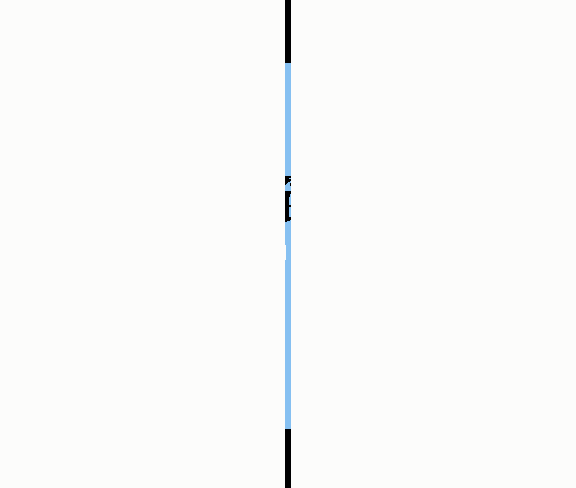
使用Word缩放打印功能
操作步骤
Word具有一个类似复印机的缩放功能,能够在不进行页面设置的情况下,按比例缩小或扩大页面上的字号和图形,使其自动适应所选的纸张尺寸。方法如下:
①执行“文件”→“打印”(或按Ctrl+P),打开“打印”对话框。
②在右下角“缩放”框中选择缩放成的纸型。
③单击“确定”按钮。
如果第2步后在“每页的版数”下拉框中选择希望的每页版数,还可以把多页的内容打印在一页纸上,并且各具页码。用这种方法也可以制作双面打印的 小册子。例如:本例动画演示了B5纸,2版,通过控制打印顺序打印成双面小册子的具体效果(在虚拟打印机Microsoft Office Document Image Writer中显示)。
注意
在一页纸上打印多版时,Word将自动控制页面方向。4、16版,纸张为纵向;2、6、8版,纸张则是横向。