返回目录:ppt怎么做
在大公司做事的朋友估计都是深有体会到ppt在我们日常工作中是多么常见的吧。工作汇报、月度季度总结、新品发布等等,各个方面我们都会用到ppt文件,ppt叫做PowerPoint演示文稿,那么ppt文件编辑方面你又知道多少呢?其实很多时候我们公司前辈给到的一些pdf文件我们可以拿来借鉴,因为很多人会将自己做好的ppt文件转换成pdf文件进行封存保护。这时候我们可以将这些pdf文件进行转换成ppt文件,进行学习参考。这里我先为大家讲讲用pdf转换器如果将PDF文件转换成ppt文件。

(图)PDF转换成ppt
PDF转换成ppt注意事项:
- PDF文件没有经过加密处理过的电子文件;
- PDF文件没有其他软件进行过压缩处理的;
- PDF文件不是扫描件、不是由图片、水印封装等转成的PDF文件。
以上几种情况的PDF文件基本都是不能转换成ppt的,当然估计还有一些小编没有讲到的方面,需要大家在使用中总结啦。
为大家介绍PDF转换成ppt最简单的方法:使用迅宜PDF转换器进行PDF转换成ppt,转换后的ppt可以任意编辑、复制粘贴等。

(图)PDF转成ppt最简单的方法
迅宜PDF转换器的PDF转换成PPT操作流程:
1.我们打开迅宜pdf转换器,选择左边菜单栏的【文件转ppt】操作。
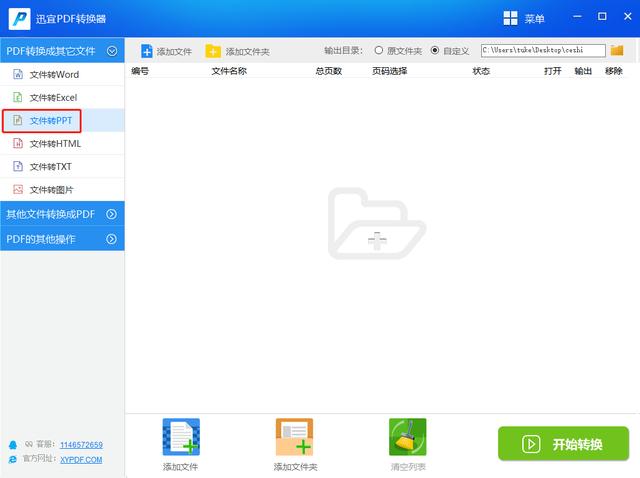
(图)迅宜pdf转换器的PDF转PPT操作流程-1
2.点击pdf转换工具的【添加文件】,将我们需要转换的PDF文件进行添加。如果有多份PDF文件,可以按住[Ctrl]键,进行批量添加PDF文件,我这里只有一份pdf文件,在这就添加一份pdf文件。
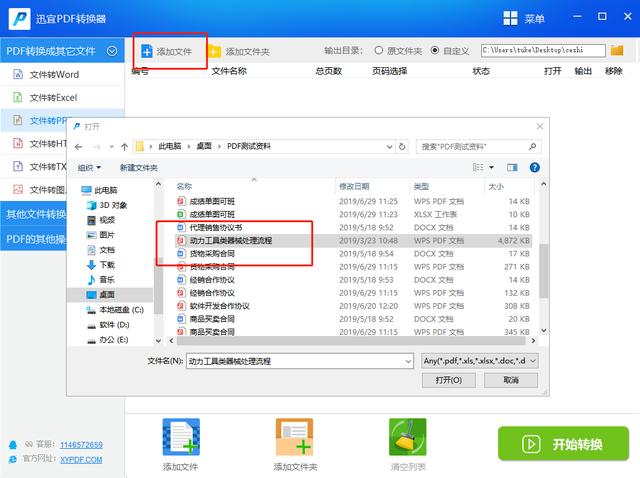
(图)迅宜pdf转换器的PDF转PPT操作流程-2
3.文件添加完之后,在pdf转换器右上区域,选择转换后PPT文件的保存路径。当然啦,最好选择英文路径下进行保存,也是可以选择原文件路径的。
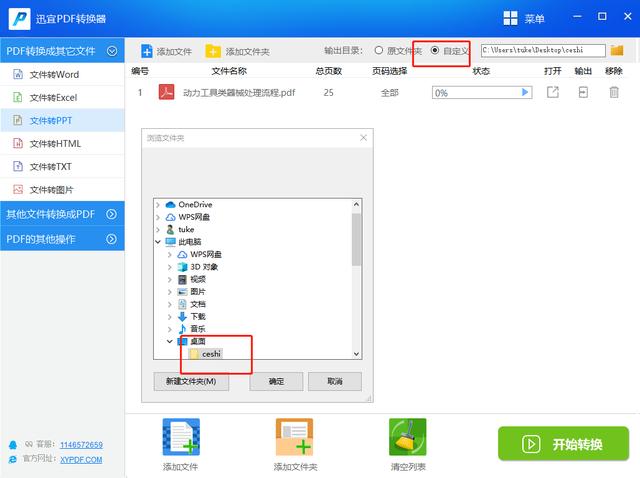
(图)迅宜pdf转换器的PDF转PPT操作流程-3
4.在迅宜PDF转换器中,可以点击对应文件的【页码选择】,针对我们的PDF文件,想转换哪页至哪页都可以,我这份PDF文件只有一页,所以就选择全部转换啦。选择完了之后,点击【开始转换】
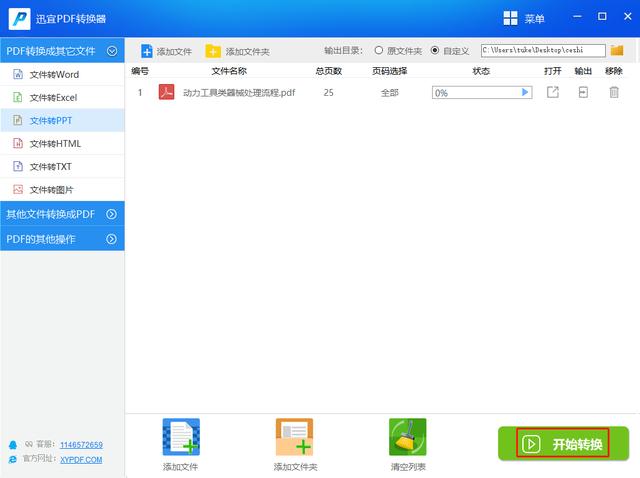
(图)迅宜pdf转换器的PDF转PPT操作流程-4
5.我们可以选择【打开】或者【输出】查看到文件的效果或者保存的位置。
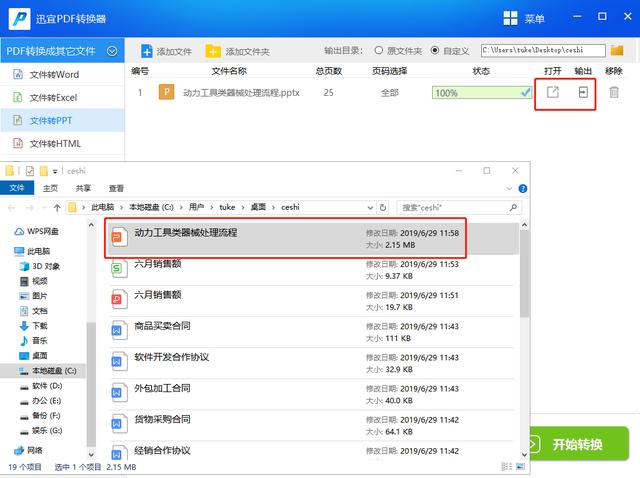
(图)迅宜pdf转换器的PDF转PPT操作流程-5
6.我们将迅宜PDF转换器PDF转换成PPT的文件随便打开。我们可以看到PPT文件可以随意进行编辑、复制、粘贴等等处理。
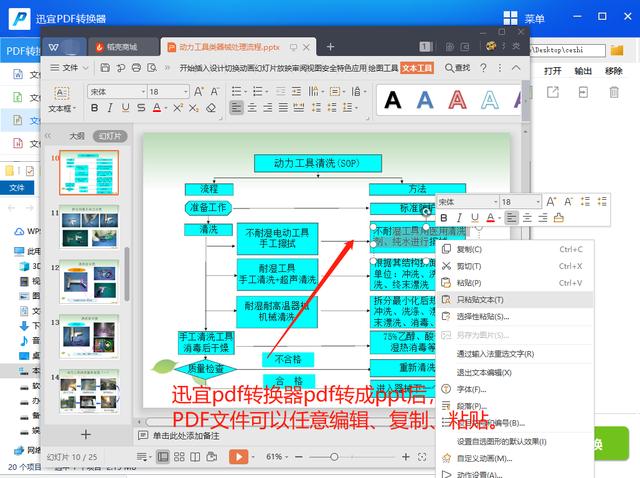
(图)迅宜pdf转换器的PDF转PPT操作流程-6
上面为大家介绍的迅宜PDF转换器的PDF转换成ppt是不是超简单呀。希望可以帮助到你