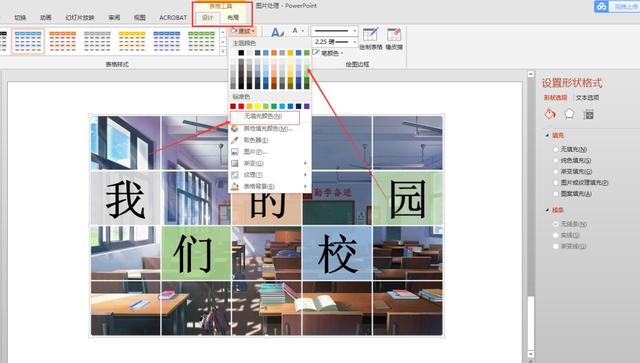返回目录:ppt怎么做
PowerPoint是老师们比较常用的教学工具软件,运用PPT来制作课件,提升课件的制作质量和档次!
在之前小编也整理了“文字”的设计操作技巧,
可以点击以下链接进行回顾复习!
教师PPT课件制作技巧,图文步骤5分钟搞定“文字”特效!
今天小编就和大家分享一下处理图片的一些非常实用的技巧。希望对老师在课件制作中有帮助!

一、色块覆盖
老师们在制作PPT的时候为了在图片中插入文字,想在教学中突出文字,这里的技巧是去添加色块,将文字凸显在这个色块里!
操作:
1、插入图片
2、插入合适的形状
3、右键设置形状格式,调整形状透明度
(PS:形状要设置为无轮廓)

二、图片剪裁为形状
PPT图片处理中,为了整体版式效果,会将图片无用的部分,不需要显示的部分进项裁剪,隐藏起来!
操作:
1、插入图片,在格式中点击“裁剪”
2、在裁剪按钮下拉菜单,点击“裁剪为形状”,然后选择形状即可
如果对裁剪出来的形状想进行调整,可以再单击裁剪按钮,移动裁剪框边界即可!

三、删除图片背景
很多老师在运用图片的时候,想将想要的部分单独抠出来使用,又不会PS怎么办,运用PPT的删除背景进行处理,删减掉那些无用的部分!
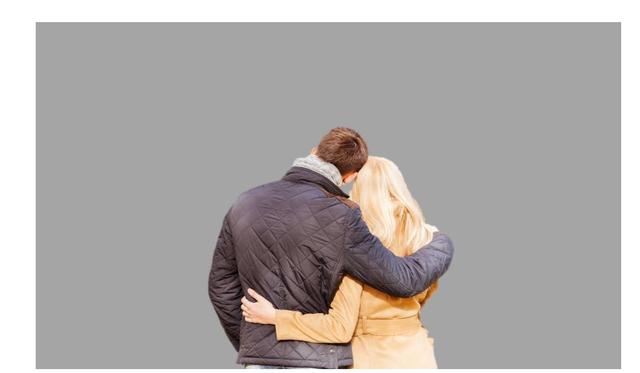
PPT中的删除背景工具虽然很强大,但仍然有局限性,如果会PS的话来处理的话,是最好的了。
操作:
在“格式”中选择“删除背景”处理好图片后“保留更改”就可以了!
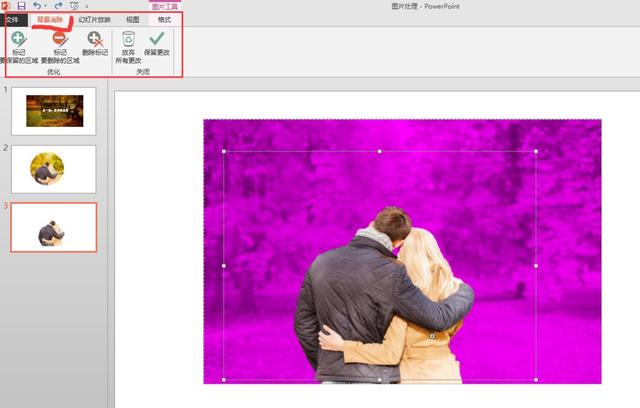
四、同图异色
同一张图片,不同颜色的呈现,从而增强设计感。突出图片我们想要传达的信息!

操作:
1、插入图片,复制出两张相同的图片
2、将其中一张进行“形状裁剪”
3、另一张图片用“色块覆盖”,调整透明度
4、将“形状裁剪”的图片置于顶层
最后在插入文字就可以了
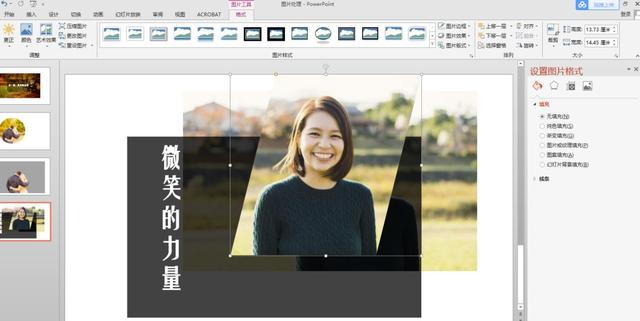
五、图片拆分
老师们在做PPT的时候,可以通过插入表格将图片拆分成若干部分,通过表格的线条和颜色制造出图片被分割的现象。
操作:
1、我们先插入一张图片
2、插入表格,几行几列自己选择
3、将整个表格设置为无颜色填充,线条为白色
4、将自己选定的个别单元格填充你想要的颜色,可以调节透明度来呈现效果