作者:乔山办公网日期:
返回目录:ppt怎么做
明天是端午节,给我们画一个粽子PPT模板吧!做模板比较费时,做个粽子背景到还算方便,给大家画画。
具体操作方法如下:
第一步:插入等边三角形
按住shift键盘,点击“插入-形状-三角形”,插入一个等边三角形。(下图箭头处)
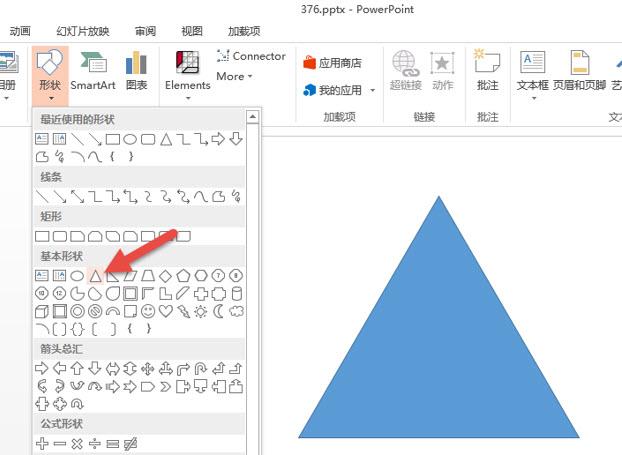
第二步:调节顶点
选中等边三角形的一个顶点,鼠标右键,点击“编辑顶点”按钮。(下图箭头处)
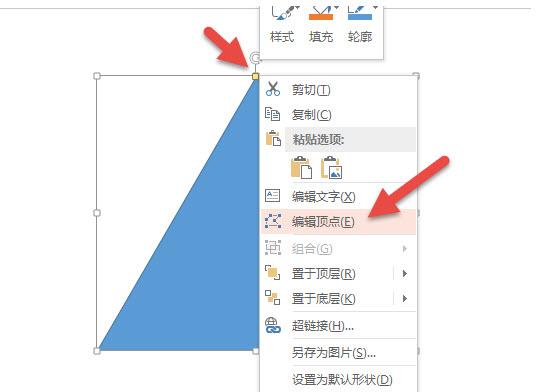
编辑顶点后,黑点的下端会出现两个白点。(下图箭头处)
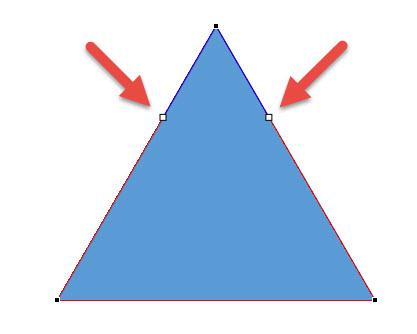
按住shift键,拖拽任意个白点,将其调整至下图效果。注意两边白点距离相等。
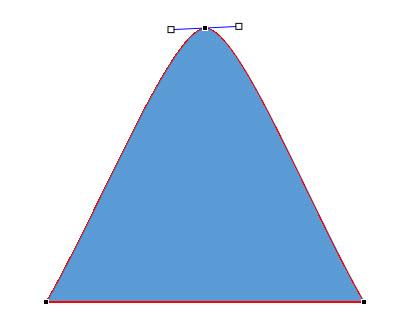
将其他两个顶点一样进行处理,设置完毕后效果如下,有没有像个粽子。
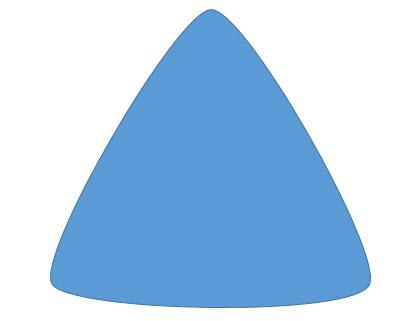
第三步:绑上绳子
利用长方形,制作绳子,效果如下图,会不会有点太粗了。
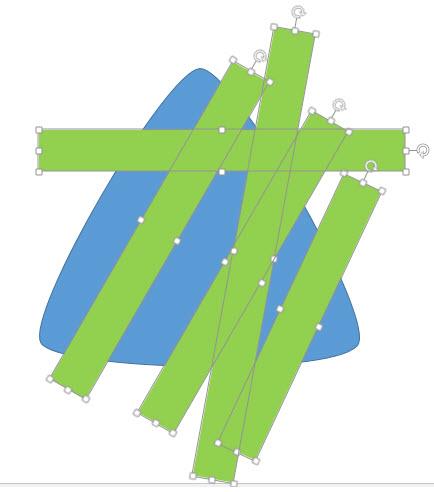
按Ctrl+1打开形状设置窗口,选择“位置和大小”,将宽度设置为0.1厘米。(下图箭头处)
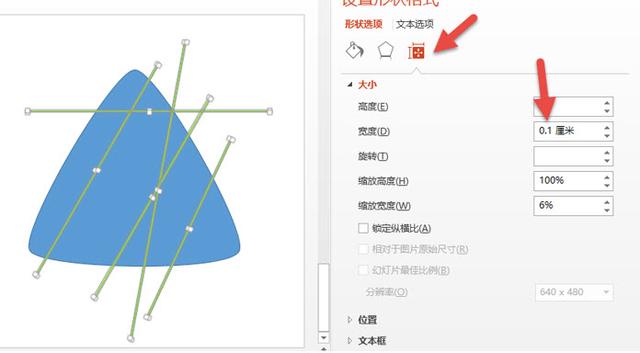
第四步:拆分绳子
选中所有图形,然后点击“合并形状—拆分”按钮。(下图箭头处
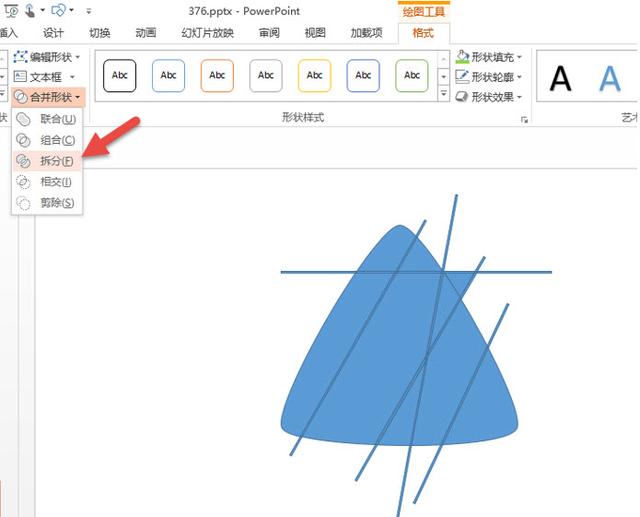
拆掉后,删除绳子,删除绳子是个技术活,删除后效果如下
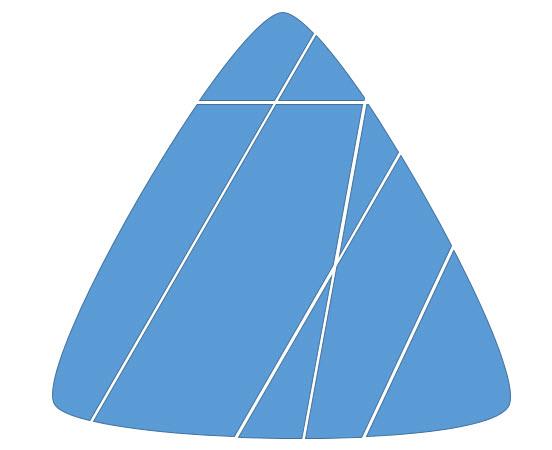
设置两种粽子,一种是填充有颜色没轮廓线的粽子,一种是无填充有轮廓线的粽子。
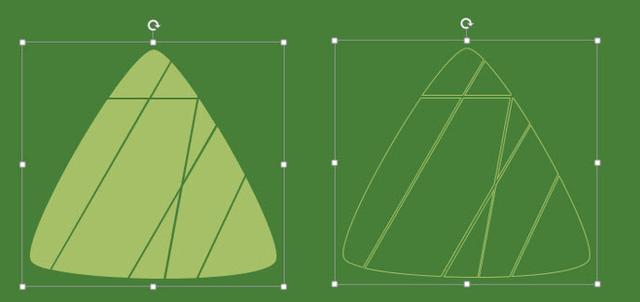
分别将其鼠标右键组合在一起,成为各自一个整体。
第五步:制作背景
接下来狂复制N个粽子,然后调节他们的方向,甚至可以设置不同的颜色。效果如下:
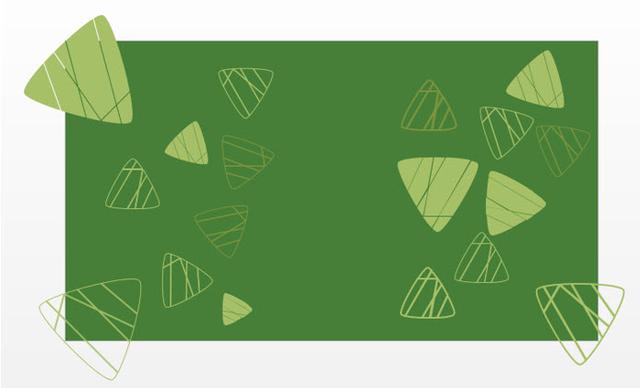
最后写上标题搞定!

总结:当然您可以用更好玩的字体,或把这个背景调节到更加精致的效果。本例主要强调编辑顶点的功能。希望大家能够掌握。
该技巧PPT2013版本以上有效。
祝大家端午节安康!