作者:乔山办公网日期:
返回目录:ppt怎么做
PPT全图封面是较为常见的封面设计风格之一。平时我们制作这种封面,虽然技术并不难,但步骤还是略微繁琐的。本次教程我们分享如何使用OK插件简化步骤
背景图快速设计

Step1:
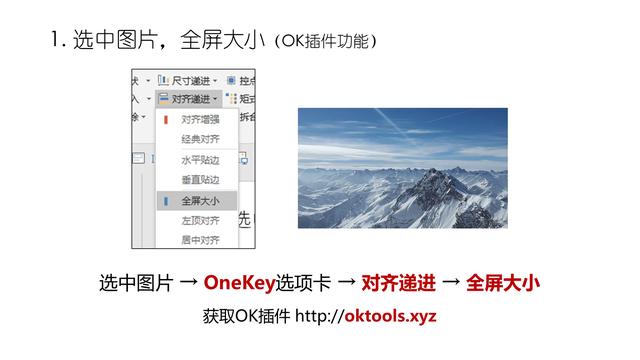
选中图片,点击OneKey选项卡→对齐递进→全屏大小,可以一键完成图片的全屏居中
全屏大小 = 图片根据页面比例裁剪 + 图片尺寸设置为页面大小 + 图片居中对齐
Step2:
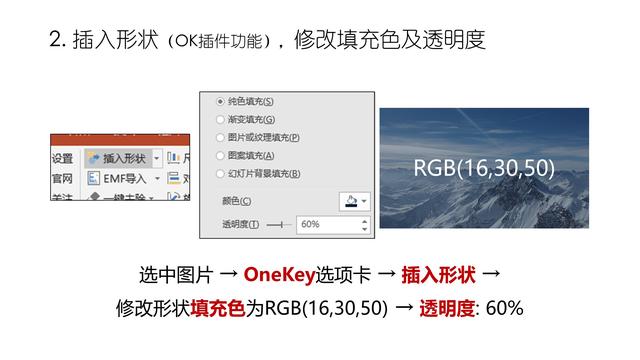
选中图片,点击OneKey选项卡→插入形状→修改填充色→修改透明度
插入形状 = 插入矩形 + 调整矩形尺寸 + 矩形与图片对齐
Step3:
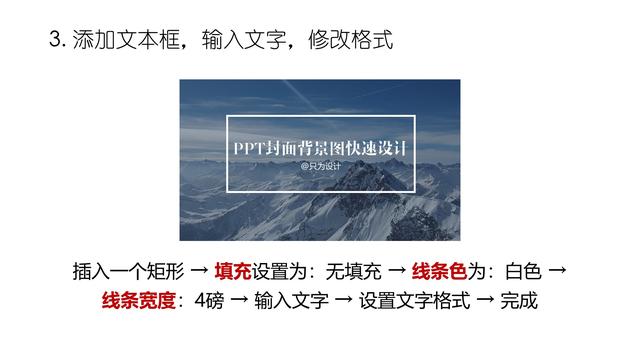
插入1个矩形,填充设置为无,线条设置为白色,线条宽度设置为4磅,最后输入文字并设置格式就完成了
这样我们就完成了一个最简单的全图PPT封面的框架设计了。如果你不想要纯色遮罩,可以继续看下面渐变遮罩的教程
渐变遮罩设计

Step1:
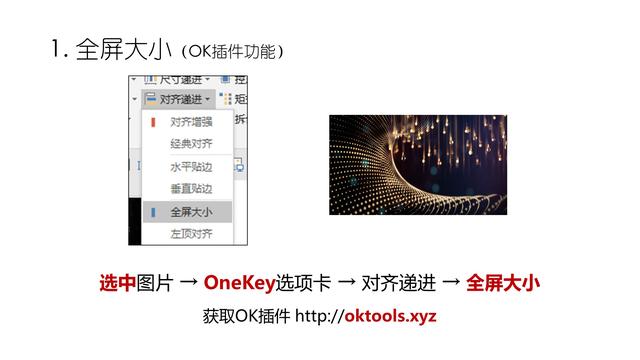
还是使用OK插件的全屏大小,先把图片进行一键全屏居中
Step2:
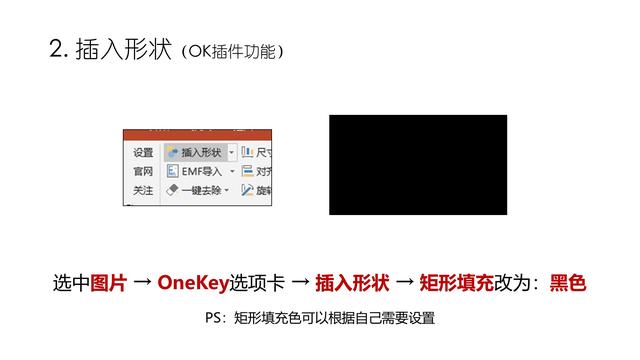
仍然是使用OK插件的插入形状,添加一个纯色矩形。从下一步开始,就与上一个教程不同了,请继续往下看
Step3:
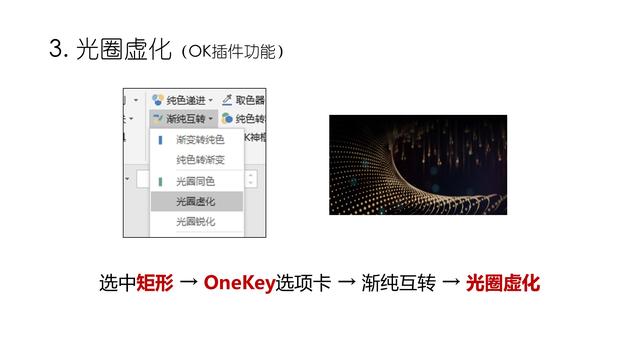
选中矩形,点击OneKey选项卡→渐纯互转→光圈虚化
光圈虚化 = 修改填充类型为渐变 + 删除多余光圈 + 修改光圈颜色 + 修改光圈透明度
Step4:

根据图片的特征,修改渐变填充的角度即可
Step5:

最后添加文字,修改文字格式就完成了