返回目录:ppt怎么做
“书山有路勤为径,学海无涯苦作舟”——韩愈《增广贤文劝学篇》。
如果你想要成功到达高耸入云的知识山峰的山顶,勤奋就是那登顶的唯一路径;如果你想在无边无际的知识海洋里畅游,耐心、尽力、刻苦的学习态度将是一艘前行的船,能够载你驶向成功的彼岸。
思路:
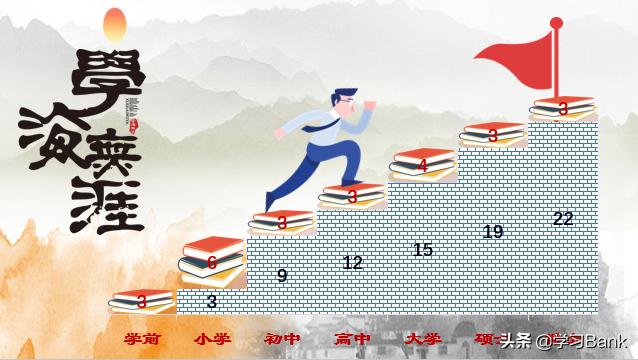
坚实的砖砌墙体砌筑成一步步攀登的台阶——前进的你我踏着台阶上的每一叠的书籍、目视着目标——“撸起袖子加油干”吧,朋友们。
步骤:
1、数据源的设置:
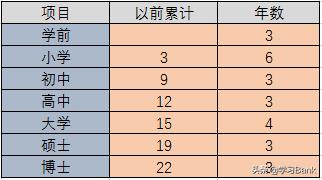
在Excel中设置数据源如图所示。其中“年数”为每个项目的学习年份数量,“以前累计”为本项目以前的项目的累加年份数量。
2、台阶制作:
(1)插入图表:
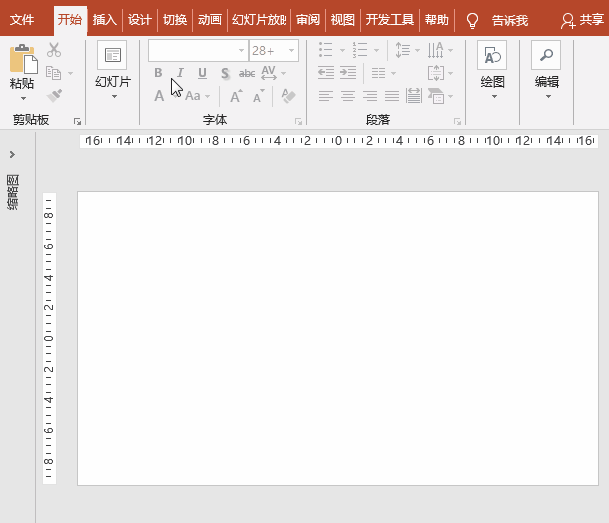
打开PowerPoint2016软件,新建幻灯片;执行“插入”菜单-“图表”,打开“插入图表”对话框,选择“柱形图”之“堆积柱形图”;切换到Excel表中复制数据源后,切换到PPT的图表框中,删除“系列3”,鼠标置于A1单元格中,粘贴源数据,关闭图表框。
(2)图表设置项目设置:
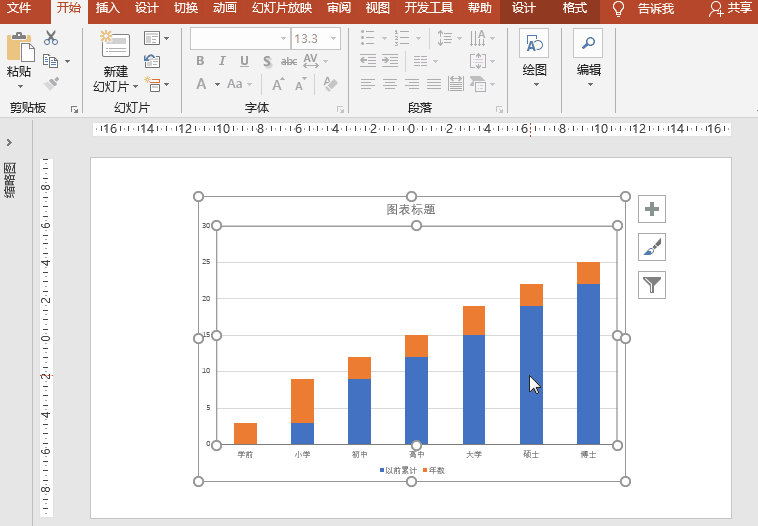
选定图表,点击右上角的绿色“十”号,勾选“坐标轴”之“主要横坐标轴”、“数据标签”,取消其他选项。
(3)下侧柱形图设置:
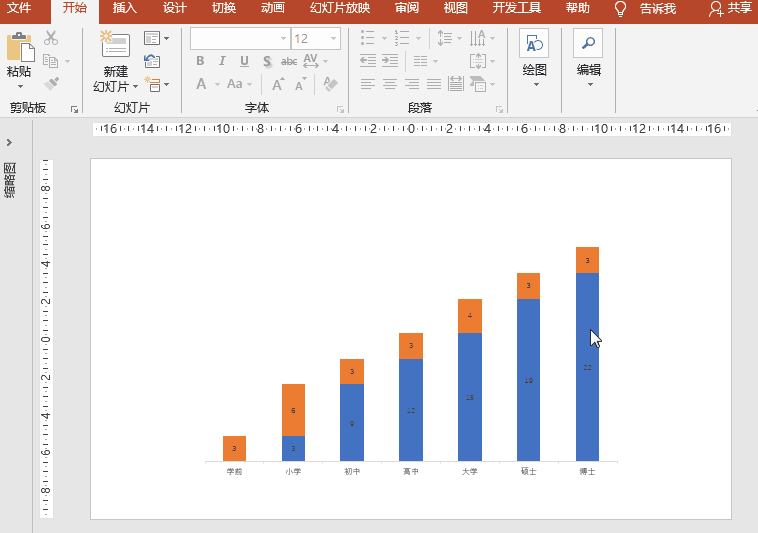
选定下部柱形图,右键“设置数据标签格式”菜单,打开设置数据标签格式选项,设置“填充与线条”-“填充”-“图案填充”为“横向砖型”,设置“系列选项”-“系列重叠”为100%、“间隙宽度”为0。
(4)图表数据设置:
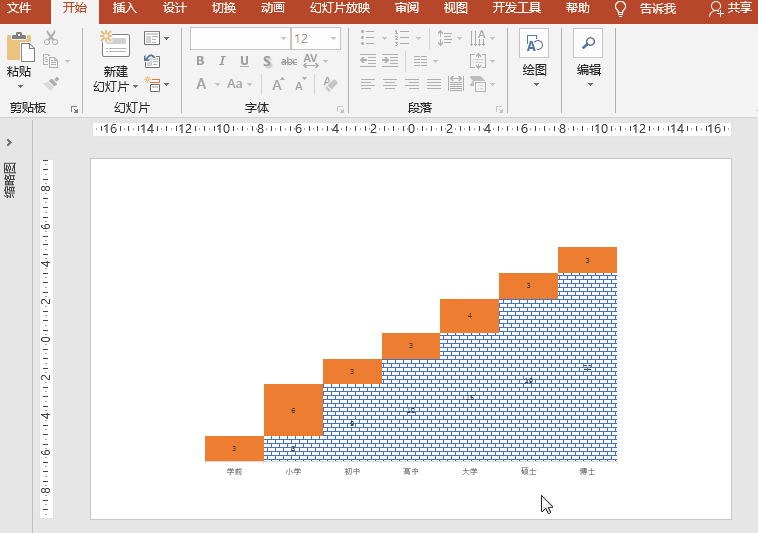
分别选择图表中的数据,设置适当的字体、大小和颜色。
(5)书籍台阶设置:
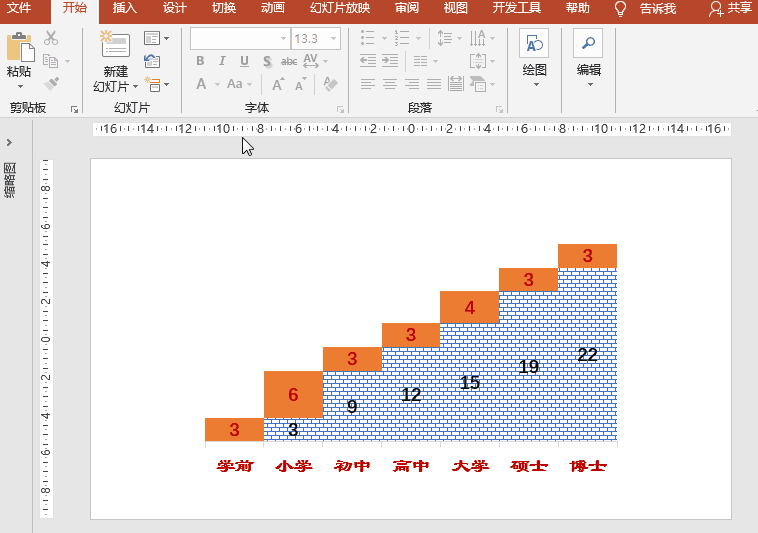
执行“插入”菜单-“图像”-“图片”命令,插入准备好的书籍图片,Ctrl+X剪切之;选择上部的柱形图,Ctrl+V粘贴书籍图片。
3、应用精装修:
(1)图表装修元素:
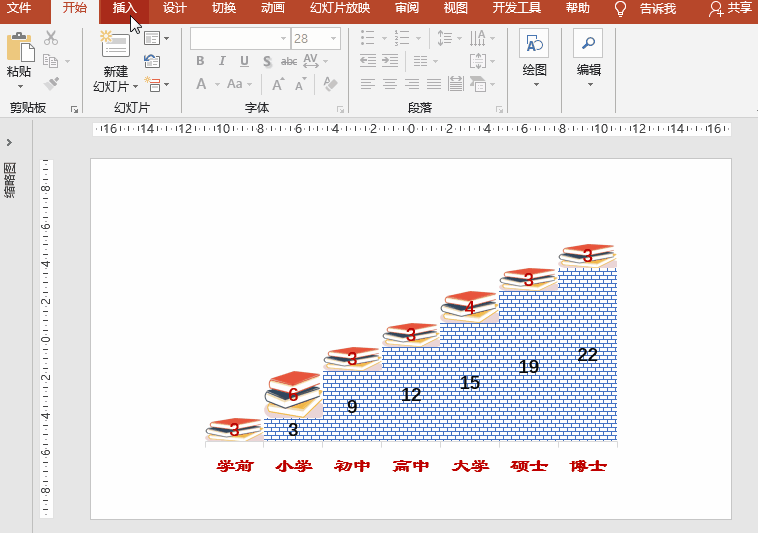
执行“插入”菜单-“图像”-“图片”命令,插入准备好的人物图片和顶峰目标旗帜图片,调整合适的大小和位置,并将旗帜置于底层。
(2)场景装修:
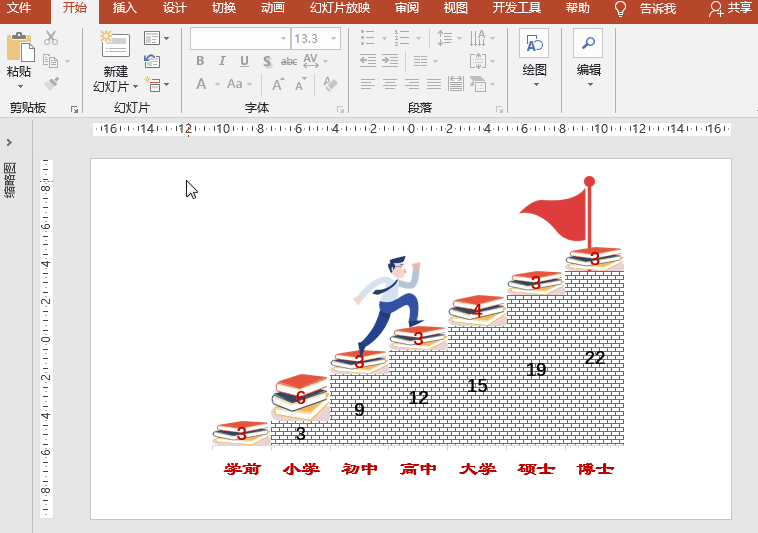
幻灯片空白处右键“设置背景格式”-“填充”-“图片或纹理填充”,选择“文件”按钮,选择准备好的背景图片;执行“插入”菜单-“图像”-“图片”命令,插入准备好的学海无涯文字,调整其合适的大小和位置。
※ 小贴士:
1、台阶的制作可以插入基本形状图形来设置,本文仅是图表的应用。
2、图表中的年份、台阶的高度等仅为模拟,并不表示求学道路的难易和起始哟。
※ 共勉:
在读书、学习的道路上,没有捷径可走,也没有顺风船可驶,如果你想要在广博的书山、学海中汲取更多更广的知识,“勤奋”和“刻苦”是两个必不可少的,也是最佳的条件,表明了勤奋是学习的主要点。
※ 素材获取:
请认准头条号“学习Bank”,关注、点赞、收藏、转发、留邮箱,^_^注明文章标题^_^。