作者:乔山办公网日期:
返回目录:office365
Office里平日看起来不起眼的剪辑管理器和图片管理器是好东西。 市场部的周经理需要处理一批用于商务演示的照片,它们就派上用场了。
一大座剪辑宝库
在做商务演示的时候,周经理经常要向PowerPoint演示文稿添加一些小图片,使得幻灯片更加活泼。他想到了Office剪辑管理器。在PowerPoint中点击“插入→剪贴画”,就会启动剪辑管理器。在“搜索文字”栏输入图片的主题,如“美元符号”,指定搜索范围和结果类型,很快就显示出了许多结果,包括众多Office网上剪辑的内容。周经理选择中意的一张,点击“插入”即可(如图1)。

图1
公司的电脑中存有一批公司产品的图片,可以方便地导入剪辑库中:点击“文件→将剪辑添加到管理器→在我自己的目录”,就可以完成添加,这里还可以指定图片的关键字,比如产品的型号,方便以后在Office组件中搜索、调用。
精雕细琢演示图片
将产品的照片插入到PowerPoint之后,周经理需要根据幻灯片的背景颜色对图片作出相应的处理,使颜色更加协调。选中这张图片,点击“图片工具→格式→重新着色”,在这里PowerPoint提供了很多内置的着色方案,可以轻松改变图片的配色(如图2)。除此之外,PowerPoint可以调整图片的亮度、对比度等属性,还可以为添加图片边框、调整图片效果、形状等,如图3。

图2
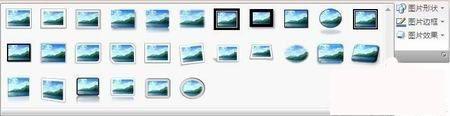
图3