返回目录:office365
想必理科生都知道MathType数学公式编辑器,它可以轻松输入各种复杂的公式和符号,与 Office 文档完美结合,显示效果超好,那么在编辑公式时也可以实现按一定的规律对齐,比如要让上下两行公式在“=”号处对齐。为了教会大家在MathType中具体的操作技巧,下面就通过举例给大家详细介绍。
永久版MathType获取地址:http://wm.makeding.com/iclk/?zoneid=17790
比如我们在MathType公式编辑器中编辑了如下图所示的两行公式,此时两个公式是没有一定的对齐规律的,那如果是要实现两个公式在“=”号对齐,该如何操作呢?
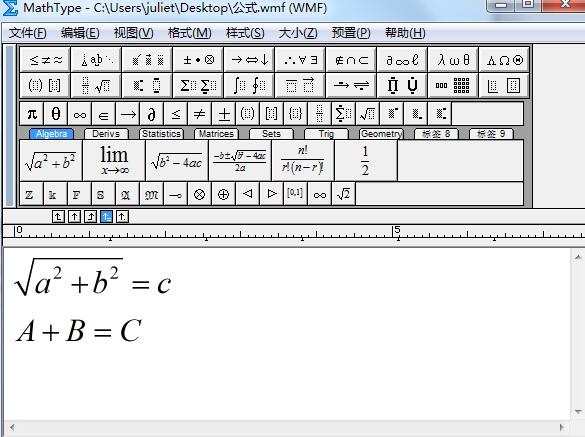
MathType中的公式不对齐示例
方法一、在格式菜单下设置对齐方式
步骤一 用鼠标选中两行公式,单击上方菜单栏“格式”菜单,在其下拉选项选择“在=处对齐”,如下图所示;
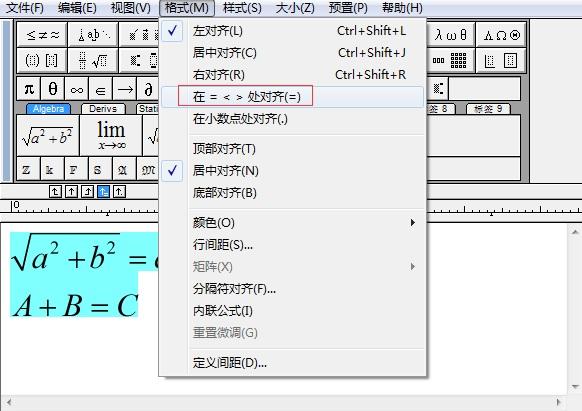
在格式菜单下选择在=处对齐示例
步骤二 执行完以上操作后,会发现两行公式真的在等号处对齐了,这样就可以有规律地来排列公式,起到美观的作用。
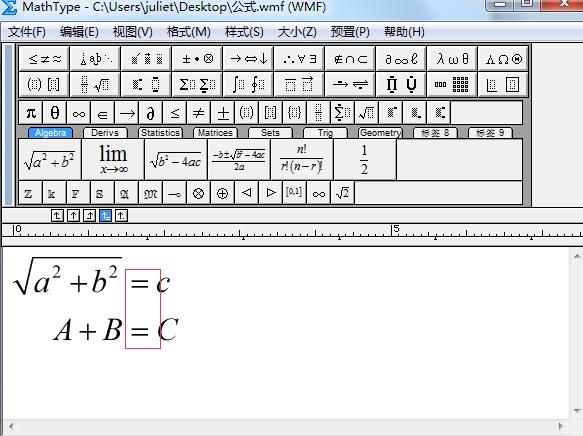
公式在=处对齐示例
方法二、利用快捷键“Ctrl+;”
其实在MathType中是有很多快捷键的,如果熟练掌握的话,可以提高编写公式的效率。在这里要设置两行公式在“=”号处对齐,具体步骤如下:
步骤一 首先将光标定位在第一行公式的等号前面,此时按下快捷键“Ctrl+;”插入一个对齐标志,此时公式如下图所示;
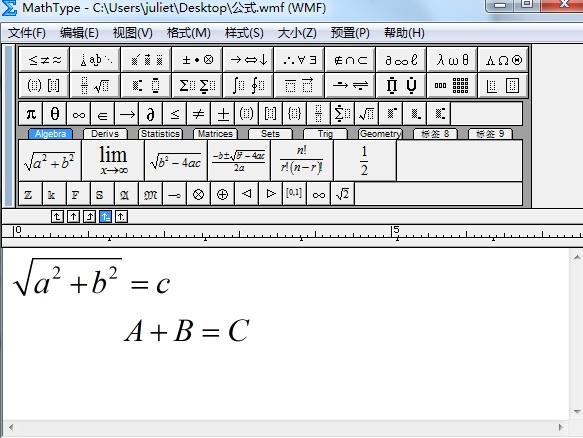
在第一行公式插入对齐标志示例
步骤二 将光标定位在第二行公式的等号前面,再按下快捷键“Ctrl+;”插入一个对齐标志,最终会发现两行公式在“=”号处对齐了。
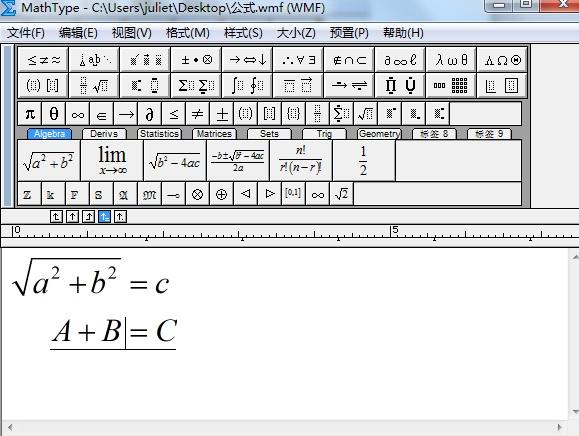
在第二行插入对齐标志使两行对齐示例
看了以上教程,就掌握了在MathType中实现上下两行公式“=”号对齐的方法,方法一是在格式菜单下设置的,方法二是使用快捷键,相对来说,方法二简便些,懂得掌握快捷键灵活运用。