返回目录:office365

Office 2013界面功能区位置被称为“Ribbon”,它替代了传统的菜单和工具条,并将需要的、常用的功能组合到了各个选项卡中。在Word中所具备的选项卡包括:开始、插入、设计、页面布局、引用、邮件、审阅和视图。将所有功能分门别类分散,更容易和方便的找到它们。小编今天和大家一起学习如何自定义功能区。
一、最小化功能区
能够很好地适应Ribbon的使用,但有时还是会觉得它占用了屏幕上的一些空间。而幸运的是,它可以被最小化,只留下选项卡的选项。
1.在Ribbon中任何地方点击鼠标右键,弹出快捷工具栏,点击【折叠功能区】选项,即可完成功能区最小化。如想取消最小化,鼠标右键取消此功能即可。
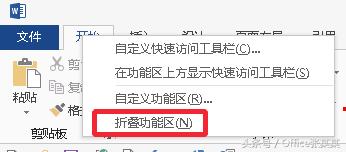
2.鼠标放置任意选项卡上,双击鼠标左键,即可完成功能区最小化。如想取消最小化,再次在选项卡位置双击鼠标左键,取消此功能即可。
3.功能区的右下角有一个折叠功能区按钮,单击按钮即可完成功能区最小化。单击任意选项卡,点击右下角的图钉按钮,即可重新固定功能区。

4.使用快捷方式,组合键【Ctrl+F1】即可完成功能区最小化。
二、自定义功能区
在Ribbon中任何地方点击鼠标右键,弹出快捷工具栏,点击【自定义功能区】选项,弹出【Word选项】对话框。或者切换到【文件】选项卡,点击【选项】按钮,弹出【Word选项】对话框,切换到对话框的【自定义功能区】选项卡。
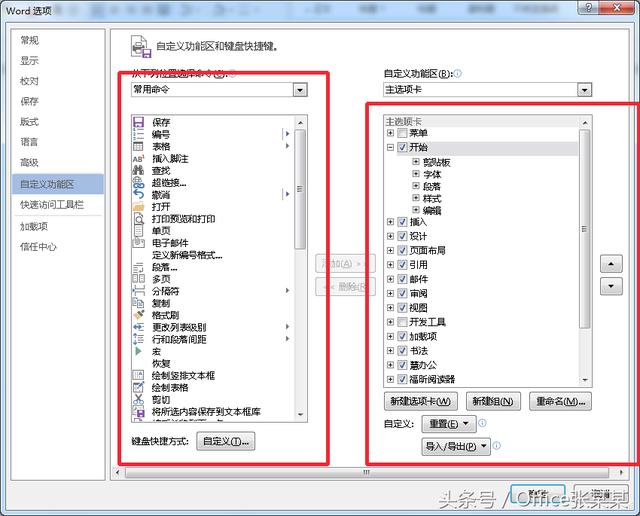
1.移动选项卡前后位置
在右侧主选项卡下,点击选中【设计】,勾选表示在word面板上方会出现该选项卡。然后点击右侧的向下箭头,点击多次后,使【设计】到【视图】视图后方。点击【确定】按钮,返回Word工作界面,看到我们想要的选项卡布局已经被调换了。
2.新建选项卡
单击底部的新建选项卡按钮,新选项卡将自动被置于主选项卡位置下,且同时自动创建了新建组,可以单击重命名按钮,将新选项卡重新命名。根据个人的操作习惯,从左侧框中选择各种常用的命令,比如公式符号,然后单击添加按钮,将该命令添加到自定义选项卡下,单击【确定】按钮,返回文档可以看到已经创建的自定义选项卡。
3.自定义选项卡中功能键
在【开始】按钮单击鼠标右键,可以添加新的组或者选择已经有的组,选中左侧想要添加的命令,点击【添加】后,单击【确定】按钮,命令就增加到了选项卡,也可以用相同的方式进行删除,从而达到自定义功能区的目的。

以上。
希望大家在阅读之余,多加练习办公软件Office的使用,提高我们的工作效率,成为职场高效率的一员。我将在每周都进行内容更新,大家一起学习,共同进步。