返回目录:office365

前言
大家都知道ZStack是一个自主开发、功能齐全、轻量级的私有云和混合云平台,同时,ZStack作为一个开放的云平台,也能够支持各种云桌面终端的接入!大家可以结合着客户需求让客户进行云桌面的体验。
本次就给大家介绍一下ZStack私有云的一个亮点功能:部署方式-----VDI云桌面,并使用第三方云终端部署到我们的ZStack环境里面来。
环境介绍
实验组网
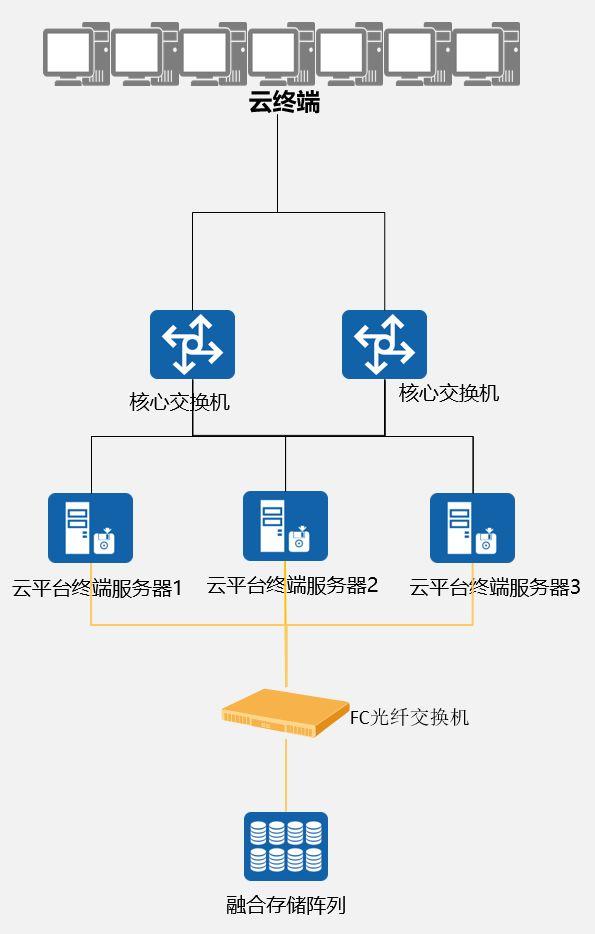
(实际拓扑)
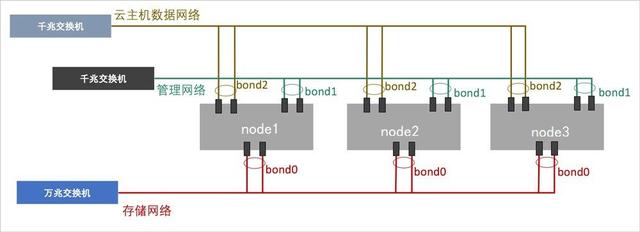
(模拟拓扑)

(连接拓扑)
环境描述
使用ZStack最新版本安装ZStack开放VDI功能,并使用第三方瘦终端完成整体环境安装,使其达到基础办公环境要求,最后测试使用效果:
1、3台服务器分别安装ZStack最新企业版,硬件配置请按ZStack要求配置;
2、1台商业存储配置8G光口为ZStack平台提供存储资源;
3、1台光纤交换机增加链路冗余和连通性;
4、2台业务交换机提供业务和管理功能;
5、云终端为第三方X86瘦终端(本次使用华为CT5000盒子);
部署准备:
硬件准备
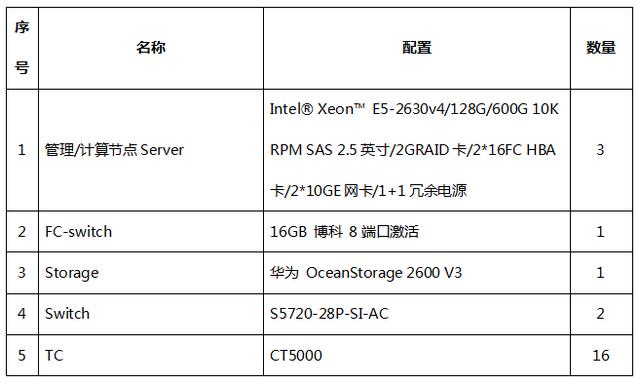
软件准备
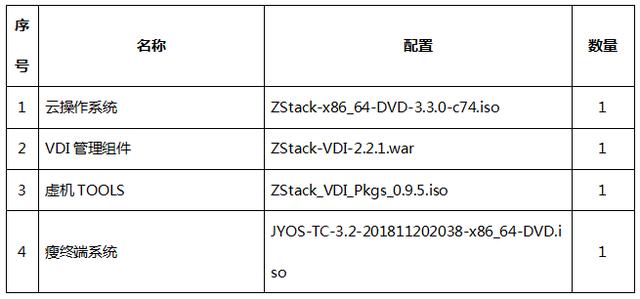
IP网络规划
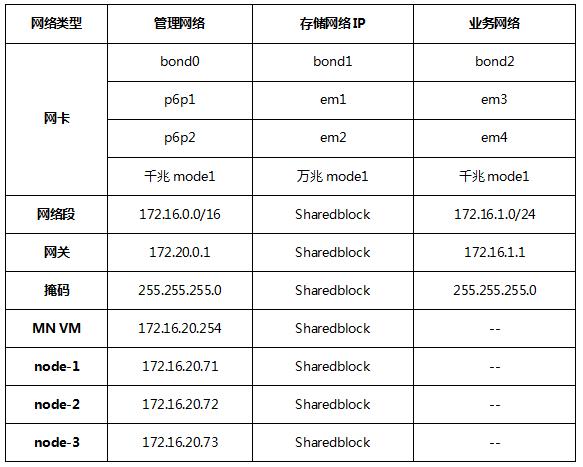
部署步骤
1、 安装云操作系统
详细的安装部署过程,请参考《PD4001 ZStack快速安装教程》。这里只对一些关键内容进行说明。
管理员对上架的网络设备和服务器加载电源, 手动启动服务器进入 BIOS,检查以下内容:
- 确认服务器内硬盘的数据已作备份,安装过程会覆盖写入;
- 进入BIOS,开启CPU VT选项;开启超线程HT选项;
- 进入阵列卡配置,合适的RAID级别,以提供一定的数据冗余特性,具体配置两块SAS/SSD盘为RAID1;
- 设置U盘为第一启动顺序;
所有节点均安装ZStack定制版操作系统。管理节点选择【ZStack Management Node】选项,KVM虚拟化节点选择【ZStack Compute Node】选项。
推荐分区如下:
- /boot,创建分区1GB
- 交换分区(SWAP),创建分区32GB
- /,根分区,配置剩下容量
- 安装系统只需勾选待安装的系统盘,其他硬盘或FCSAN存储设备请勿勾选
1.1 设置网络基础环境
服务器网络地址规划需与实际情况匹配,网络配置需与当前平台无冲突,且需规划后续扩容及网络互连等场景,需提前规划。
此处以管理节点为例,配置网络IP过程如下(其他节点类似):
# 创建主备模式的绑定网卡bond0
zs-bond-ab -c bond0
# 将万兆网卡em1与em2均添加到bond0
zs-nic-to-bond -a bond0 em1
zs-nic-to-bond -a bond0 em2
# 创建主备模式的绑定网卡bond1
zs-bond-ab -c bond1
# 将千兆网卡em3与em4均添加到bond1
zs-nic-to-bond -a bond1 em3
zs-nic-to-bond -a bond1 em4
# 创建网桥br_bond0和br_bond1,指定网络IP、掩码和网关
zs-network-setting -b bond0 172.16.20.71 255.255.255.0 172.16.20.1
zs-network-setting -b bond1 192.168.20.72 255.255.255.0
#其中bond1不作为默认网关,无须指定网关选项
# 查看聚合端口bond是否创建成功
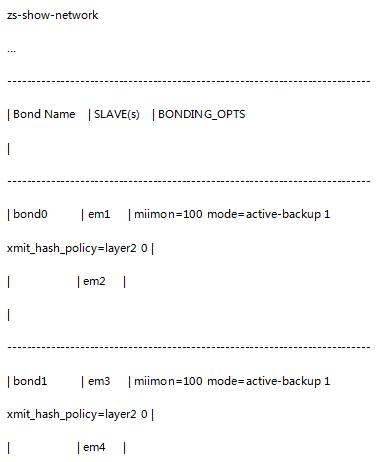
存储配置
1.2基本配置:
在FC-SAN存储设备初始化配置之前需要按照方案需求进行规划设计,规划两个LUN,一个LUN提供云主机使用的主存储,一个LUN提供镜像使用的镜像服务器(2T);
通常情况下,FC-SAN存储设备由存储工程师进行初始化配置,包含且不限于以下操作:
1)存储链路联调;
2)存储设备初始化;
3)配置磁盘Raid组;
4)配置存储LUN单元;
5)配置主机组;
6)配置主机组映射;
2、初始化平台
使用谷歌浏览器(推荐Firefox或Chrome)访问ZStack企业版网页控制台:
http://172.16.20.254:5000/
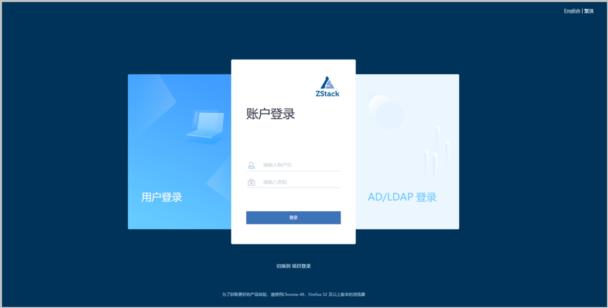
默认管理员账户为admin,密码为password。
进入初始化向导后,请按照初始化指引执行完毕初始化。中间需要添加物理资源,分别是:区域、集群、物理机、主存储、镜像服务器、计算规格、镜像文件、二层网络和三层网络。
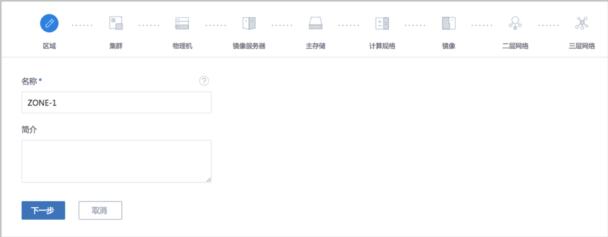
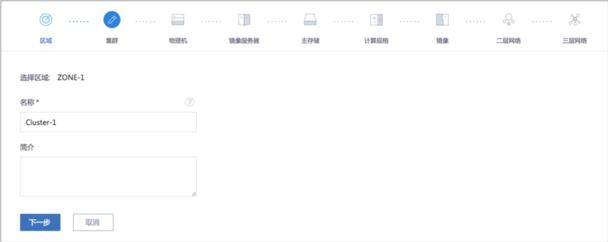
1)添加SharedBlock主存储
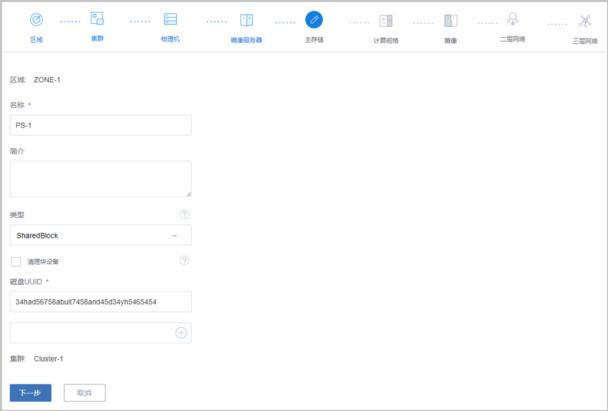
2)加载VDI组件;
使用上传工具将winSCP将VDI组件包下载后放置 /opt/zstack-dvd/目录下面;
然后使用putty、CRT和MobaXterm等软件通过ssh登录管理节点;
直接启动VDI组件
[root@172-20-14-32 zstack-dvd]# zstack-ctl vdi_status
VDI UI status: Running [PID:65163] http://172.20.14.32:9000
查询VDI组件状态是否Running;
[root@172-20-14-32 zstack-dvd]# zstack-ctl vdi_status
VDI UI status: Running [PID:65163] http://172.16.20.71:9000
此时说明VDI已启动完成;
3)创建VDI账户
登录ZStack管理帐号,在主菜单,点击平台管理 > 用户管理 > 账户,进入账户界面,点击创建账号,输入规划的用户名和密码:
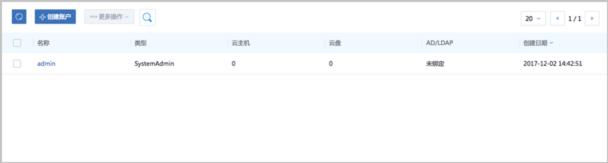
4)修改系统全局设置
使用VDI功能,管理员需进行相关系统设置,包括:
修改云主机控制台模式为SPICE;
修改云主机显卡类型为qxl;
创建集群时填写已部署VDI网络CIDR,实现VDI网络与管理网络分离;
根据实际带宽情况和客户端解码能力选择VDI Spice Streaming模式,实现流传输调优。
修改云主机控制台模式为SPICE:
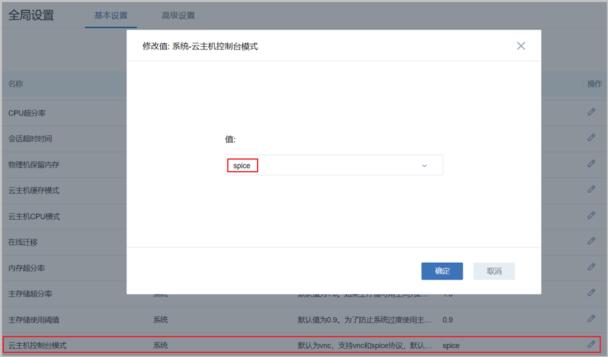
修改云主机显卡类型为qxl :
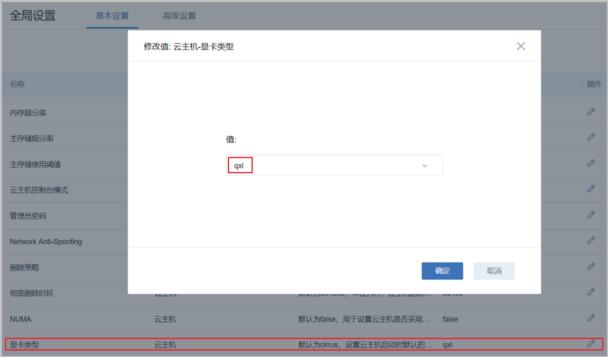
根据实际带宽情况和客户端解码能力选择VDI Spice Streaming模式,实现流传输调优,选择filter即可:
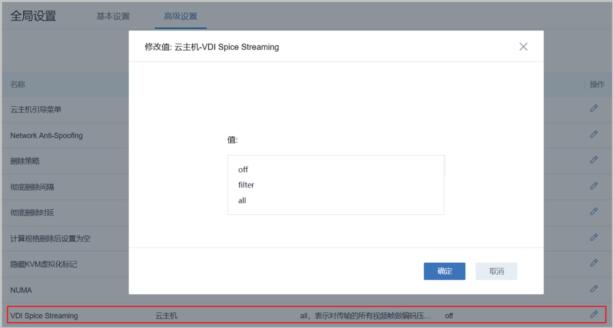
5)创建VDI集群和网络
在ZStack私有云主菜单,点击硬件设施 > 集群,进入集群界面,点击创建集群,进入创建集群界面,如果已部署VDI单独使用的网络,可直接将其填写到ZStack中,实现VDI网络与管理网络分离。如不填写,VDI将默认使用管理网络。
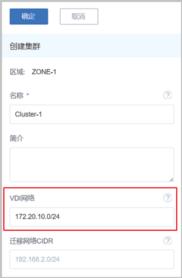
6)为VDI账户创建云主机,并创建云主机计算规格,方法与创建云主机相同,但在选择网络和集群时要选择VDI集群和网络:
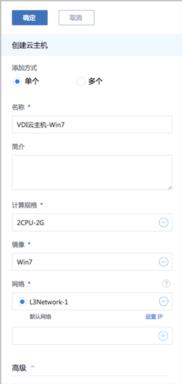
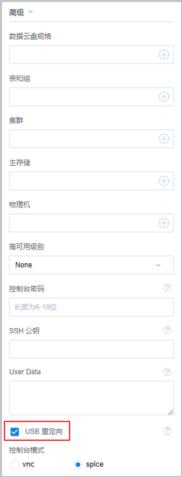
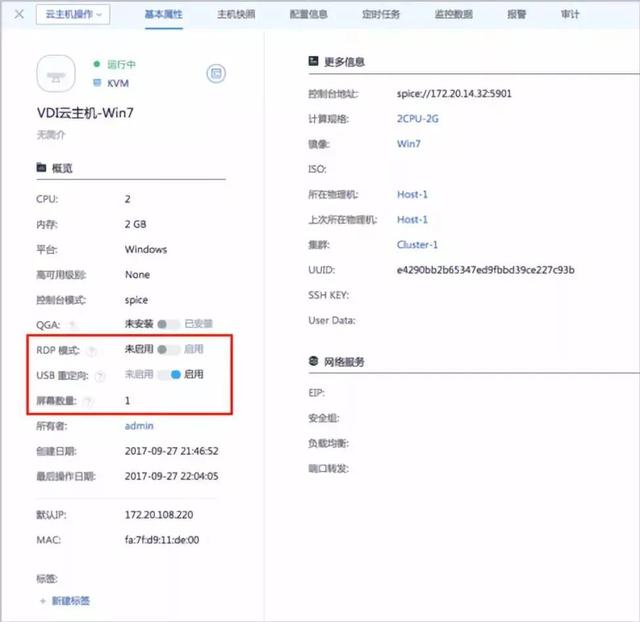
7)更改云主机所有者为VDI账户
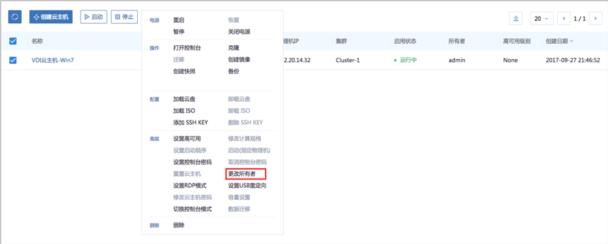
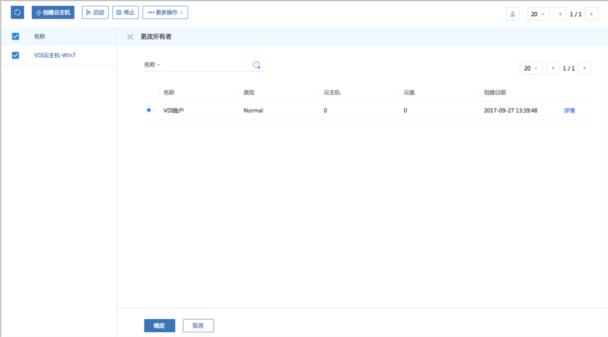
8)使用vdi帐号登录系统,进行管理<http://172.16.20.71:9000 >
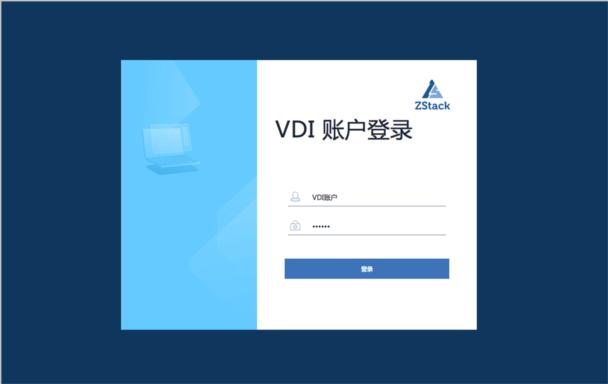
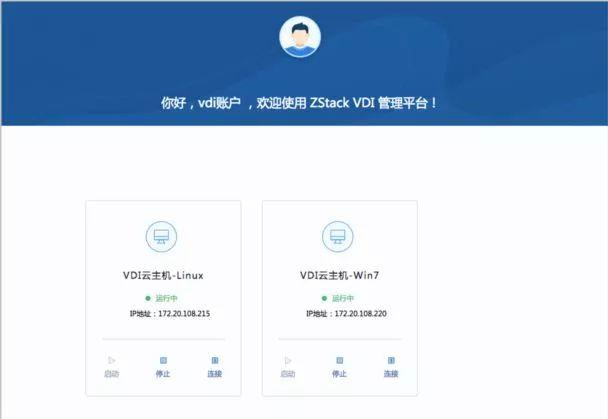
9)为VDI云主机安装增强工具(TOOLS),这样可以很好的支持驱动,提升体验效果;
<ZStack_VDI_Pkgs.ISO>
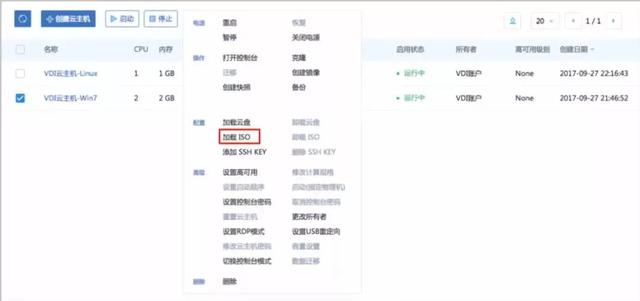
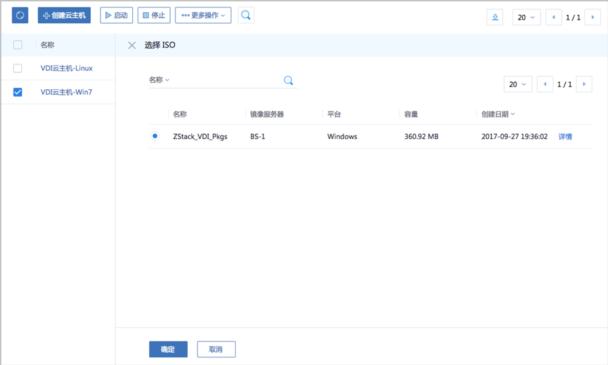
登录到SPICE云主机,在guest_tools目录中找到spice-guest-tools.exe,双击以安装,然后重启该云主机即可。
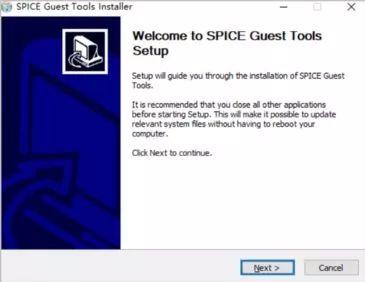
到此整个VDI云桌面已安装完成了,下面将进行终端访问;做到这里其实还是比较顺利的,整个过程也就2小时吧;
10)PC电脑端连接SPICE云桌面
在浏览器中输入http://172.16.20.71:9000并使用创建的vdi帐号登录系统,点击连接后会下载console.vv,通过客户端软件virt-viewer打开该文件登录云桌面,即可以啦:
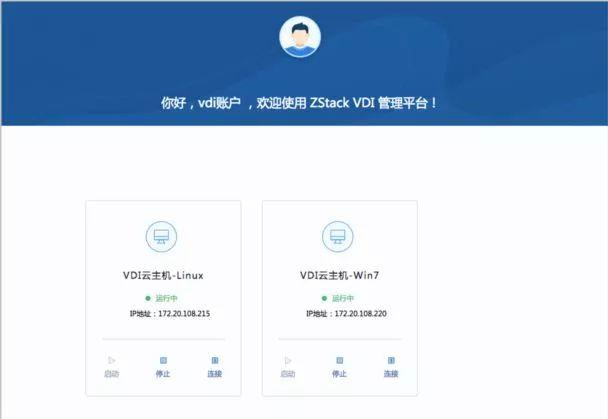

11)第三方客户端连接ZStack VDI管理平台
使用JYOS-TC-3.2-201811202038-x86_64-DVD.iso镜像,按照安装C74方法一样将华为瘦终端进行格式化安装成杰云终端系统;
效果如下:
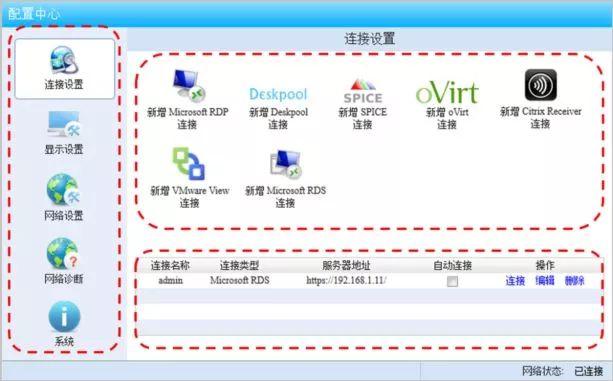
12)新建ZStack连接
在连接类型页面点击新建ZStack连接图标,弹出新建页面,可参考以下示例输入相应内容:
连接名称:输入连接名称,唯一标识该连接,不能重名
服务器地址:输入远端Windows主机或虚拟机的IP地址
用户名:输入ZStack桌面用户的用户名
密码:输入ZStack桌面用户的密码
注:用户名和密码在勾选记住账户信息时生效,填写该信息可用于自动登陆远程连接ZStack。
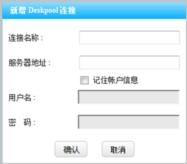
13)设置终端盒子的IP地址,此地址为ZStack管理地址段,或路由可达的地址段,即可,建议设置静态IP:
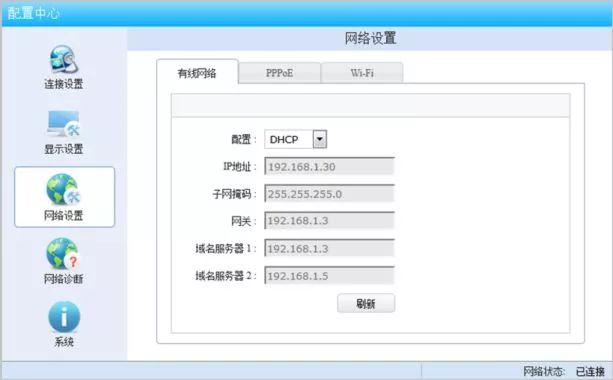
14)整体结束完成,效果图如下:

测试总结
从总体上看,此次VDI环境部署和测试有以下几点体会:
1、简单
支持云主机的批量(生成,删除等)操作,提供列表展示和滑窗详情,虚拟机桌面可批量创建,从而适应大规模批量更新,设计精良的专业操作界面,精简操作实现强大的功能。
2、快速
底层安装和搭建单台基本只需要30分钟完成,我3台轮流进行基本1小时完成全部从裸机到云平台的安装部署
3、可备份与恢复
每个桌面都可以随时制作快照以保存重要数据,当用户系统或数据发生意外时,能快速恢复至上一时间点;
4、运维简单
当办公人员报告事故时,管理员只需要远程操作即可,无需到达现场进行处理,并且能够随时查看每个云桌面、物理服务器的负载情况,从而对人员的使用情况得到了解;
5、流畅性
测试云主机配置为2核4G内存100G硬盘,安装win7 64位系统,打开word2007文档速度基本在2s左右;打开淘宝等网站基本在2s左右;
6、架构灵活
可根据用户实际环境任意组合、可与服务器虚拟化共同部署、无硬件捆绑、避免厂商绑定、也可以根据应用场景与网络环境灵活配置连接协议、提供最佳用户体验。
以上是我这次环境搭建的过程和测试结果,谢谢大家。