返回目录:office365
微软Office软件自2010版开始在Excel 中引入了迷你图,它分为折线图、柱形图、盈亏图。
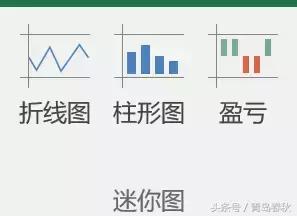
首先,迷你图清晰简洁。如果Excel表格中的数据非常有用,但很难一目了然地发现问题,所谓“文不如表,表不如图”。如果数据旁边插入迷你图,就可以迅速判断数据的问题。
其次,迷你图占用的空间非常小。迷你图镶嵌在单元格内,数据变化时,迷你图跟着迅速变化。打印的时候可以直接打印出来。
好,接下来我们就来好好认识一下迷你图。
如何创建迷你图
如上文提到一样,迷你图分为三种,第一种是折线图:
将鼠标定位在数据旁边的单元格F2,在“插入”选项卡下选择迷你图中的折线图:
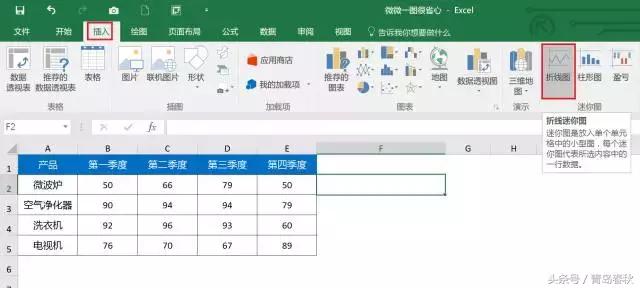
在弹出的对话框中,数据范围选择“B2:E2”,位置还是F2:
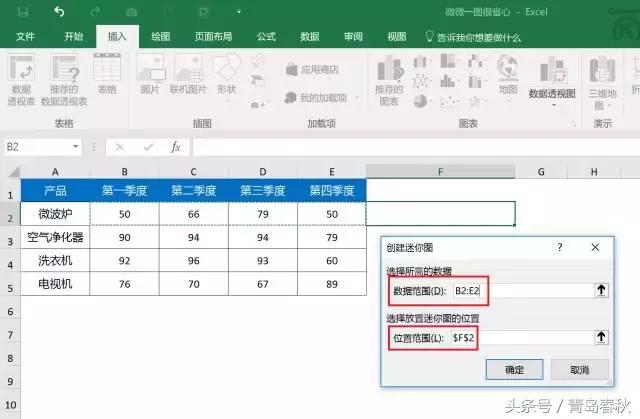
确定之后就出现下图了:
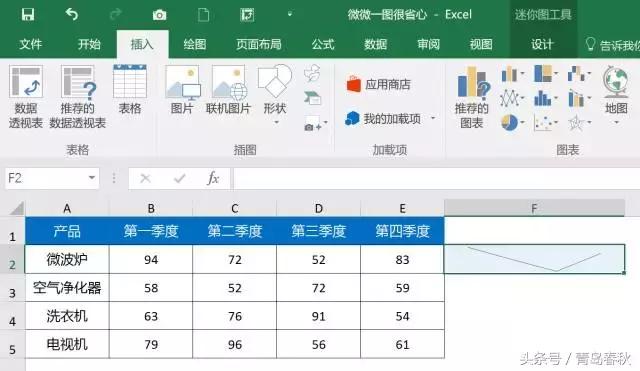
鼠标选中单元格之后,向下填充即可将将迷你图全部填充完毕:
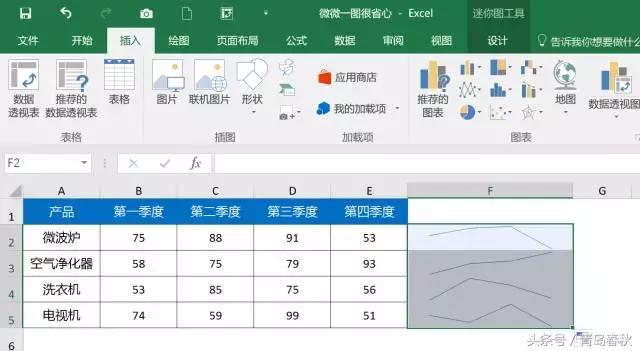
选中迷你图中的柱形图即可呈现以下效果:
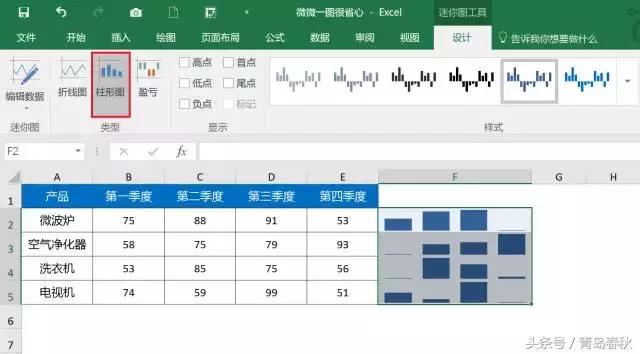
选择盈亏图:
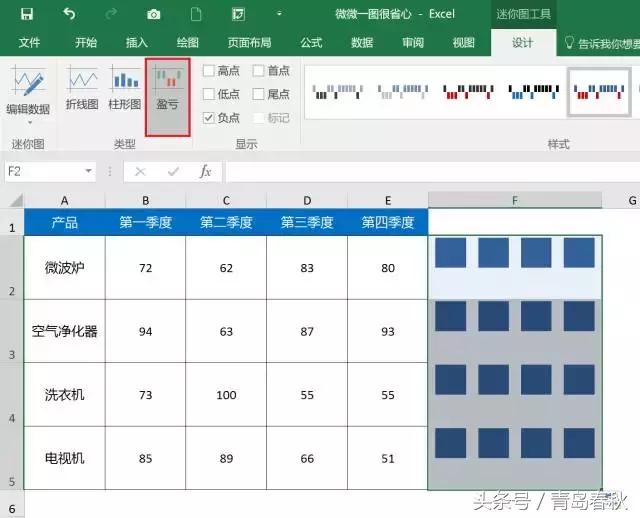
但是细心的你肯定会发现一个问题,颜色都一样,柱子也是一样高,那是因为盈亏图是将正数显示在上,负数显示在下,我们将数据更改一下,负数效果立即呈现出来:
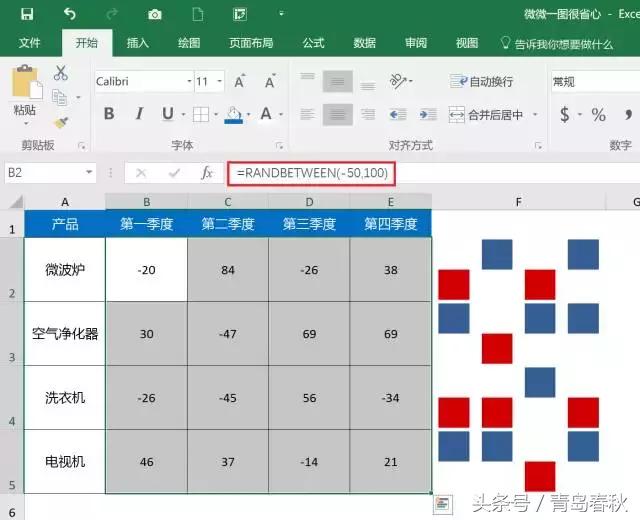
迷你图坐标轴设置
每次讲到迷你图的柱形图的时候,就有同学发现一个问题:最小值居然变成了一条线!那是因为Excel自动将数据的最小值当作了坐标轴的起始值。
这个时候我们需要修改一下坐标轴:选中所有迷你图之后——迷你图工具——设计——坐标轴——纵轴标轴的最小值选项。
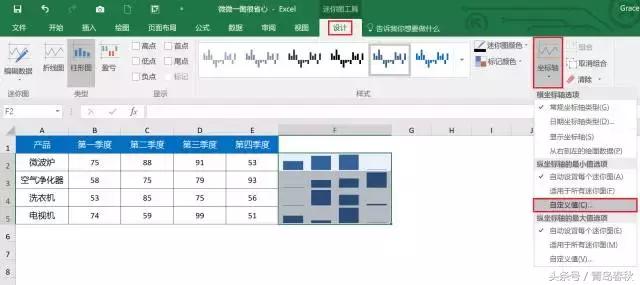
在弹出的对话框中,将最小值设置为0或者你觉得合适的值,将行高调整一下,结果如下:
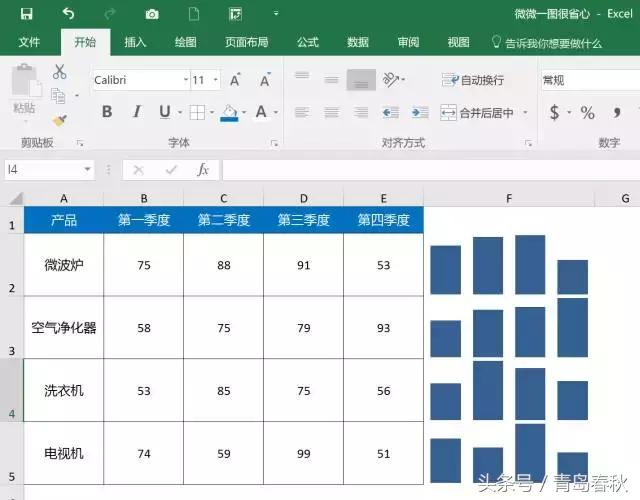
突出显示最大值和最小值
迷你图还可以突出显示最大值和最小值。
选中迷你图之后,在迷你图工具下的设计选项卡勾上高点,还可以在“标记颜色”下修改颜色。
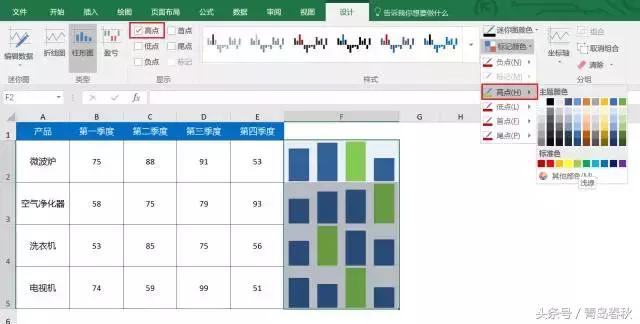
同理,还可以设置最小值的颜色:
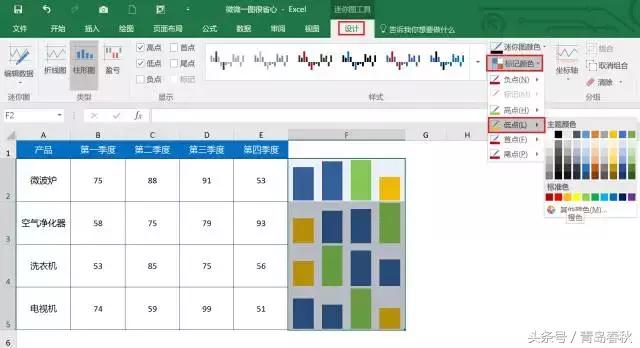
关于合并单元格
如果我们做了一个总计,想要每个单元格对应一个柱子,那么我们先定位一个单元格B7,插入柱形图,数据范围选择:B6:E6
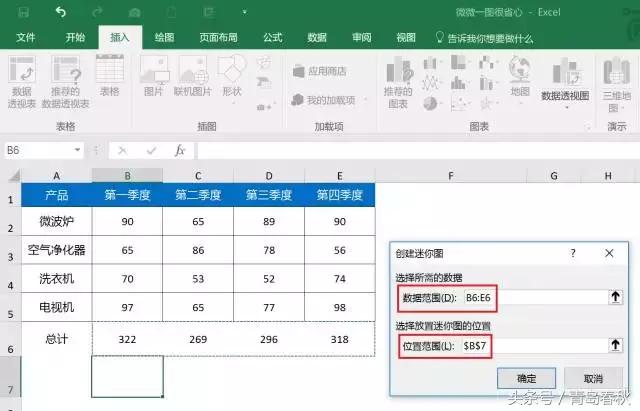
然后,选择B7:E7合并单元格:
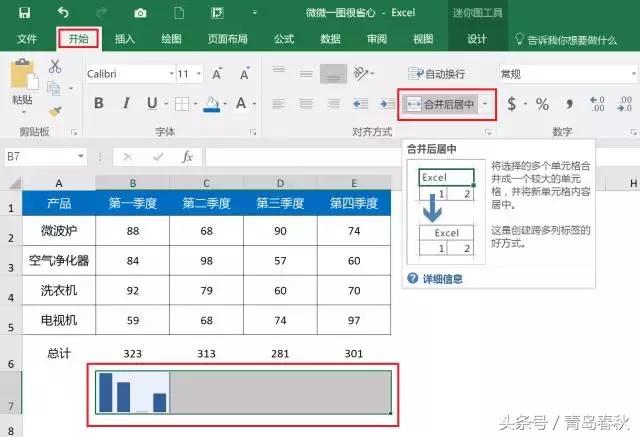
结果如下:
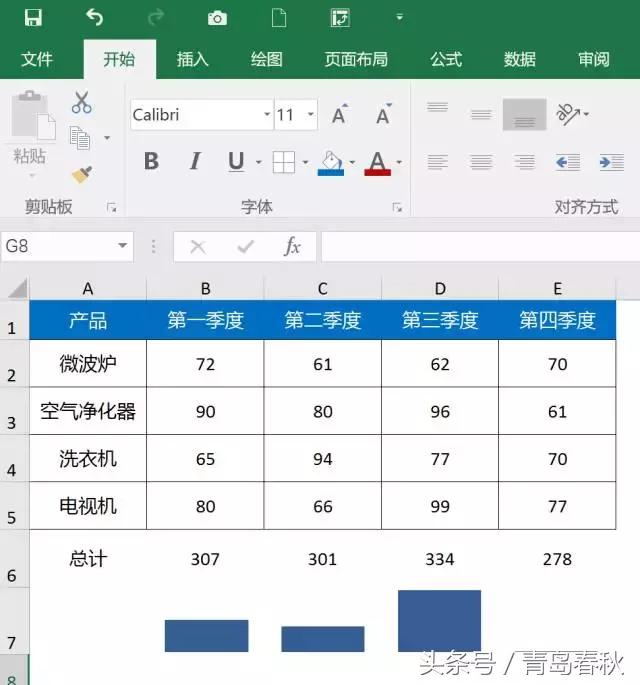
至于最大值和最小值,大家都会自己去设置啦~