作者:乔山办公网日期:
返回目录:excel表格制作
在Excel中有时候一个工作表中有很多数据,查看的时候往右拖动滚动条,第一列的标题列看不到了,往下拖动滚动条,第一行的标题行又看不到了,那么我们该如何根据需要在查看数据时,第一行、第一列或者指定区域一直保持不变呢?
这就需要用到拆分冻结窗格(在下图中的位置),下面就一起来看看它的用法吧。
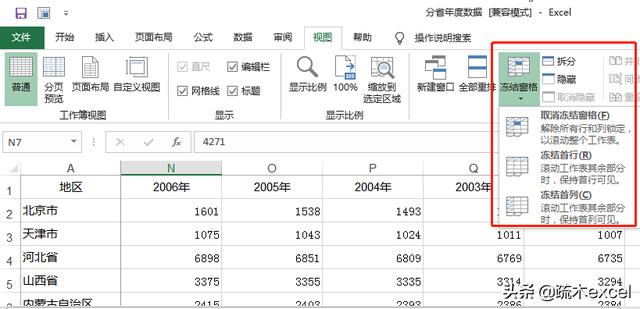
一、冻结首行。
下图是从统计局网站上下载的近20年各省常住人口数据,因为数据比较多,往下拖动查看数据的时候标题行就看不到了,这时可以选择数据选项卡中的冻结窗格——冻结首行,然后我们向下翻页查看数据时标题行就可以一直保持可见。
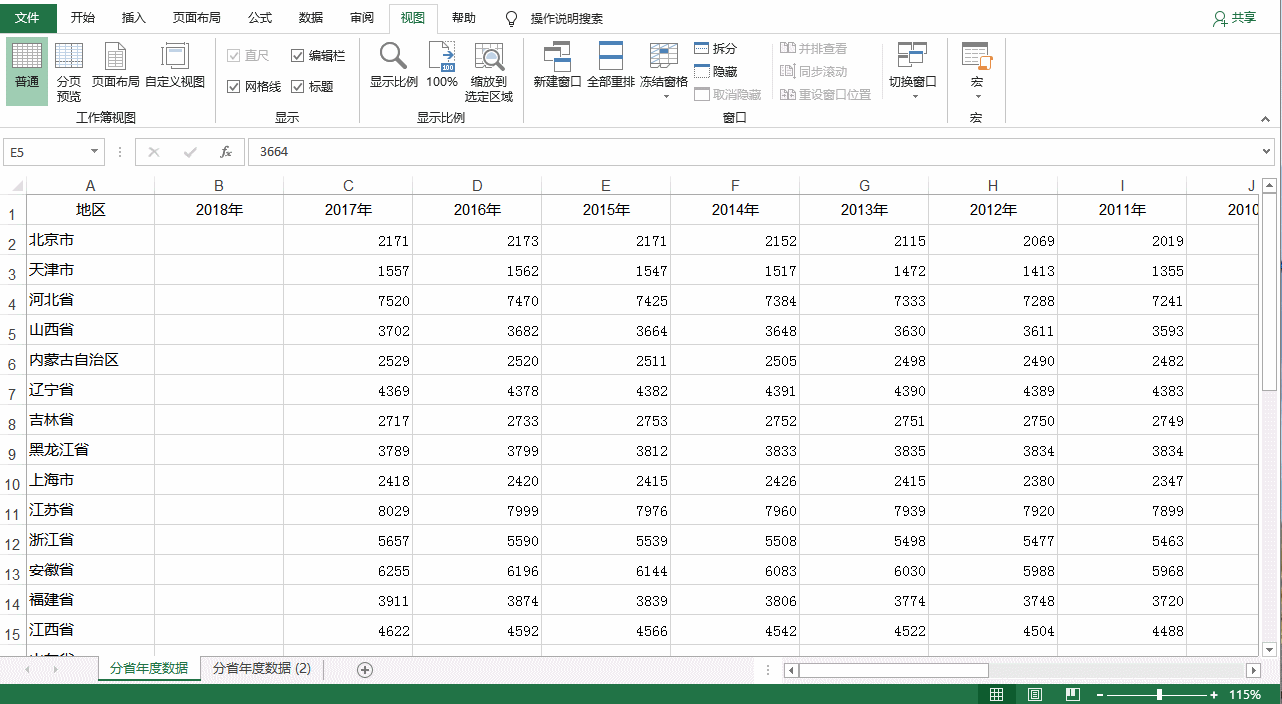
如果让标题行始终保持可见,还有另外一种方法,就是创建智能表格。
如下图所示,在表格中直接按Ctrl+T或者ctrl+L就可以建立智能表了,这种表格不仅美观,向下翻动时标题行会一直显示可见。(此处可以在设计选项卡中取消筛选按钮)
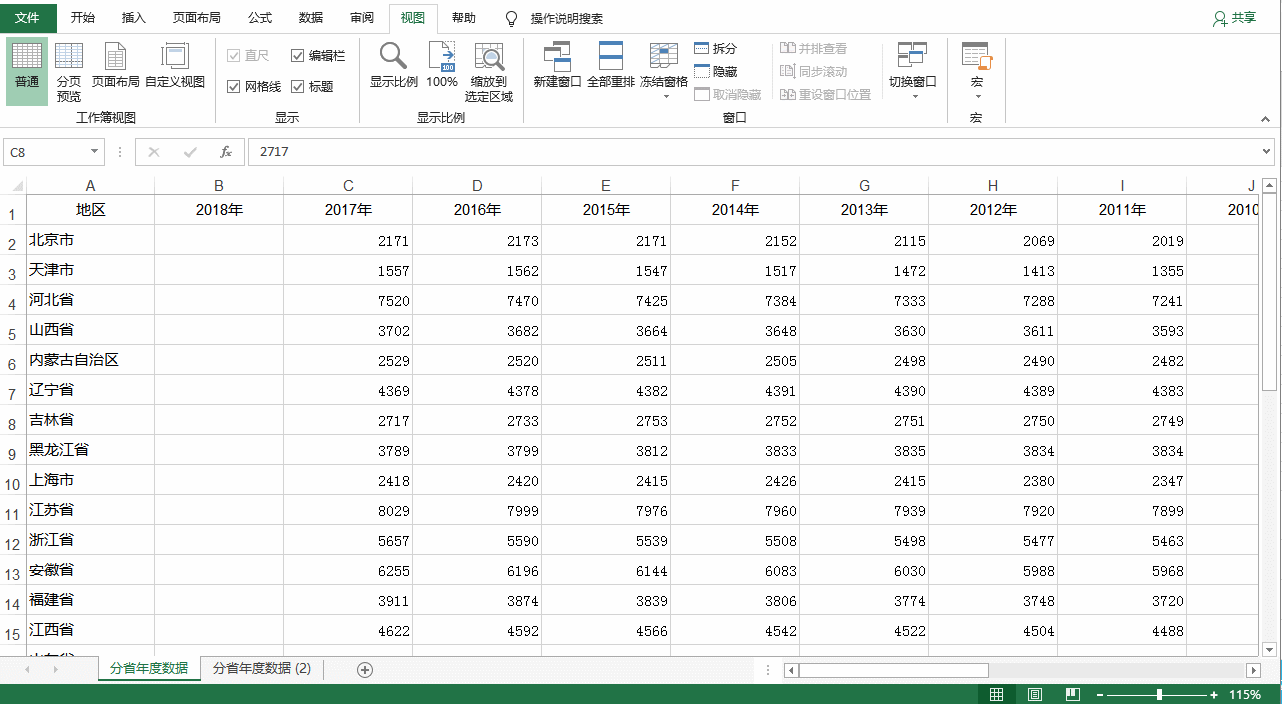
二、冻结首列。
冻结首列和冻结首行操作相同,都是在视图选项卡的冻结窗格的下拉箭头中选择相应的功能。
这时我们向右拖动滚动条,就可以看到首列的地区始终可见。
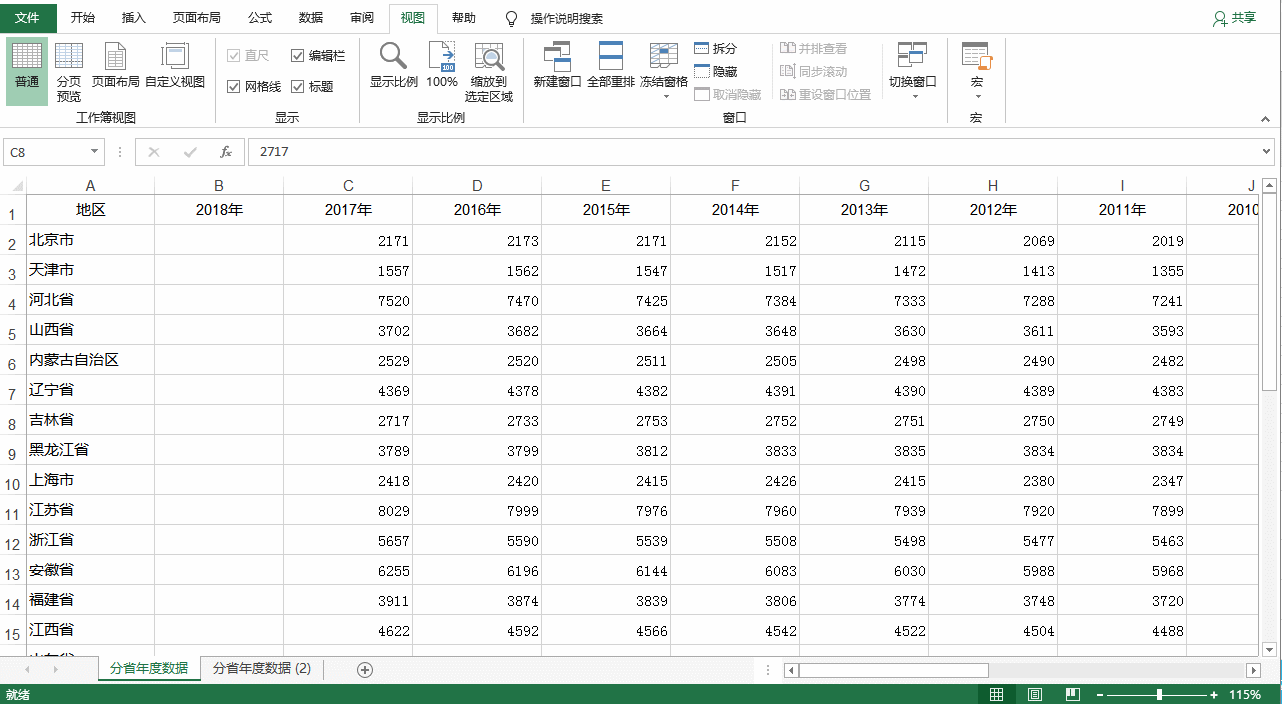
三、冻结指定行列。
如果在下面的工作表滚动查看时,同时保持地区和年份一直可见,就要首先把鼠标定位到需要固定行列的下一单元格,然后在视图选项卡中选择拆分窗格,再选择冻结窗格。然后查看数据时,冻结的行列就会一直可见。
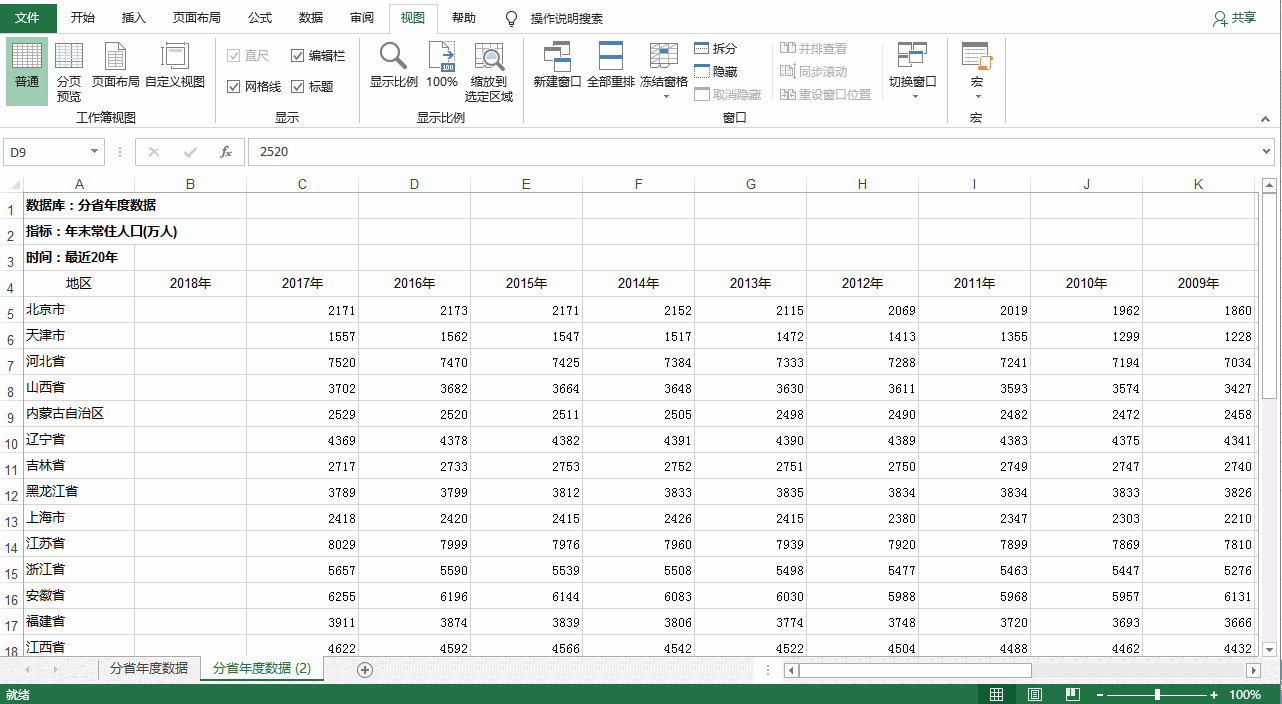
这就是利用拆分冻结窗格查看数据,如果取消的话,选择冻结窗格功能中的取消冻结窗格即可。