返回目录:excel表格制作
在工作表内容的编辑中,当录入的数据很多时,为了提高数据录入的准确性,用户可设置Excel单元格数据的有效性范围,以确保录入数据的有效性,另外,用户还可以设置单元格数据输入的提示信息。
1.设置单元格数据的有效范围
设置单元格数据输入的有效范围的操作步骤如下:
步骤1 选择需设置数据录入有效范围的单元格或单元格区域,单击“数据”功能选项,再单击“数据工具”功能组中的“数据有效性”工具按钮,在下拉列表中单击选择“数据有效性”命令,然后打开“数据有效性”对话框,如图1所示。
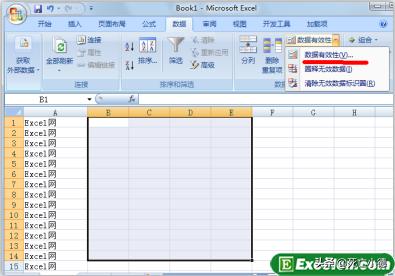
设置单元格数据的有效范围
图1
步骤2 单击“设置”选项卡,然后单击“允许”列表框,在下拉列表中单击选择数据类型;然后单击“数据”列表框,在下拉列表中单击选择关系符;再在“最小值”及“最大值”文本框中分别输入数值,如图2所示。
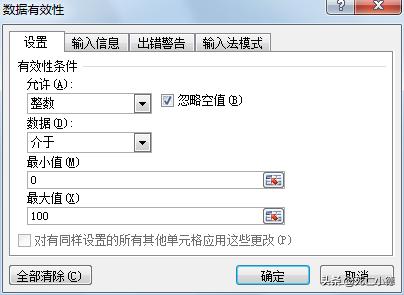
“设置”选项卡
图2
Excel小技巧:出现图2所示的提示信息时,用户可以单击“重试”按钮,以便重新在单元格中输入有效的数据。也可以单击“取消”按钮,取消当前数据的输入。
步骤3 单击“确定”按钮,关闭对话框,完成设置。
经过以上设置后,只能在所选择的单元格区域中输入0——100之间的整数。当输入的数据不满足设置的有效条件时,则会弹出出错警告对话框,如下图3所示。
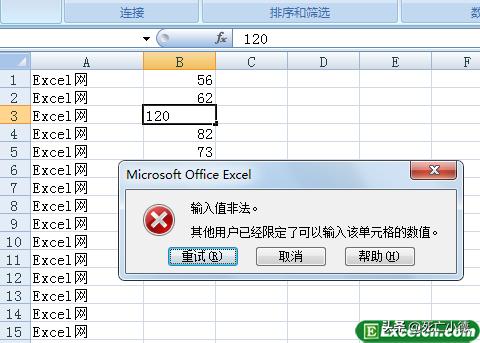
完成设置
图3
Excel小技巧在“数据工具”功能组中单击“数据有效性”工具按钮图标,可以快速打开“数据有效性”对话框。
2.设置单元格数据的提示信息
当设置了单元格输入数据的有效条件时,为了方便数据的录入,用户可以设置录入数据时的提示信息,操作步骤如下:
步骤1 选择需要设置数据录入有效范围的单元格或单元格区域,然后单击“数据”功能选项,再单击“数据工具”功能组中的“数据有效性”工具按钮,在其下拉列表中单击选择“数据有效性”命令,打开“数据有效性”对话框。
步骤2 单击“输入信息”选项卡,然后分别在“标题”及“输入信息”文本框中输入内容要显示的内容,如图4所示。
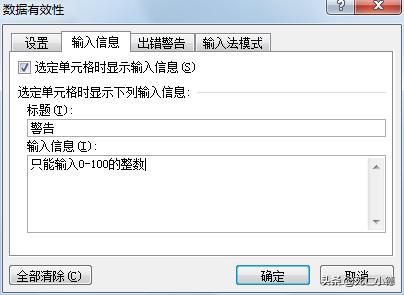
单击“输入信息”选项卡
图4
步骤3 单击“确定”按钮,关闭对话框,完成设置。
经过上述操作后,在所选择的单元格区域中输入数据时,就会在单元格旁边显示输入提示信息,我们可以根据提示信息有效地输入的数据了,如图5所示。
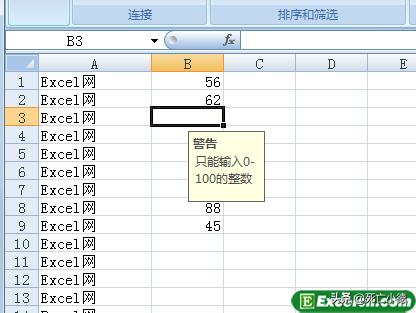
关闭对话框,完成设置
图5
Excel小技巧:如果要删除已设置Excel单元格数据的有效性,则必须先选择已设置有效性的单元格,再打开“数据有效性”对话框,单击“全部清除”按钮,这样将会同时删除所设置的数据的有效范围及提示信息。