返回目录:excel表格制作
工作中经常会需要制作一些统计分析图表,有时候数据项目比较多,一个一个制作图表又太麻烦,这时就需要制作一个动态图,看起来简单明了。下面就来说说怎么制作这个动态图:
我们以一个检验结果数据为例,其中PW0101~PW0103为取样点,见图一:
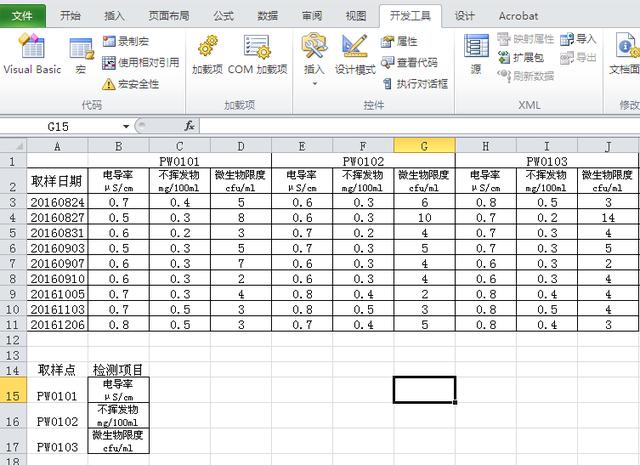
图一: 检验数据
我们做制作的动态图中检测项目(电导率、不挥发物、微生物限度)和取样点为动态因素。
步骤一:插入窗体控件(因有两个动态因素需插入两个窗体控件):
开发工具→插入→组合框(窗体控件),见图二:
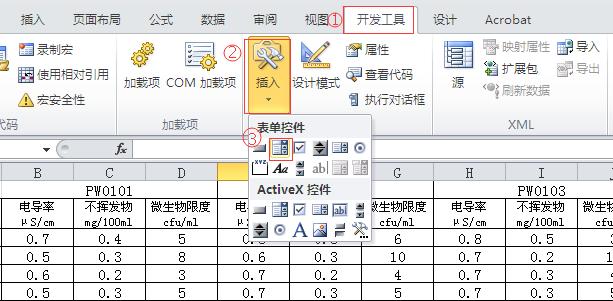
图二:插入窗体控件
右键点击控件:设置控件格式,
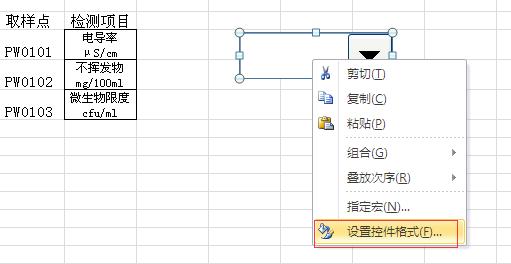
图三:设置控件格式
数据源区域选择所有取样点单元格($A$15:$A$17),单元格连接选择任一空白单元格($A$18))
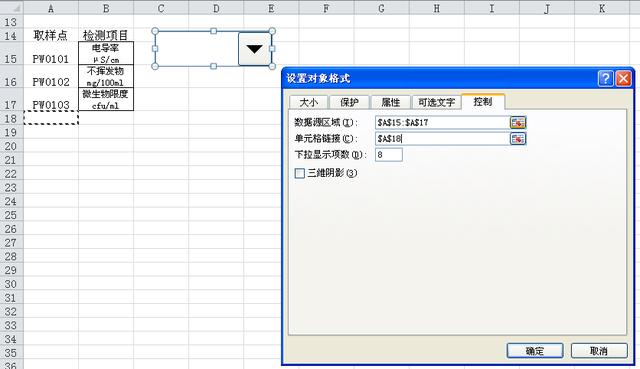
图四:设置对象格式
同样,再插入一个检验项目的窗体控件:
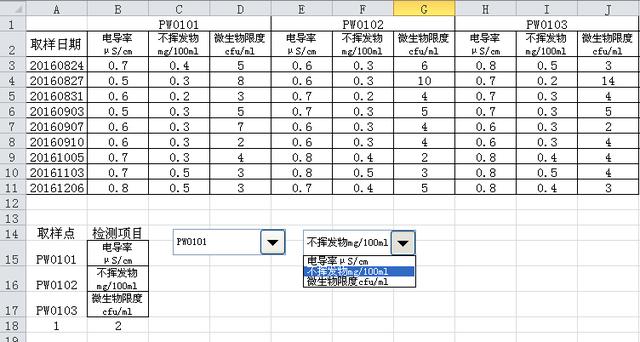
图五:插入的窗体控件
步骤二:定义名称
公式→定义名称
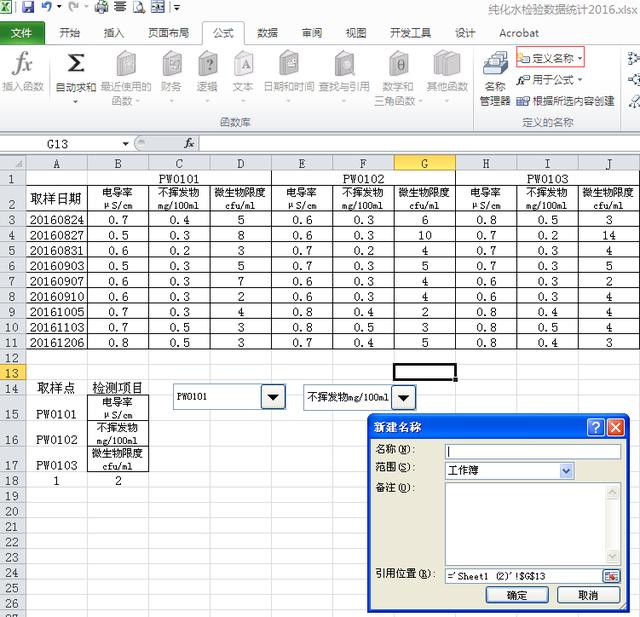
图六:定义名称
【名称】内输入:检验数据;【引用位置】内输入:=index((检验数据!$B$3:$D$11,检验数据!$E$3:$G$11,检验数据!$H$3:$J$11),,检验数据!$B$18,检验数据!$A$18)
关于index函数的应用各位可以百度下,这里函数内的“(检验数据!$B$3:$D$11,检验数据!$E$3:$G$11,检验数据!$H$3:$J$11)”分别表示三个取样点的检验数据,“检验数据!$B$18”表示哪个检测项目,“检验数据!$A$18”表示哪个取样点。
到这里万事具备,只差图表了。
步骤三:插入折线图
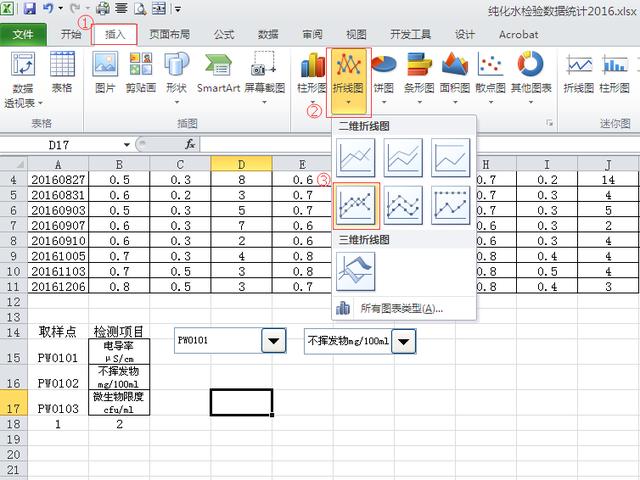
图七:插入折线图
右键点击图表区,点击【选择数据】:
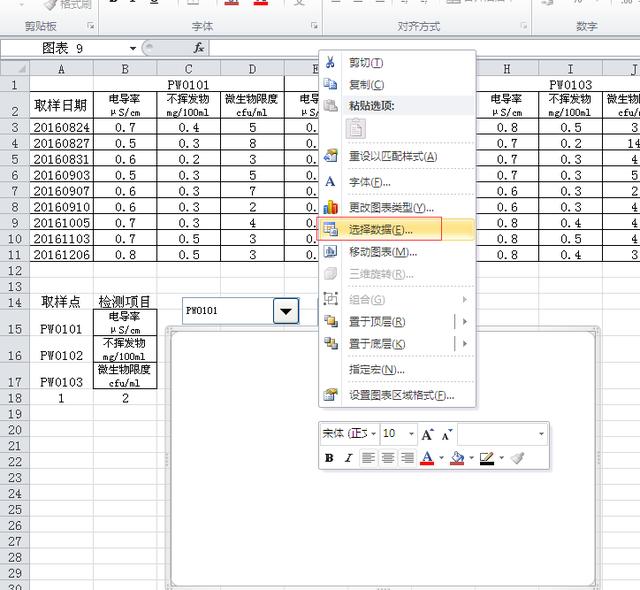
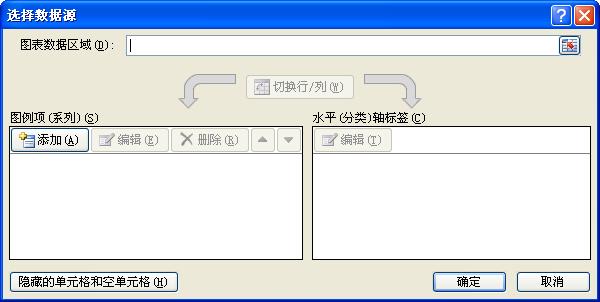
图八:选择数据
点击【添加】,在这里需要对系列名称进行规定,如果只有一个变量那直接输入变量名称就行了,这里有两个变量,所以我们分别对这两个变量的系列名称进行设置:
在单元格$A$19内输入:="取样点:"&index(A15:A17,A18,);单元格$B$19内输入:=INDEX(B15:B17,B18,),这两个单元格内容便是我们分析图中的系列名称。
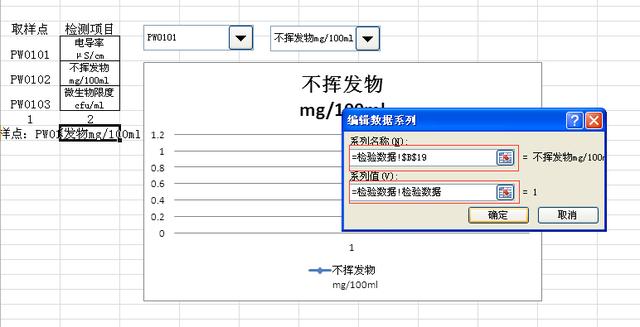
图九:编辑数据系列
【系列名称】内先输入:=检验数据!$B$19,表示检验项目;【系列值】内输入:=检验数据!检验数据,后一个“检验数据”即为上面定义的名称,在此引用数据。
下面编辑水平(分类)轴标签:
点击右侧水平(分类)轴标签【编辑】,选择工作簿中“检验数据!$A$3:$A$11”区域,确定,完成。
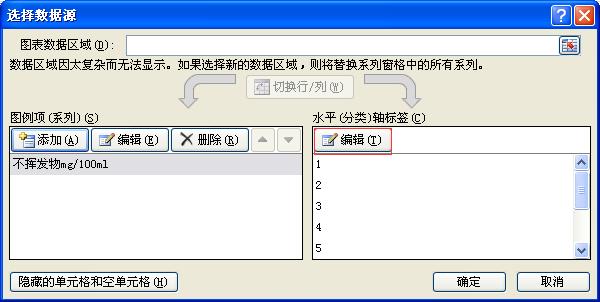
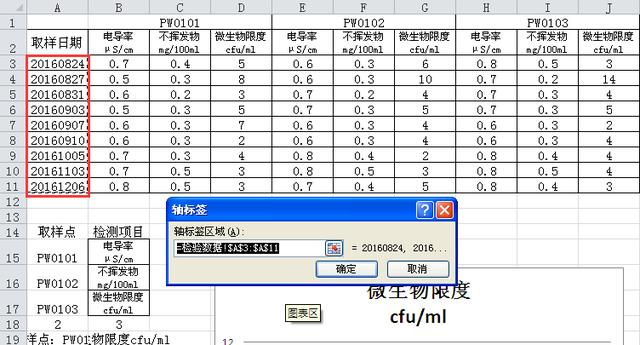
图十:编辑水平(分类)轴(横坐标)标签
现在,大致的一个动态图算是完成了,如下:
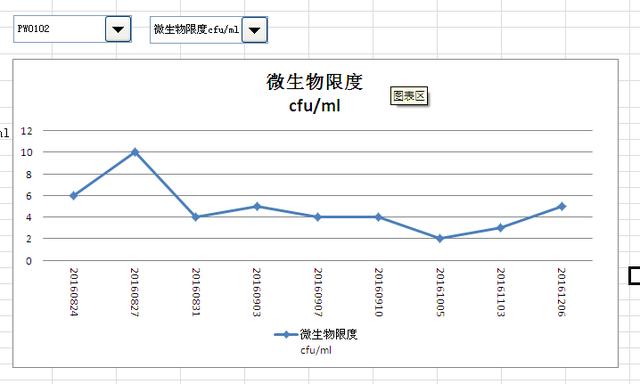
图十一:初步分析图
该图中没能显示出第二个变量信息(取样点),下面我们将第二个变量信息(取样点)添加进去:
点击插入→形状,选择矩形,插入分析图中合适位置,如何在工作表编辑栏中输入:=$A$19,如下:
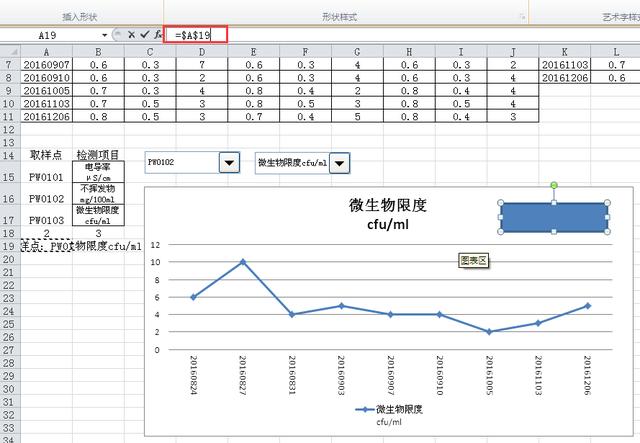
图十二:插入第二个变量信息
最后根据个人喜好调整下格式,这样一个动态分析图就完成了。
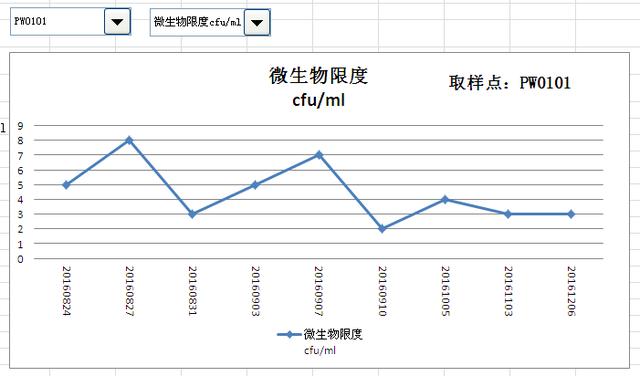
图十三:动态分析图