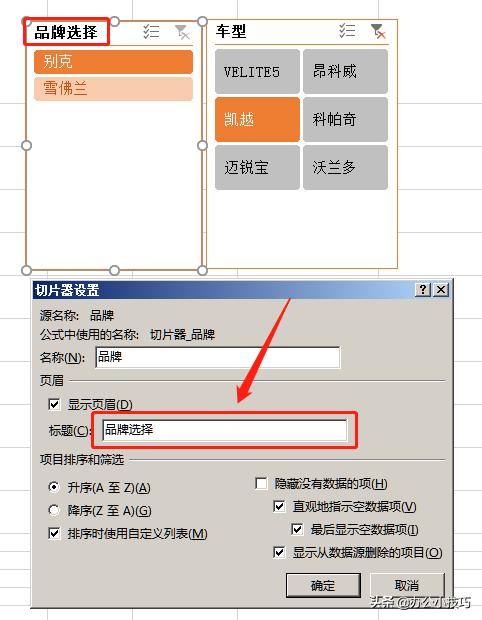返回目录:excel表格制作
在上一篇中我们讲了透视表的数据筛选,但是筛选只适用于小批量数据的情况,如果数据量比较大,那么我们可以使用切片器来实现对大批量数据的快速筛选,切片器是透视表中一个非常好用的功能,可以更加直观的对透视表中的数据进行筛选,下面就来讲讲怎么使用切片器。
第一步:需要先插入一个数据透视表,并正常显示
第二步:插入切片器
点击数据透视表,然后点击菜单“插入”-->"切片器",然后在弹出的对话框列表中选择要插入切片器的字段,如果插入多个切片器的话就选择多个字段。
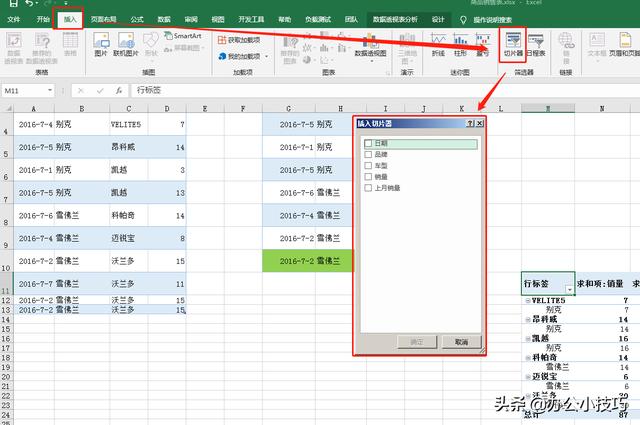
选择需要插入切片器的字段,并点击确定,默认插入的切片器如下
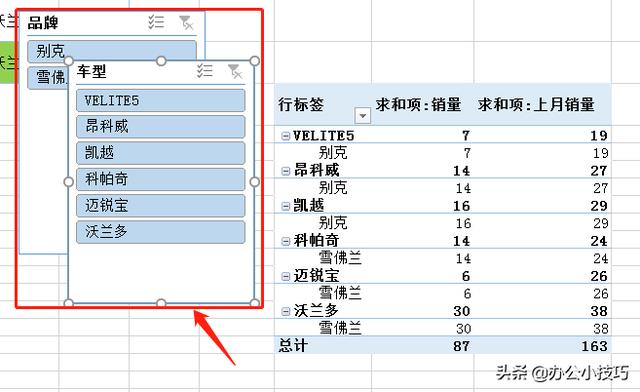
在插入切片器需要注意的是一定要点击透视表中的位置后再插入,不要在透视表外点击插入切片器,否则会打开数据连接对话框,新手很容易搞晕,下图就是在透视表外插入切片器的样子。
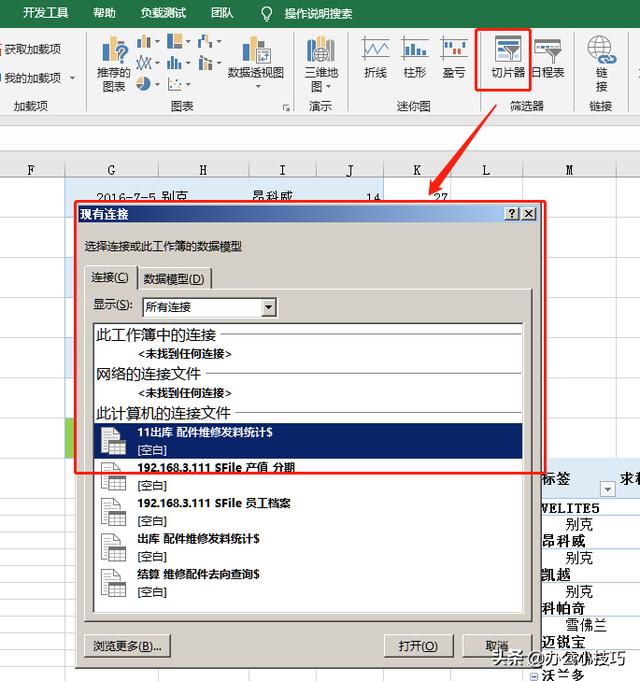
通过以上两步的操作,就学会了怎么插入切片器了,点击切片器上的按钮可以快速实现透视表中的数据筛选。
切片器的排列
默认的切片器是上下错开进行排列的,不太符合我们的使用习惯,如水平排列更容易筛选,那么怎么实现水平排列了,一个个拖动的话也可以,但切片器比较多的话就需要使用切片器工具来实现排列了。
按住Ctrl键对切片器进行多选,选中所有的切片器,然后在菜单栏点击“切片器”-->"对齐"-->"顶端对齐"来实现切片器的水平排列。
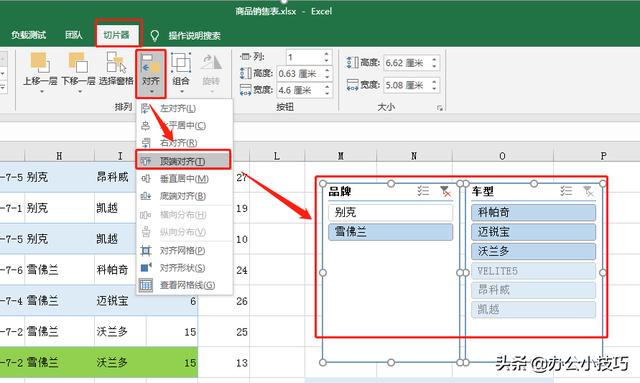
还可以使用切片器工具中的“组合”功能,实现把多个切片器组合成一个整体,实现整体移动,和我们在PPT中对图形进行组合是一样的。
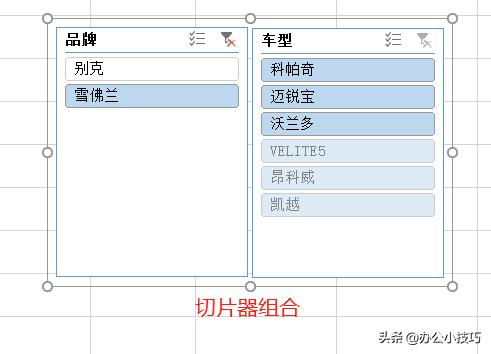
切片器的多选
默认情况下切片器是单选,但是和它有关联的下一级切片器却是多选,像例子中默认的品牌切片器是单选,当我们点击品牌中的按钮时,默认的车型切片器是多选,但是你点击了车型切片器中的按钮后,车型切片器也变成单选了,有点绕了,其实我们只要看切片器右上角的图标状态就明白了。
1、单选:直接点击按钮就是单选
2、多选:
- 切片器中点击右键,选择“多选”
- 切片器中按住Ctrl键直接进行多选
- 点击切片器窗口上的多选按钮,进行多选
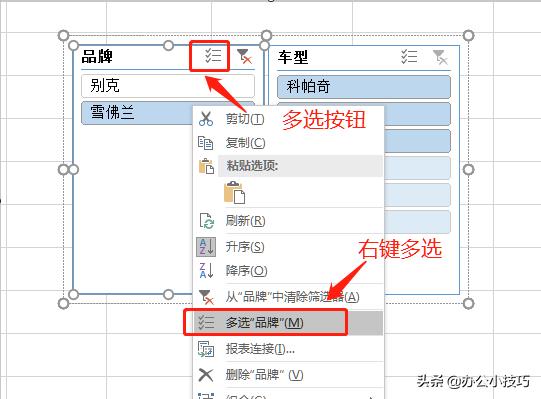
3、切片器恢复默认
怎么让切片器恢复默认的状态了,还要一个个再点回去吗,当然不是了,我们只需要点击切片器右上角的“清除筛选器”按钮就可以了,切片器就恢复到刚插入时的状态了。
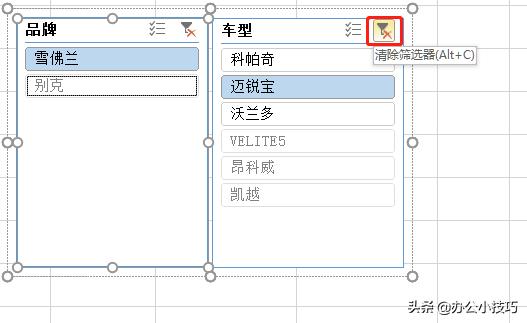
在筛选状态下,右上角的清除筛选器按钮是红色的,默认状态下是灰色的。
切片器中按钮的样式
默认下切片器中按钮都是单列的,大小也是固定的,我们可以选中切片器,然后在切片器菜单中对其进行设置,如多列排列,增加按钮高度,使其更符合我们的使用要求。
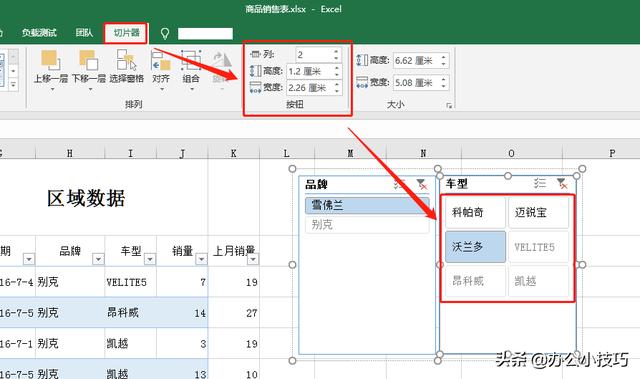
对切片器使用样式可以快速的改变切片器的外观,使之更加美观,点击“切片器”菜单中的“切片器样式”就可以实现外观的快速切换了,和我们应用表格的样式是一样的。
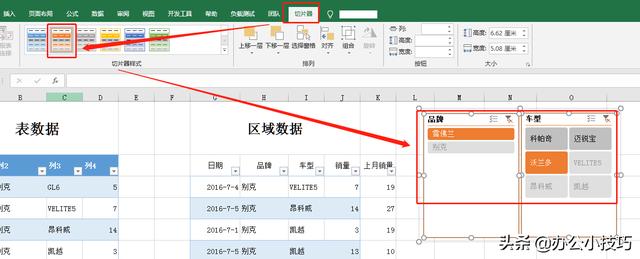
切片器的显示和隐藏
有时候我们想暂时隐藏切片器来显示更多的数据时,就可以把部分切片器进行隐藏,让其不可见,选中切片器,点击“切片器”菜单 下的“选择窗格”,在弹出的“选择”窗户中可以对切片器进行隐藏和显示,如下:
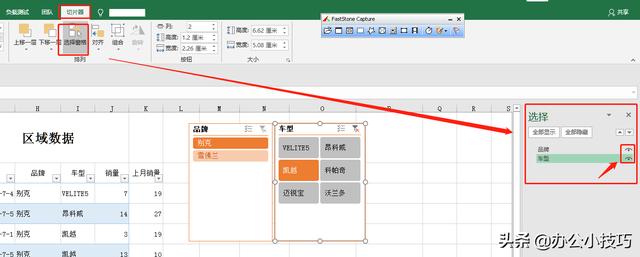
切片器标题和名称的改变
点击切片器,右键选择“切片器设置”,在设置窗口中我们可以更改切片器的名称和显示的标题。