返回目录:excel表格制作

图/文 | 安伟星 来源 | 精进Excel
Excel中复制粘贴我们都习以为常了,我们复制出来的项目,其实都可以临时存储在一个叫做“剪贴板”的地方,而且Excel剪切板有两大特性:
1、所见即所得:剪切板的内容为单元格显示的内容,即我们肉眼看到的内容;
2、可以执行数据的再次输入
这两个特性,使我们在使用剪贴板时能够实现很多意想不到的功能。
001 如何调出剪贴板
01 菜单法
在「开始」选项卡中「剪贴板」分组中,点击右下角的箭头即可打开剪贴板。
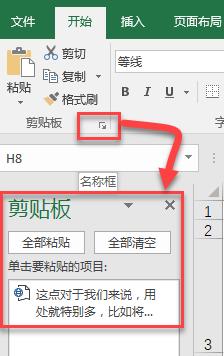
02 快捷键法
调出剪贴板之后,在下方的选项中,勾选「按Ctrl+C两次后显示Office剪贴板」,这样设置之后,在Excel里连按两次Ctrl+C就可以调出剪贴板。
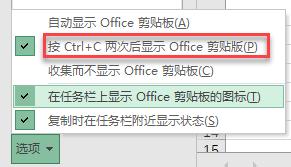
接下来我们看一下剪贴板有哪些神奇的应用吧。
002 所见即所得
为了数值后面的单位不影响计算,有时候我们通过自定义格式的功能给数据增加了单位,如图所示,通过自定义格式给每一个数值增加了计量单位:个和元。
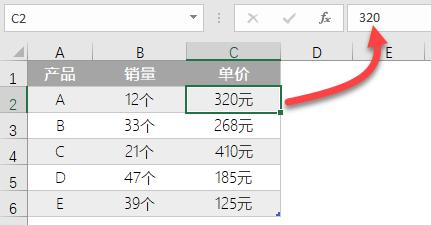
注:通过自定义格式增加的单位,只是表面上的单位,实际上单元格中并不存在该值。
那如何将单元格中所见的数值(含单位的数值)真正的复制到单元格中呢?
Step1:复制B、C两列的数据到剪贴板中
Step2:单击剪贴板里已经复制的项,将其重新放回数据区域即可
这是因为,剪贴板可以实现所见即所得,也就是说剪切板的内容为单元格显示的内容,本列中,单元格中显示的内容就是有单位的,通过剪贴板粘贴回单元格中的数值肯定也是含有单位的。
003 快速进行位数取舍
剪贴板所见即所得的特性,通常还可用来快速实现数值位数的取舍。如图是一个数据表,小数点之后的数位非常多,如果想要进行“四舍五入”取舍,需要用到round等函数,比较麻烦。
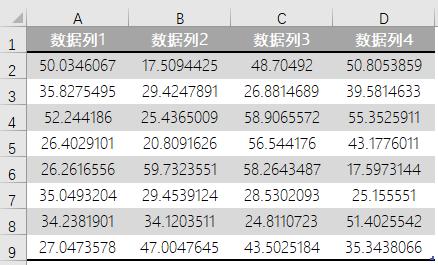
如果仅仅是想要看上去位数减少了,比如将其显示为2位小数,此时可以通过「设置单元格格式」来设置数值的位数。
如图通过「设置单元格格式」将数值设置为两位小数。
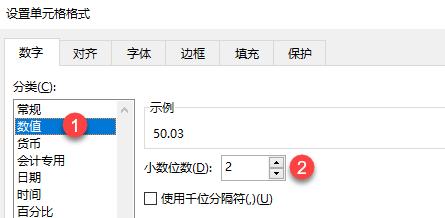
但是这样的设置方式,并没有改变数值本身,只是“看起来”是两位小数,如图所示:
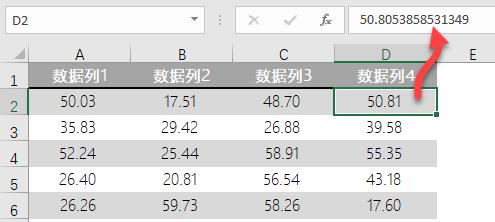
想要快速实现数值的位数取舍,首先通过「设置单元格格式」设置数值的位数,然后接下来的操作和003所见即所得是一样的。
Step1:复制显示为两位小数的数据到剪贴板中
Step2:单击剪贴板里已经复制的项,将其重新放回数据区域即可
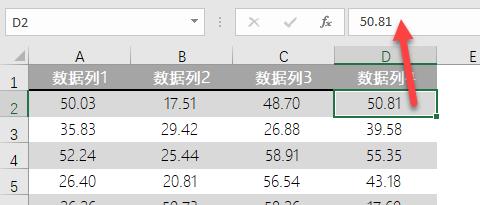
004 文本型数值快速转换为数字
如图数据表,带绿色三角符号,说明单元格中的数值是文本型数值,这些数值是无法参与计算的。
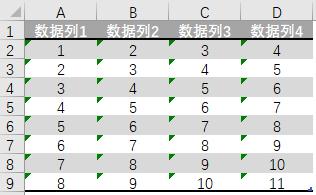
将这样的文本型数值转化为数字,通常有三种方法:
①「分列」
②选择性粘贴,使所有文本型数值乘以1
③点击单元格左上角的绿色小三角,选择转化为数字
但是这三种方法都不够快,使用剪贴板能够更快、更流畅的完成文本型数值转化为数字。
Step1:选取A2:D9数据区域,设置单元格格式「常规」
Step2:复制区域数据到将剪贴板中
Step3:单击剪贴板内的数据,粘贴到原区域即可
下面看GIF操作>>
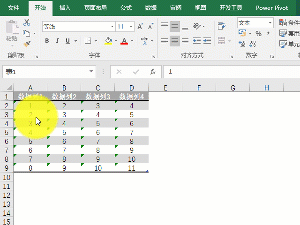
这是什么原理呢?这里用到的是剪贴板的第二个特性:执行数据的再次输入。讲文本型数值设置为「常规」后,再将这些数值输入到Excel单元格中,这些文本型数值就相当于一个个数字了。
005 快速合并多个单元格内容
将多个单元格中的内容合并到一个单元格中,在Excel中是比较难的操作,注:直接使用「合并单元格」只会留下第一个单元格中的内容。
案例:将A1:A4单元格中的内容,快速合并到C5单元格中
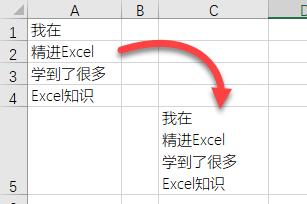
Step1:选择A1:A4单元格区域,复制数据
Step2:打开剪贴板,会发现复制后的数据会出现在剪贴板内。
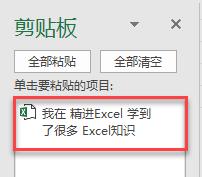
Step3:双击C5单元格(或者单击选中单元格,然后按F2键进入编辑模式),然后单击剪贴板内的所需要粘贴的项目,即可把剪切板上的所有内容同时输入到一个单元格中,这也就实现了多个单元格内容的合并。
其实现原理,同样是用到了剪贴板的第二个特性:执行数据的再次输入。也就是相当于将剪贴板中的内容再次输入到一个单元格中。
006 快速计算表达式
如图,在B列写出了费用的表达式,想要在C列计算出结果。像这样的问题,可以使用Evaluate宏表函数进行求解。但是使用宏表函数需要定义名称,很多人用起来并不顺手。今天就教会大家使用剪贴板技巧快速实现表达式求解。
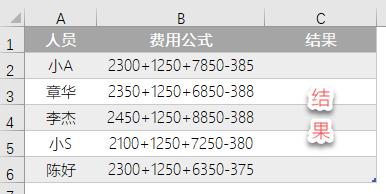
在C2单元格中写入公式 ="="&B2,这里第一个等于号=是公式的标记,第二个等于号放在了双引号里“=”和B2中的表达式通过&连接成新的公式。将公式向下复制填充后,结果如下。
注:C列中计算而来的公式并不会再次计算,因为他们是文本形式。
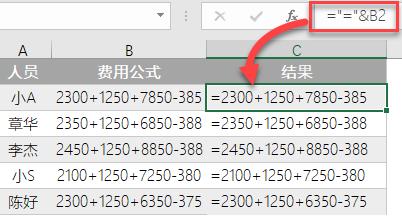
接下来就是将C列的公式复制到剪贴板然后再粘贴回C列即可,通过GIF进行演示。
GIF>>
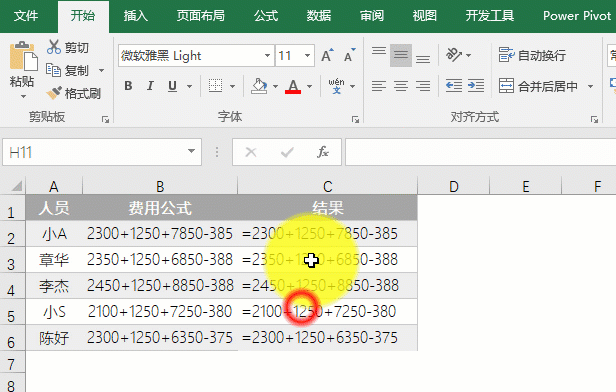
本列使用了剪贴板的第二个特性:可以执行数据的再次输入。是想,当我们在C列中手工输入公式=2300+1250+7850-385的时候,是不是会直接计算出结果,而使用剪贴板就起到了这样的效果。
007 快速合并多列内容
如图,有多列内容,希望将他们快速合并到同一列中。
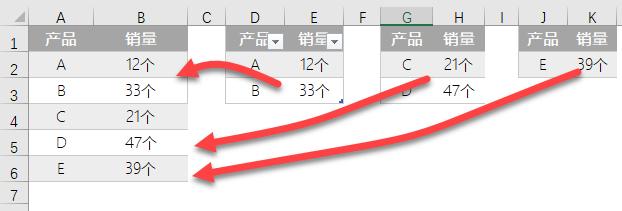
GIF操作>>
如果数据分布在不同的工作表中,使用此方法更能体现剪贴板的高效。
作者:安伟星,微软Office认证大师,领英中国专栏作者,《竞争力:玩转职场Excel,从此不加班》图书作者
戳链接,优惠购书!