返回目录:excel表格制作
=============================================================
====================
|| 版本号:Excel2013. ||
====================
之前在头条空间中发布了关于Excel的公式函数的学习,大家很喜欢,又强烈要求发布关于VBA的讲解。那么从本篇开始,我将带来大家一起学习Excel中的VBA,保证每天一更!
希望对大家也能起到帮助~
本篇中来介绍Excel中的宏,对于即将使用VBA的人来说,应当对宏有一个基本的了解。其实
所谓的宏就是VBA代码保存下来的程序而已。
宏的基本作用就是:减少重复性的操作。
~~~~~~~~~~~~~~~~~~~~~~~~~~~~~~~~~~~~~~~~~~~~~~~~~~~~~~~~~~~~
在Excel2013中调出宏主选项卡
使用宏我们首先要把宏的命令选项卡给调出来。操作如下:
(1)依次选择“文件”,“选项”,“自定义功能区”,“主选项卡”,如下:
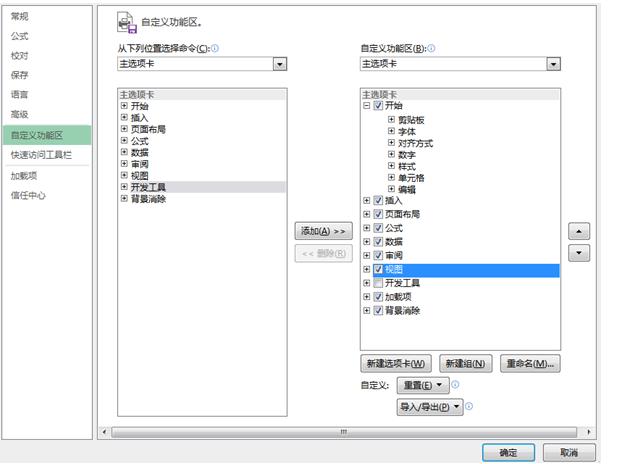
如果右侧没有“开发工具”这一项,那就点击左侧的“开发工具”然后点击“添加”即可,然后再打钩并点击确定。
如果右侧有”开发工具“了,那就把它前面的勾打上,然后点击确定即可。
(2)做完以后,在选项卡区域就出现了“开发工具”了。如下:
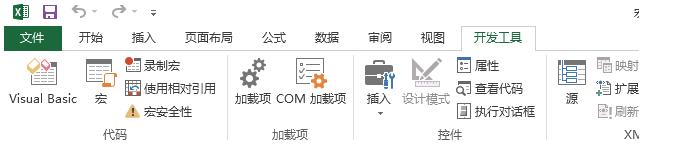
这样我们就把宏选项卡给调了出来。
~~~~~~~~~~~~~~~~~~~~~~~~~~~~~~~~~~~~~~~~~~~~~~~~~~~~~~~~~~~~
下面我们就用一个小例子来看看怎么录制宏。
工资条的制作,如下:

我们想把上面的表格变成下面的样式:
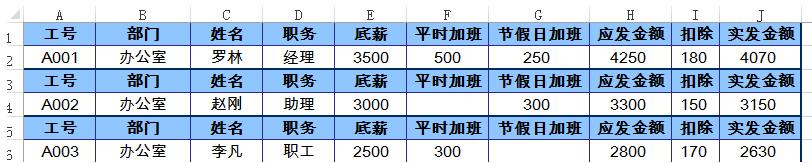
这个其实就是不断的重复插入蓝色背景的一行单元格而已。我们利用宏来操作即可。
~~~~~~~~~~~~~~~~~~~~~~~~~~~~~~~~~~~~~~~~~~~~~~~~~~~~~~~~~~~~
下面是操作步骤:
(1)首先选中A1单元格,如下:
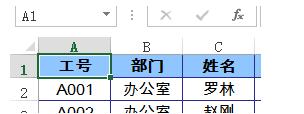
(2)在“开发工具”下选择”使用相对引用“,如下:
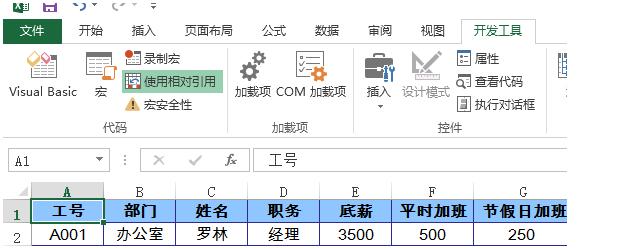
(3)点击”录制宏“,如下:
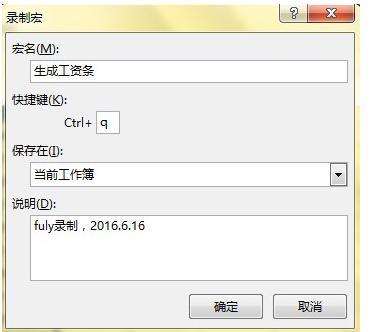
这个就是我们给宏起一个名字,并给它设置一个快捷键,带点备注性的说明文字。
然后点击确定。
(4)这就开始录制了。然后我们选中A1单元格对应的那一行,如下:
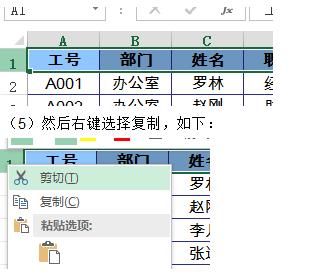
(5)然后右键选择复制,如下:
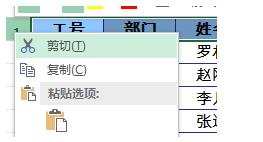
(6)然后选中第三行,如下:
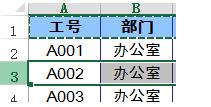
(7)右键选择”插入复制的单元格“后,如下:
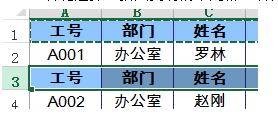
(8)然后选中A3单元格,如下:
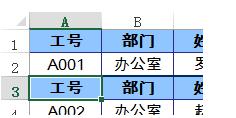
(9)点击结束录制:
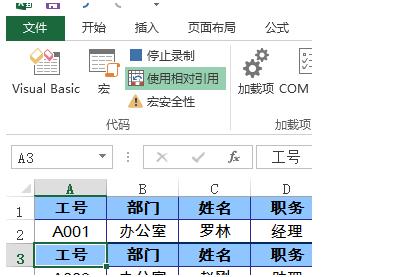
看到上面的”停止录制“按钮了吗,点击即可。
这样子,我们就完成了一个宏的录制,可以看到,我们这个宏将如何插入蓝色背景的行的步骤给
记忆了下来。下面我们就可以使用这个宏来代替这些繁琐的步骤。
~~~~~~~~~~~~~~~~~~~~~~~~~~~~~~~~~~~~~~~~~~~~~~~~~~~~~~~~~~~~
宏的使用
下面用刚刚录制的宏来生成工资条,操作步骤如下:
(1)如果我们没有选中A3单元格,则应该首先选中A3单元格,如下:
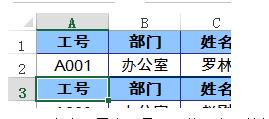
(2)点击”开发工具“下的”宏“按钮,如下:
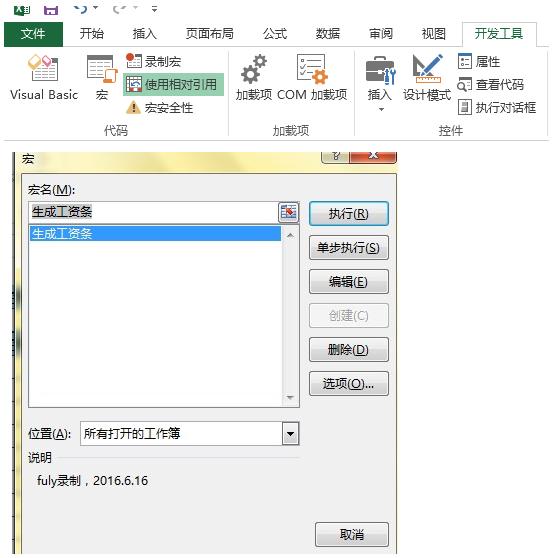
选中”生成工资条“,然后点击执行即可。如下:
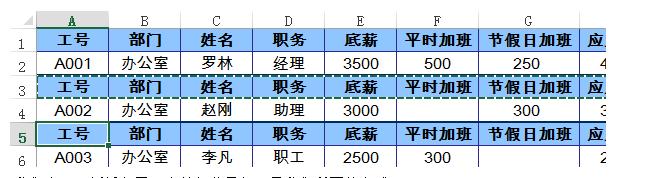
我们发现又新插入了一个蓝色背景行。是我们所要的方式。
(3)下面就是不断重复(2)的步骤即可。即可很快的制作成工资条了。
~~~~~~~~~~~~~~~~~~~~~~~~~~~~~~~~~~~~~~~~~~~~~~~~~~~~~~~~~~~~
宏的快捷使用
什么?你觉得像上面使用宏还是太麻烦,这样效率还是不高!没关系,宏有三种快捷使用方法,任你
随心所欲的选择。
=================================
(1)使用快捷键
还记得我们在录制宏的时候设置的快捷键吗?就是Ctrl+q。你只要选中A3单元格,然后不停的按下Ctrl+q的快捷键
即可。然后就很快生成了如你所要的工资条了。
=================================
(2)使用按钮窗体
如果你觉得快捷键还是不够人性化,比如你的表格拿给别人用,结果别人却忘记了快捷键,怎么办?没关系,
你可以直接把录制好的宏做成一个按钮,让它直接点击这个按钮即可。操作如下:
首先选中”开发工具“下的”插入“,选中表单控件下的第一个”按钮“。如下:
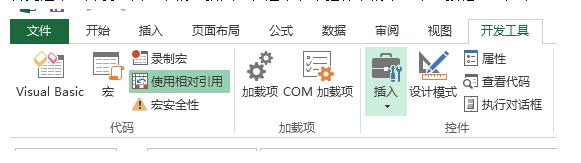
然后在合适的位置绘制该按钮,这时候会让你选择指定宏,你选中我们刚刚录制的”生成工资条“即可,
如下:
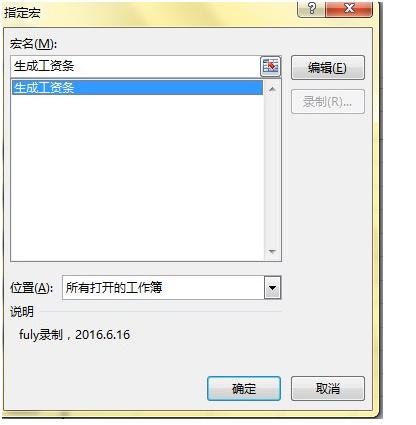
点击确定即可,如下:
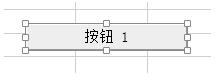
再然后我们把按钮名字更改一下,如下:
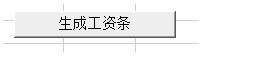
接下来就不断的重复点击该按钮即可,就能生成你所要的工资条样式了。
应当注意的是,此时应该选中最后一个跟A3单元格一样位置的单元格,然后就可以不断的点击该按钮进行生成了。
=================================
(3)将宏放在功能区
什么?还不够方便和人性化!!比如你一直点击按钮,结果表格行太多,到最后非得往上拉一下
才能看到按钮,然后才能点击。所以不如索性把宏放在自定义功能区得了。制作步骤如下:
首先在功能区上右键,选中”自定义功能区“,如下:
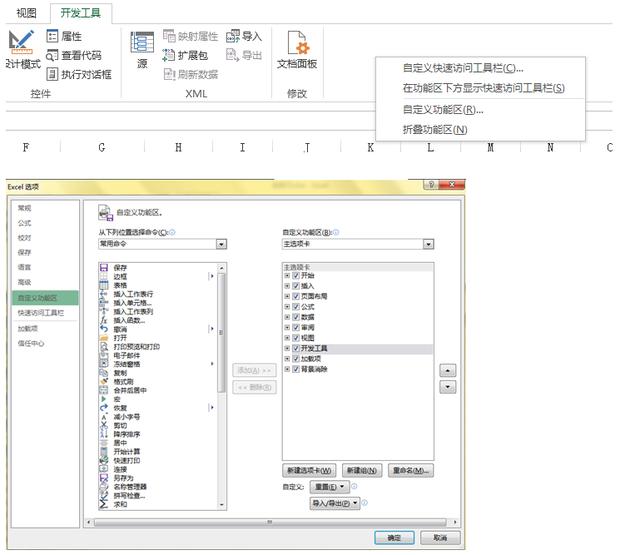
然后我们选择”新建选项卡“,如下:
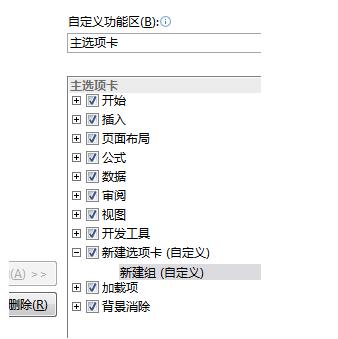
然后右键给这个选项卡重新命名,并且也给这个新建组重新命名,如下:
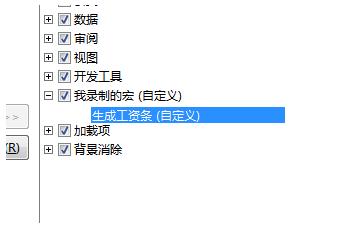
然后我们左侧选择”宏“,并选中”生成工资条“我们刚录制的宏,然后点击”添加“,将其添加到右侧”生成工资条“这个组里面。
如下:
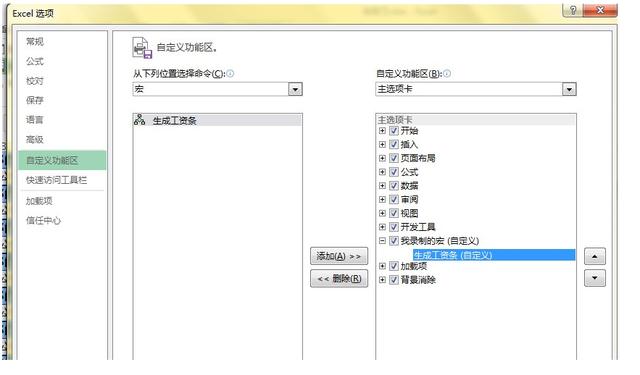
点击添加后如下:
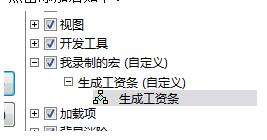
然后点击确定。如下:
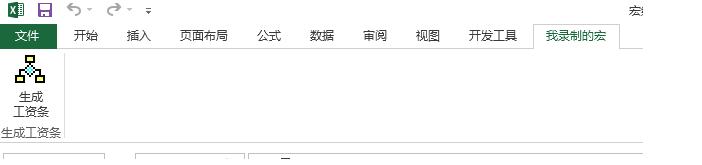
我们发现功能区多了一个选项卡叫”我录制的宏“,该选项卡下面就有一个组叫做“生成工资条”,这个组里
面有个按钮,也叫'生成工资条”。
然后我们就可以不断点击这个按钮,来生成你想要的工资条表格了。应当注意的是,此时应该选中最后一个
跟A3单元格一样位置的单元格,然后就可以不断的点击该按钮进行生成了。
~~~~~~~~~~~~~~~~~~~~~~~~~~~~~~~~~~~~~~~~~~~~~~~~~~~~~~~~~~~~
=============================================================