返回目录:excel表格制作
Excel作为办公软件在日常工作中应用十分广泛。俗话说“文不如图,图不如表”,有时我们在表述一组数据的时候,用表格的方法,一目了然、清晰易懂。Excel做表格很快捷,也很简单。但里面也有很多技巧需要我们掌握。比如很多新手或刚入职的朋友在用Excel做表格时,经常会遇到制作斜线表头,一开始的时候不知道如何下手,现在我就来详细讲解用的最多的两栏斜线表头和三栏斜线表头制作方法。
两栏斜线表头和三栏斜线表头效果图

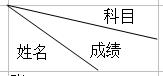
两栏斜线表头制作方法
1、选择左上角单元格
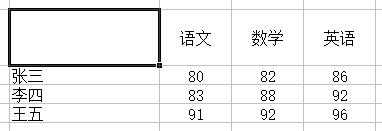
2、右键 点击 设置单元格格式
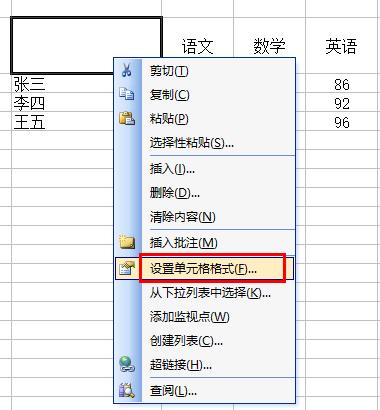
3、弹出的对话框,选择 “边框 ”选项卡,在其页面上选择 斜线 ,然后点击确定
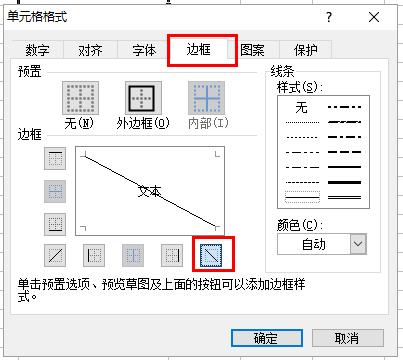
4、点击确定后的效果如下
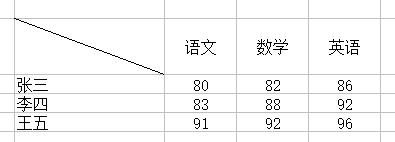
5、用绘图工具栏的文本框工具,在左上角单元格画一个文本框
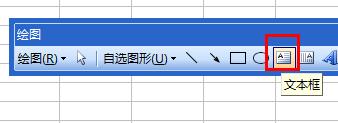
6、画的文本框效果如下
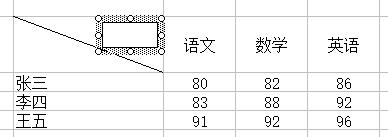
7、文本框要美化一下,去掉其边框和填充色,以免遮盖住其他表格线,影响美观。选择绘图工具栏的线条,选择无线条颜色。
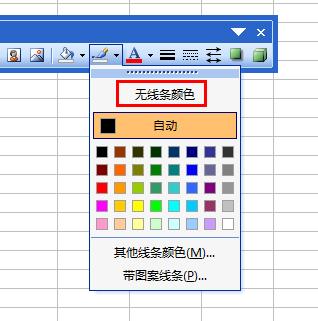
8、选择绘图工具栏的填充颜色,选择无填充颜色。
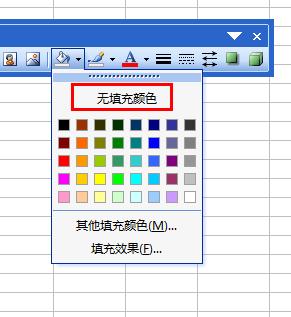
9、经过美化后,在文本框里面打上“ 科目”两个字(备注:文本框位置可以拖动,以便放在最合适的位置)。调好位置后,效果如下
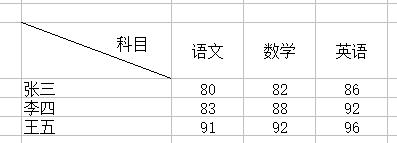
10,同上面一样,绘制“姓名”的文本框,并拖到到合适位置。两栏斜线表头整体效果如下。至此,两栏斜线表头制作方法讲解完毕。是不是很简单。大家可以尝试一下。
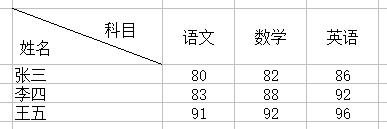
三栏斜线表头制作方法
三栏斜线表头,Excel中没有直接的功能可以做出来。我们可以利用绘图工具栏的“直线”功能画2条线就能做出来。过程也很简单。
1、选择左上角单元格
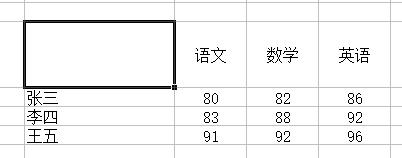
2、选择绘图工具栏的“直线"功能
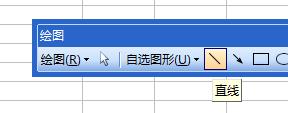
3、画第一条线的效果
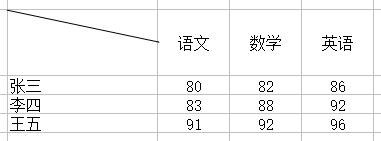
4、画第二条线的效果
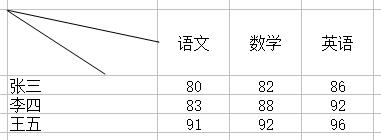
5、根据刚刚学的“两栏斜线表头制作方法(其中第5-9步骤)”,画出文本框并打上“科目”两个字,效果如下
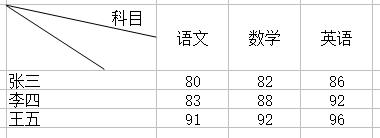
6、同理,画出文本框并打上“成绩”两个字,效果如下:
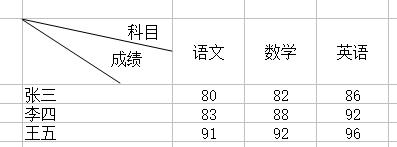
6、最后,画出文本框并打上“姓名”两个字,最终的“三栏斜线表头”制作完毕。
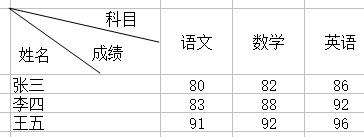
总结:两栏斜线表头我们主要利用软件本身自带的“设置单元格格式”有关功能和“绘图”工具栏的文本框功能。三栏斜线表头是完全利用“绘图”工具栏的直线功能和文本框功能画出来的。相比之下,三栏斜线表头更灵活,我们也可以根据实际情况,画出我们想要的斜线表头样式。通过上面实例说明:我们学习Excel既需要对已有的功能做到熟练应用,又要掌握一些技巧。这样才能真正提高我们的效率和应用水平。后面还有这方面的课程,大家可以关注我的头条,来了解和学习。
本头条号:时代新生分享工作、生活、技能方面的经验,愿和您一起成长。请多多关注哦!