返回目录:excel表格制作
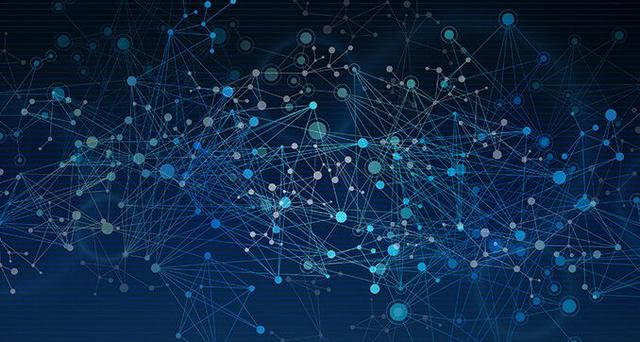
今天给大家介绍的是Excel中的直方图。
很多人会傻傻分不清直方图和柱形图之间的差别,它们长得也的确有点像。
在此,大家请记住:直方图通常表示的是一个连续性的数值变量的分布情况,柱形图表示的是分类变量不同类别之间的数量比。
如果你想知道一群学生跑1000米所花费的时间分布情况,可以用直方图,因为它们是连续变量;
如果想要了解的是每类产品的销售额,就是用柱形图,因为产品是分类变量。
在Excel2016之前的版本中,绘制直方图很麻烦,但在Excel2016中,已经可以在“插入—图表”中直接插入直方图了。
接下来,我还是分别向大家介绍这两种直方图的常见绘制方法:
Excel2016版本
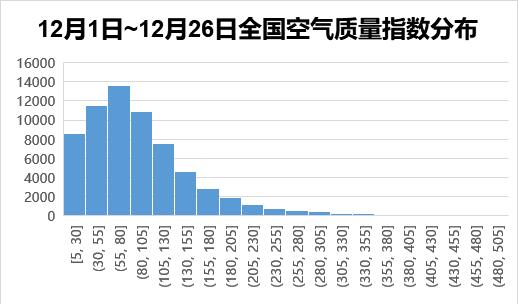
上图(图一)是在Excel2016版本中,用“插入—图表—直方图—直方图”绘制出来的图表。
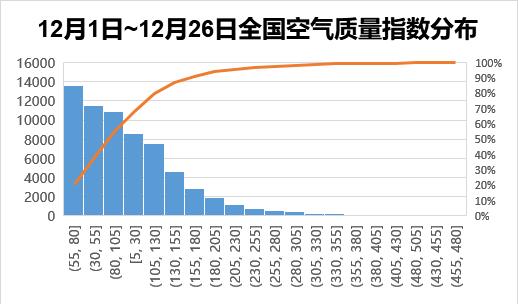
上图(图二)是在Excel2016版本中,用“插入—图表—直方图—排列图”绘制出来的图表。
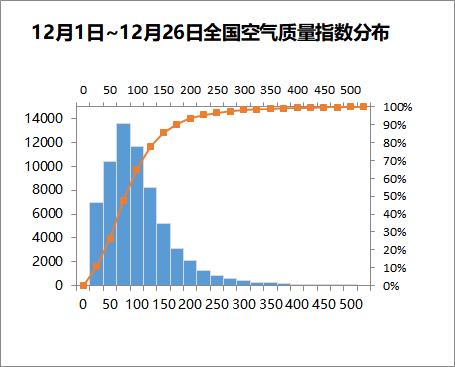
上图(图三)用Excel2016之前的版本中,用之前更复杂的方法绘制出来的图表。
大家可以看出它们之间的差别吗?
上述三张图表表现的数据完全相同。
反映的都是12月1日~12月26日全国空气质量在5-500区间内的分布情况。
差别在于:
Excel2016版本中的图一的绘制方法只能绘制直方图。
Excel2016版本中的图二的绘制方法绘制的是排列图,即帕拉图;图表数据按照由高到低的顺序排列并生成累计百分率曲线。
Excel2016版本中固定图表类型绘制的直方图,X轴上的值都是区间系列,而不能像图三中那样设置成数值递增型。
Excel2016版本中不能生成直方图+累计百分率的图表类型。
虽然新版本绘制直方图的方法更方便,但我个人还是更喜欢用以前的方法绘制直方图。
因为自定义的选项更多,绘制出的图表更简洁美观。
那下面我来介绍一下Excel老版本中,直方图常见的绘制方法:
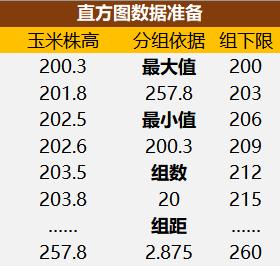
(1)用简单的函数将本组数据的最大值、最小值、组数、组距分别计算出来。
其中,组数和组距可以根据具体数据情况自行划分。
在此,我将它们分为20组,组距为2.875。
(2)根据上述分组依据,计算出它的组下限。
在此,虽然我计算出的组距是2.875,但在设组下限时,四舍五入取了整数,以便于最后生成的图表坐标轴数值更简洁美观。
大家依然是根据具体情况,酌情处理。
(3)在“开发工具—Excel加载项”中勾选“分析工具库”。
如果菜单中没有“开发工具”这个选项,可以在“开始—选项—自定义功能区”中将它勾选进来即可。

(4)全选本组数据,然后在“数据菜单—数据—分析”中选择直方图,确定。

(5)然后会出现下面这个对话框:
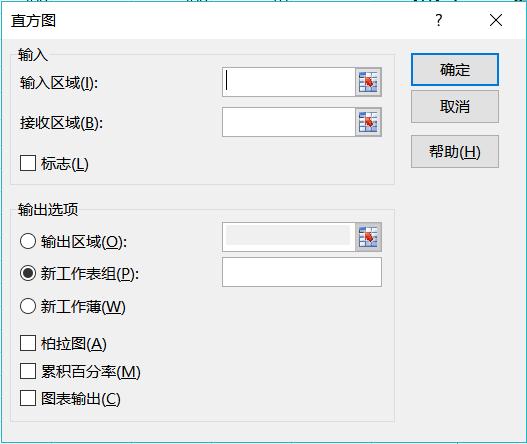
输入区域:选择本组数据
接收区域:选择组下限
输出区域:本工作表中的某一空白区域(最好给它周围多留点空间),当然你也可以选择建立一个新工作表组/新工作簿来存放后续生成的数据和图表。
在最下方选择输出图表类型:
帕拉图:图表数据按照由高到低的顺序排列并生成累计百分比曲线
累计百分比率:生成累计百分比率列表
图表输出:须勾选,然后输出图表。
(6)完成上述选择后,按“确定”,即可生成直方图。
下面我们来看看选择勾选输出不同图表类型的结果:
(1)全部勾选结果如下图(图四),图表类型与图二的排列图一样:
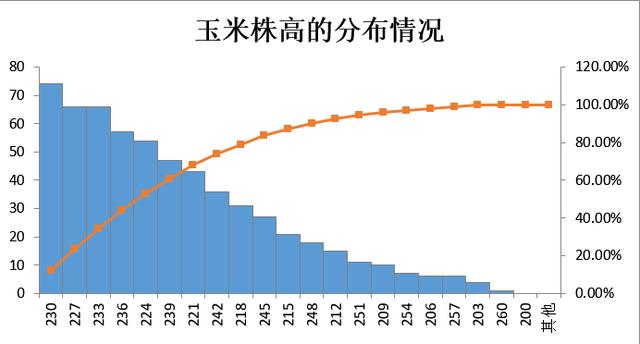
(2)只勾选累计百分率和图表输出时,结果如下图(图五):
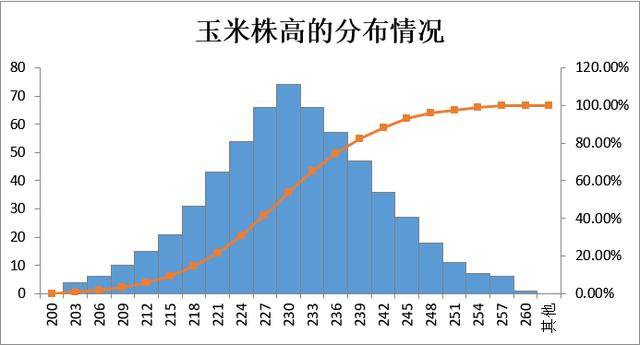
(3)只勾选图表输出时,图表类型与图一的直方图一样(图六):
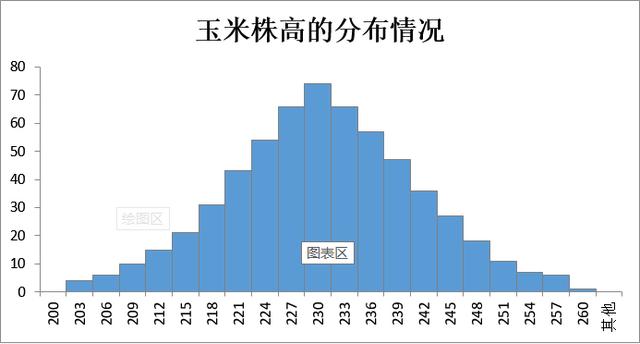
经过以上对直方图详细的介绍,再自己练习一下,我相信你对Excel直方图一定会有更深入的认知。