作者:乔山办公网日期:
返回目录:excel表格制作
Excel表格数据做出来了,并不代表着工作结束了,为了让数据可视化,一开始想到的可能是Excel的图形功能,但想制作一个漂亮的图表,花费的时候比较多,这个时候我们可以选择使用数据条来对数据可视化,简单操作,效果感人!
1、简单的数据条
现在有一份工资表数据如下所示:
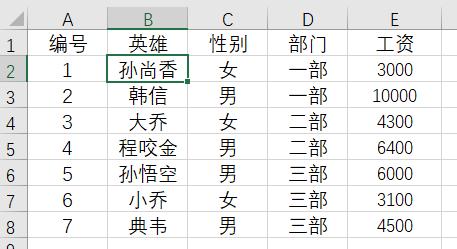
如果我们选中数据区域,在开始选项止下,条件格式里面选择数据条,然后选择某一种数据条,左边得到的数据展示效果就不一样了,可以通过数据条的长短来反应工资的高低了。
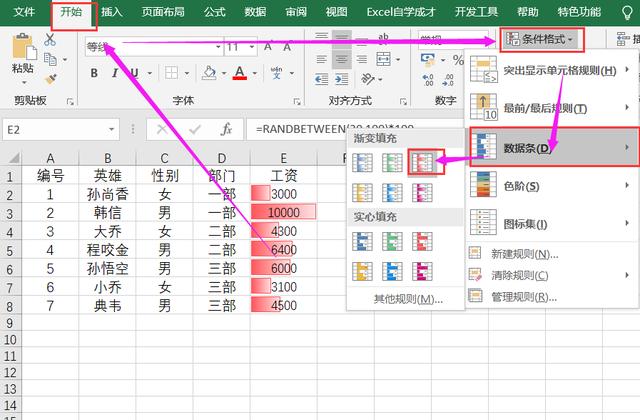
2、双向数据条
下面是各个地区2018年及2019年上半年的销售业绩对比表
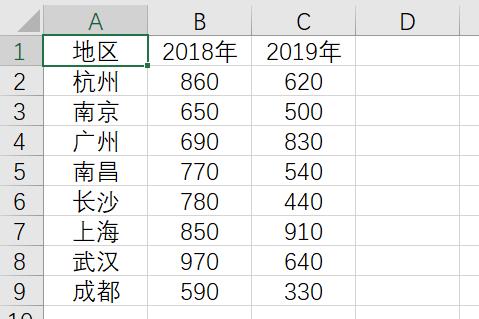
我们可以双向条件格式来制作一个旋风图
首先将A和B列的位置进行互换:
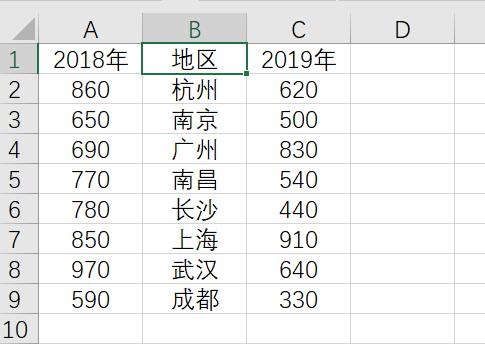
对C列使用条件格式,选择一种数据条样式:
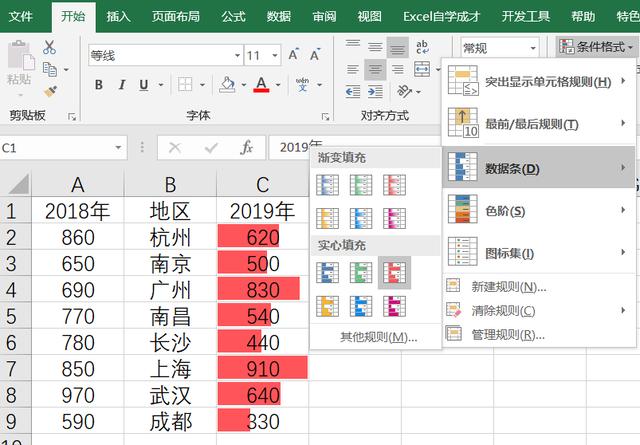
如果用同样的方法对A列使用数据条,会得到了下面这种也是从左至右的
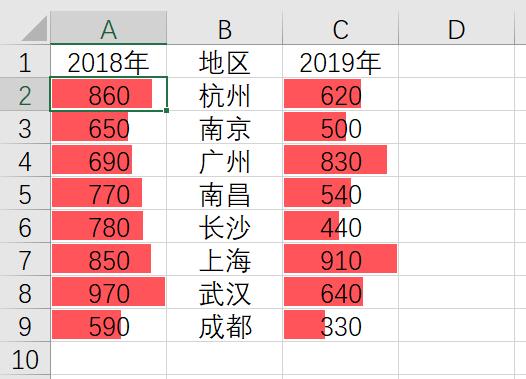
我们希望A列中的数据条方向是从右至左方向反过来的,所以对A列的条件格式进行设置:
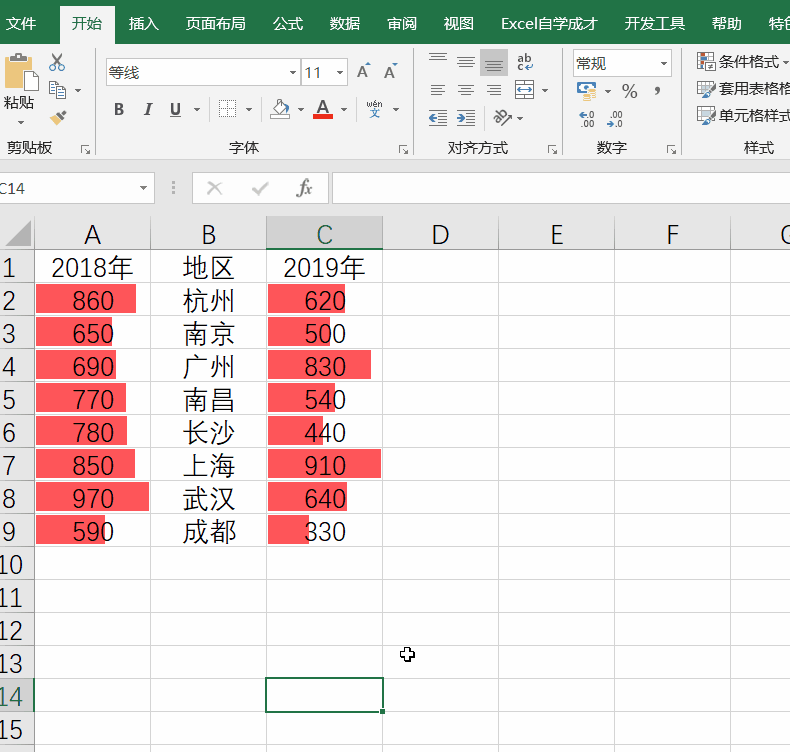
最终得到的效果是:
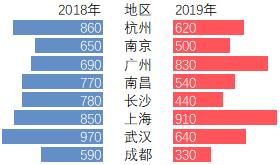
3、百分比数据条
当我们对百分比数据设置数据条的时候,如下所示,百分比最大的一个数64%会填满整个单元格
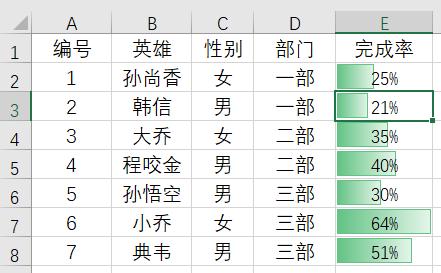
这不是我们希望的,我们希望100%才充满整个单元格时,我们在设置完数据条的时候,再次选中数据,选择条件格式的管理规则,然后设置规则,将最大值,调整为1

这样的话,数据是64%只会占到整个单元格的64%了
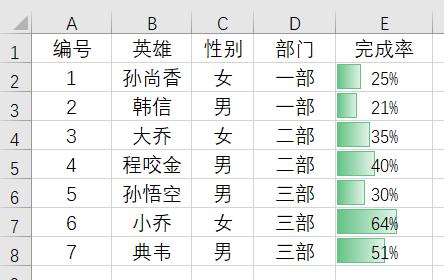
关于数据条的用法,主要就是这些了,你学会了么?自己动手试试吧!