返回目录:excel表格制作
一:日期是什么?
Excel中日期本质上属于特殊的数字,由于单元格格式设置的不同,Excel中有了数字和日期的区分,比如数字1设置成日期格式就是1900年1月1日。数字2设置成日期格式就是1900年1月2日……如果把2019年5月4日转换成数字就是43592。
二:如何输入日期?
在Excel中,输入日期的正确方法是以横线或者斜线隔开,比如输入5-7、2019-5-7、2019/5/7这些格式,系统都会自动识别为日期。而输入2019.5.7、20190507这样的格式都是错误的,这些错误的日期不能设置日期的其他格式,也无法进行函数运算,更不能进行分组。
下面介绍三种输入日期的技巧
- 如果年份不同,输入日期需要逐个录入。但是如果是当年的日期,直接输入月和日即可,不用录入年也可以。
如下图所示,选中A列数据后,在【开始】选项卡中的【数字】区域选择【短日期】,如果是2019年的日期,。比如录入2019年5月5日。输入5-5,就会自动显示2019/5/5。然后我们可以改成【长日期】,也可以按Ctrl+1在单元格格式设置——自定义中改成横线的日期格式。
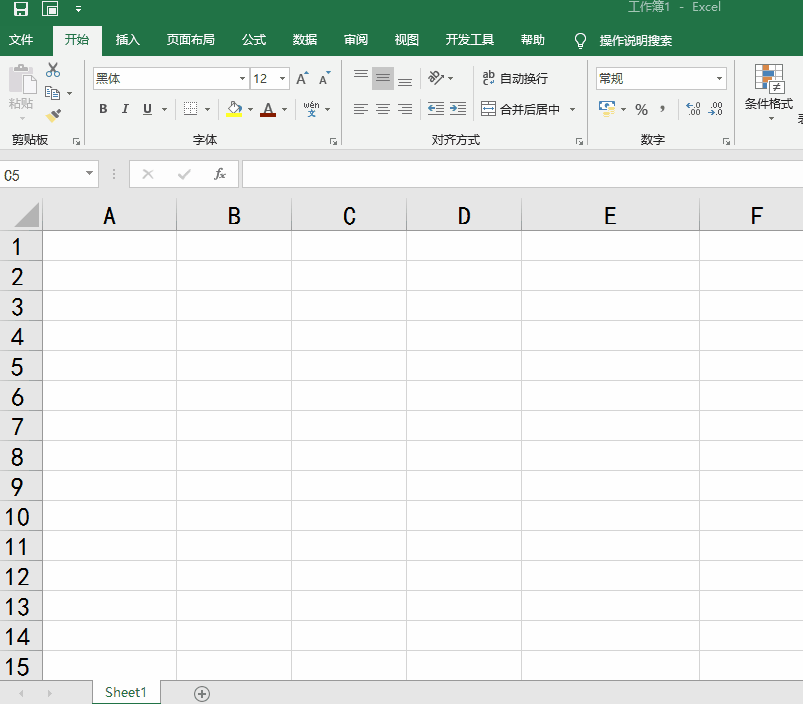
2.录入日期。
按下快捷键ctrl+;(分号) 可以快速录入当前日期,按下ctrl+shift+;(分号)可以快速录入当前时间。
输入函数=today(),可以录入当前日期,并且每次打开工作表都会更新。输入函数=now(),可以快速录入当前日期的当前时间。同样可以自动更新。(输入函数时单元格下面有提示时可以按tab键快速选择)
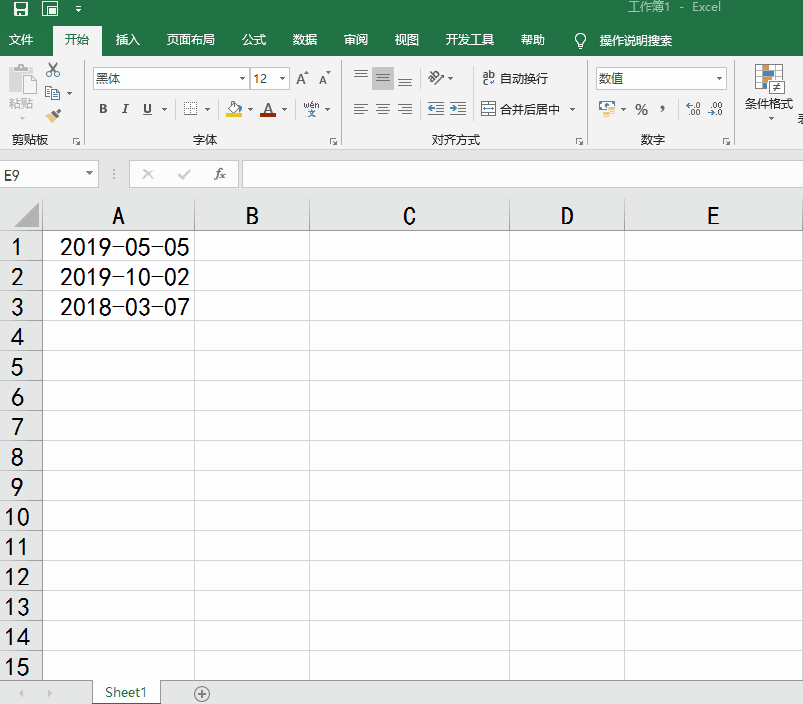
三:日期格式不正确如何转换?
上面已经介绍了如果输入2019-05-07或者2019/05/07这样的格式,可以利用单元格格式设置在不同的日期格式之间或者日期与数字之间进行转换。但是如果输入不正确的日期格式,比如20190507或者2019.05.07这样的格式。那么就需要运用分列将日期转换为正确的格式。
转换的方法只需要我们在【数据】选项卡中选择【分列】,第1步、第2步直接点下一步,第3步选择【日期】,然后点完成就可以转换成正确的日期格式了。
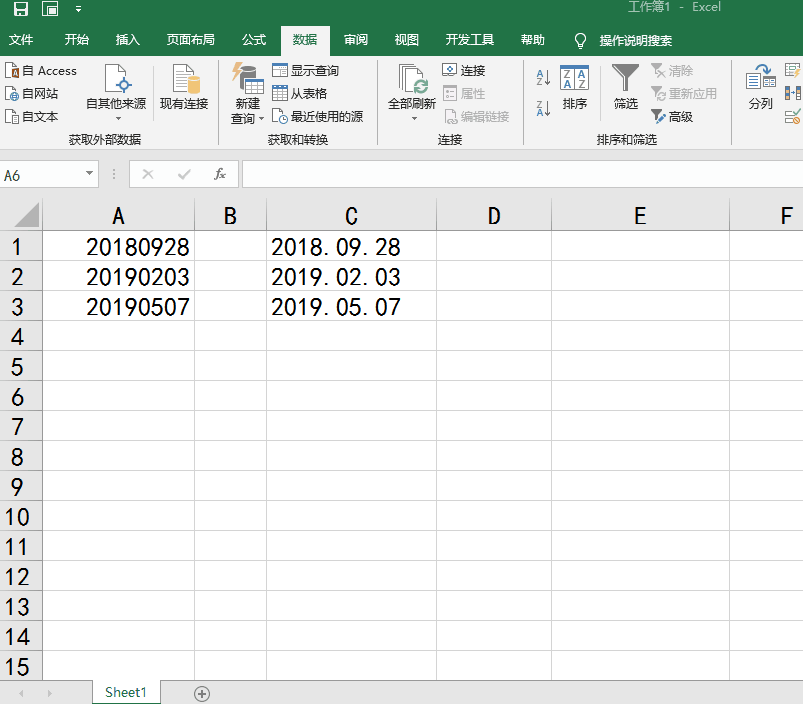
四:如何将日期中的年月日批量拆分?
对于拆分日期中的年月日批量拆分介绍两种方法,一种是用Ctrl+E快速填充的方法,还有一种是利用分列的方法。
动图演示如下:(分列后A列仍然是日期格式,设置为常规或者数字格式即可)
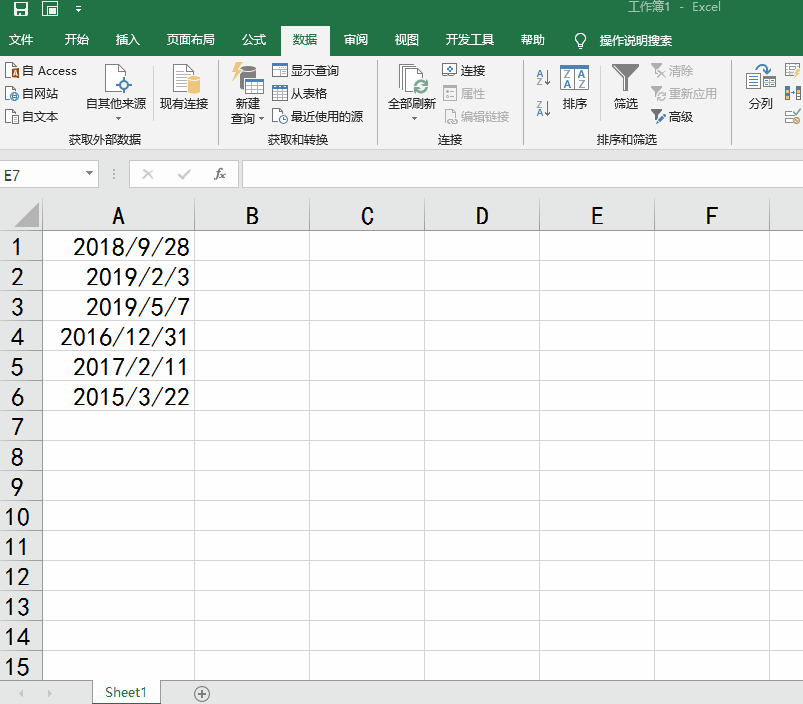
五:如何计算日期之间相隔天数、月份、年数?
计算日期之间相隔的时间需要使用datedif函数,这个函数需要纯手工输入。
下图中B列计算与今天相隔天数,B2单元格输入公式为=DATEDIF(A2,TODAY(),"d");
C列中计算与今天相隔月份,C2单元格输入公式为=DATEDIF(A2,TODAY(),"M");
D列中计算与今天相隔年数,D2单元格输入公式为=DATEDIF(A2,TODAY(),"Y")。
如果计算与指定日期相隔的年、月、日。那么把datedif函数第二个参数改为指定日期即可。
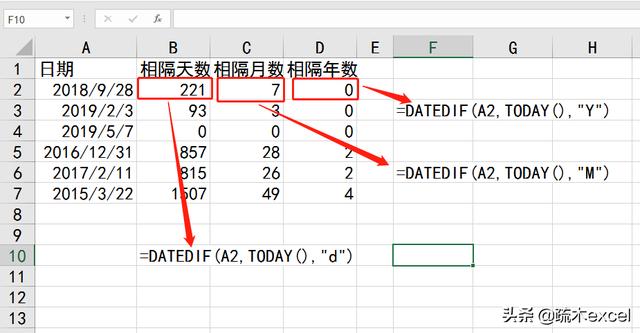
六:如何将日期按月、或者按年分组?
利用数据透视表可以对日期进行多种组合,比如按年组合、按月组合等。
如下图所示,选中A、B两列数据后,插入数据透视表,然后把日期拖到行字段,销量拖到值字段,这时就看到数据透视表默认按年分组。我们在A列的数据中右键选择组合,可以选择按月、按季度等进行分组。
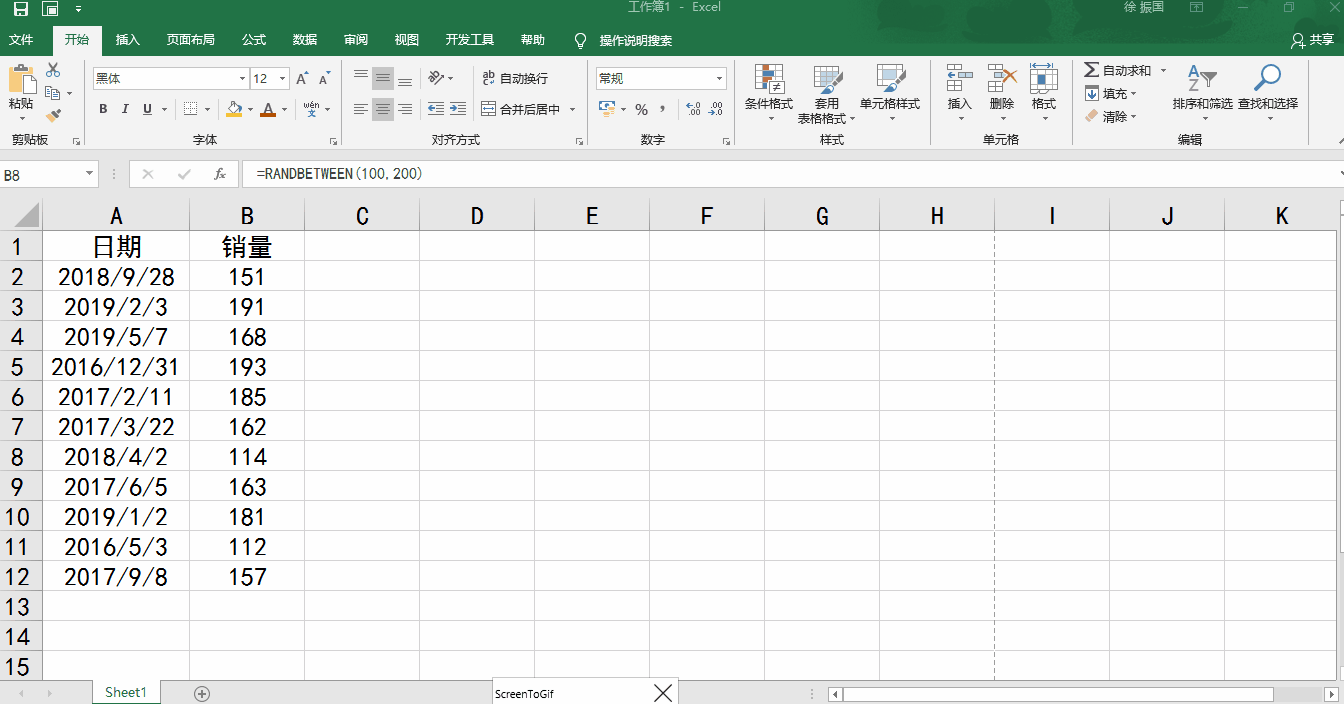
这就是本文介绍Excel中关于日期的几种用法,学习更多的Excel知识技巧,欢迎关注疏木Excel。