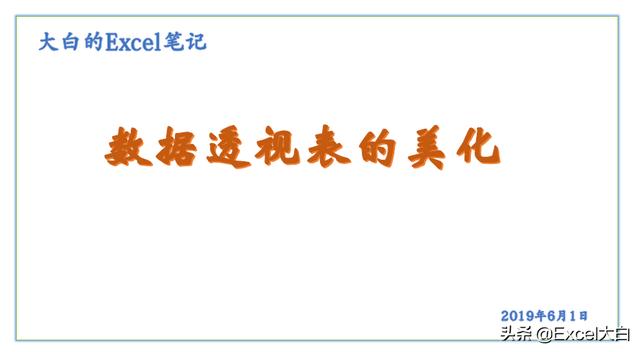返回目录:excel表格制作
数据透视表大家都知道,我在前面的文章里也讲过了数据透视表的基本用法。今天我们要学习的是如何美化数据透视表,怎么让数据透视表更漂亮,让数据更好看。
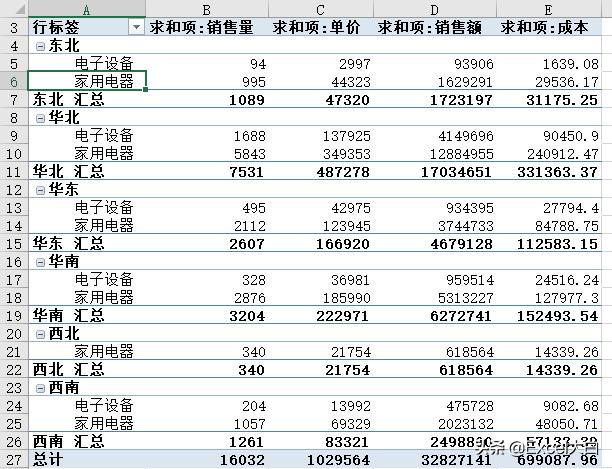
系统自动生成的数据透视表
上面这张图是系统自动生成的数据透视表的样式,下面这张图是调整后的样子,小伙伴们觉得哪一种更符合我们的阅读习惯呢,反正我觉得下面的这种更好看,你们又喜欢哪一种样式呢?
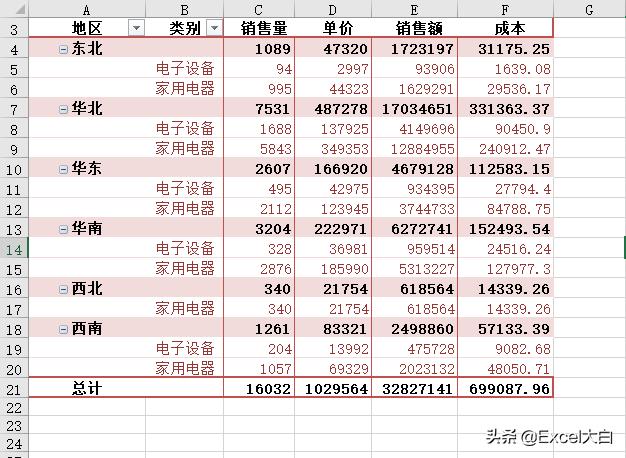
调整后的数据透视表
好了,废话不多说,让我们开始吧。
设置报表样式--让报表更漂亮
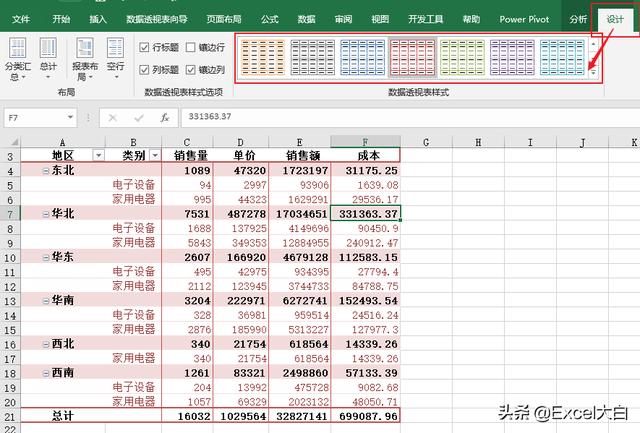
数据透视表样式设置
我们选中透视表中的任意一个单元格,可以看到上访的选项卡列表中会出现一个“数据透视表工具”--“设计”选项卡,选中整个“设计”选项卡后,可以在“数据透视表样式”列表里选择你喜欢的样式。
在旁边的“数据透视表样式选项”里,可以根据你的喜好进行勾选。
修改字段名称--让数据更通俗易懂
在自动生成的数据透视表中,列标题通常都是“行标签”、“求和项:***”这样的形式,我们需要把他们修改成我们常用的形式,比如:“地区”,“类别”,“销售量”等。
我们可以直接选中列标题所在的单元格,然后在编辑栏进行修改,不过如果你想直接去掉列标题前面的“求和项:”的话是不行的,系统会报“已有相同数据透视表字段名存在”的错误。这是因为在右边的“数据透视表字段”对话框中已经有一个对应的字段。
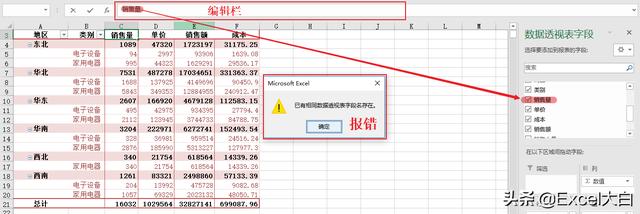
这时,我们只需要在字段名的前面或者后面加一个空格就可以了。
取消总计和汇总--让透视表更简洁
我们可以在“设计”选项卡功能区的,最左边看到四个功能按钮,分别是“分类汇总”、“总计”、“报表布局”、和“空行”。
- 分类汇总的功能有:
- 不显示分类汇总
- 在组的底部显示所有分类汇总
- 在组的顶部显示所有分类汇总
- 总计的功能有:
- 对行和列禁用
- 对行和列启用
- 仅对行启用
- 仅对列启用
以上功能我们根据需要选择一项即可,我们现在要使用的取消分类汇总和取消总计功能。
- 取消分类汇总
我们只需要像下图所示的,点击“分类汇总”按钮,在弹出的下拉菜单中选择“不显示分类汇总”选项,即可取消所有的分类汇总。
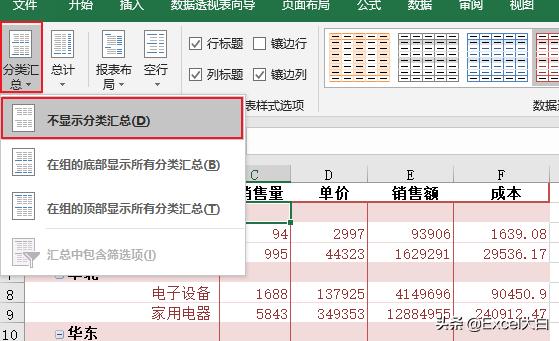
取消分类汇总
- 取消总计
我们点击“总计”功能按钮,在弹出的下拉菜单里选择“对行和列禁用”选项,就可以取消总计。
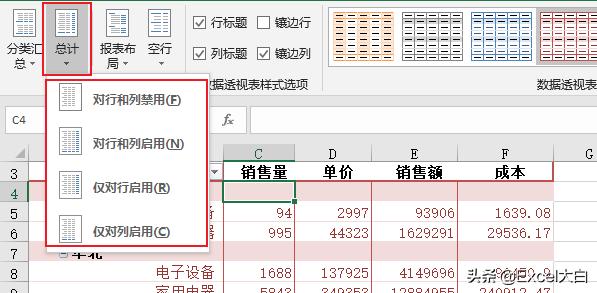
取消总计
报表的布局--让表格格式多样化
系统预置的表格样式有三种:
压缩形式:这种样式将所有的行标签都放到了第一列
大纲形式:将行标签顺序放到表格的第一列、第二列......
表格形式:跟大纲形式基本相同,不过如果你选择了显示分类汇总的话,分类汇总的数据始终显示在该类目的底部。
合并居中标签--让标签更好看
这个功能是用来将所有的带“标签”的单元格居中对齐,但是,合并居中行标签的功能只有在表格样式为“表格形式”的时候才有用。
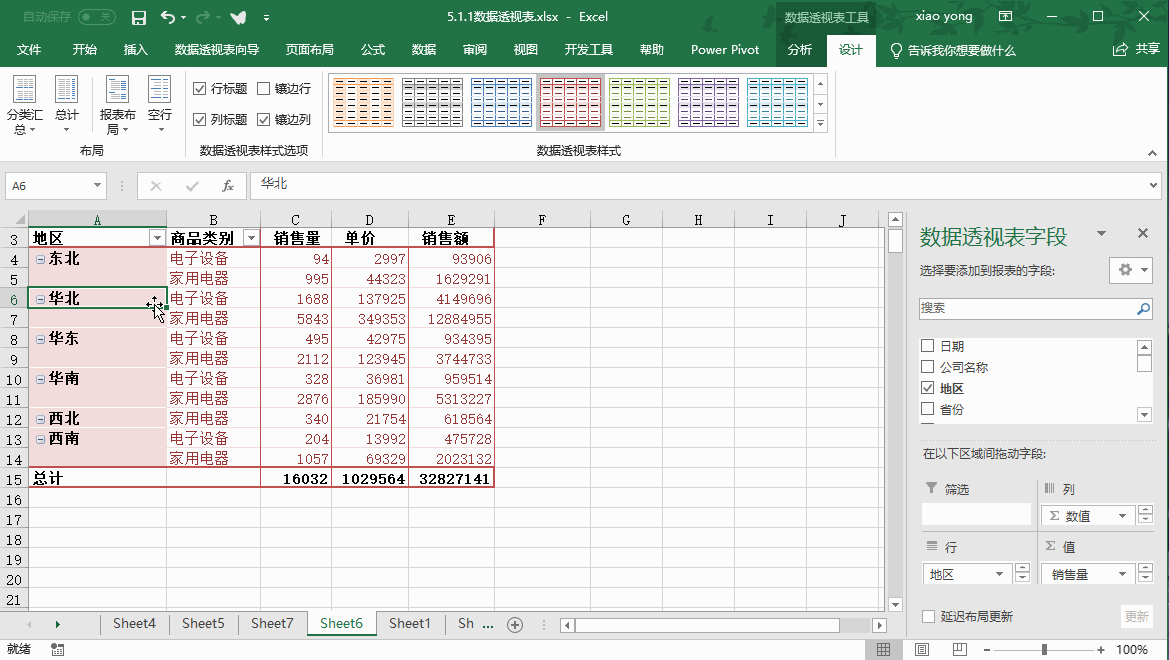
合并居中带标签的单元格
以上就是今天的全部内容了,数据透视表美化的方法就是以上的这些。至于什么样的报表好看,那就要根据你自己的喜好来进行设置了。
最后,非常感谢你能够耐心的看完我的文章,希望我的文章能够真的对你有用,谢谢。
我会持续的更新EXCEL的使用技巧和使用心得。
下期预告:数据透视表的进阶应用--数据的秘密